Iklan
Bisakah cara Anda ambil catatan ubah hidupmu? Aku pikir begitu. Microsoft juga berpikir demikian.
Dan Kyle Madinger muda membuktikan ini untuk alat pencatat Microsoft dengan kisah suksesnya dari Kanada. Di Pahlawan OneNote: Kisah Sukses Siswa, dia adalah pahlawan yang beralih dari berjuang homeschooler menjadi sukses di kelas. Setiap Frodo membutuhkan seorang Sam. Pahlawan mana pun membutuhkan teman yang bisa diandalkan. Dalam kasusnya, Microsoft OneNote memberinya ruang untuk mengembangkan keterampilan motoriknya.
Oke, mungkin ada sedikit cerita pemasaran yang tersembunyi di antara frame-nya, tapi jangan disangkal keterampilan mencatat digital Panduan Cepat & Kotor untuk Pembuatan Catatan Digital SempurnaPelajari cara mencatat dengan cara yang benar. Berikut adalah beberapa tips paling efektif untuk menjadi profesional pembuat catatan digital. Baca lebih banyak karena. Sistem sekolah kami mengajarkan kami cara mencatat yang linier yang tidak efektif maupun digital. Jika Anda masih terkubur dalam buku, lihat sebelumnya
Keahlian OneNote untuk siswa dan guru Cara Menggunakan OneNote untuk Sekolah: 10 Tips untuk Siswa dan GuruMicrosoft OneNote dapat mengubah kelas. Cari tahu mengapa aplikasi pencatatan dirancang untuk siswa dan guru. Baca lebih banyak masih berlaku. Bagi mereka yang tidak bersekolah, pencatatan masih membuntuti kita melalui ruang rapat dan lorong perbelanjaan.Saatnya membuat catatan yang lebih baik. Jika Anda ingin melakukannya dengan Microsoft OneNote, ikuti saya di jalur produktivitas pencatatan dengan 12 tips ini.
1. Catatan Cepat - Bagian Tengah untuk Pengumuman yang Lebih Baik

Pernah mencari secarik kertas untuk menuliskan sesuatu tanpa terlalu memikirkannya? Catatan cepat (Sebelumnya disebut Side Notes) adalah "secarik kertas" digital itu. Tetapi tidak seperti potongan kertas itu, Anda tidak akan kehilangannya karena Microsoft OneNote menyimpannya secara otomatis.
Ada dua cara untuk memulai Catatan Cepat.
catatan: Catatan cepat muncul dengan antarmuka yang disederhanakan dan a dapat disesuaikan latar belakang lavender. Klik baris tombol di atas jika Anda ingin mengakses Ribbon. Terkadang, saya suka membuka Ribbon dan hanya menandai catatan sebelum saya memecat dan melupakannya.
Ketika Jendela OneNote Tidak Terbuka
tekan Windows + N di keyboard Anda. Jendela Catatan cepat baru muncul seperti jendela pop-up yang selalu ada di atas. Ketik catatan Anda di jendela catatan kecil.
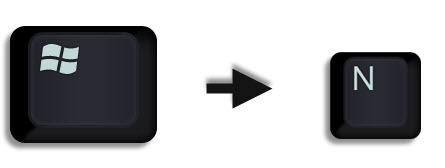
Format teks dengan memilihnya lalu gunakan perintah pada bilah alat mini yang muncul.
Ulangi langkah-langkah untuk Catatan Cepat tambahan yang ingin Anda buat. (Atau, gunakan tombol pintas Windows + Alt + N di keyboard Anda). Catatan cepat secara otomatis disimpan ke bagian Catatan cepat buku catatan Anda.
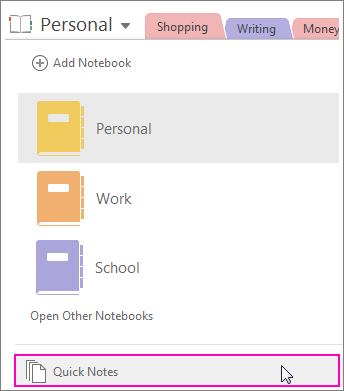
Ketika Jendela OneNote Terbuka
Anda masih dapat menggunakan tombol pintas. Atau pergi ke Pita> Tampilan> Catatan Cepat Baru.

Ketik catatan Anda di jendela catatan kecil. Klik tiga titik kecil untuk menampilkan Ribbon. Memformat teks dengan menggunakan perintah yang muncul.
Ulangi langkah-langkah untuk Catatan Cepat tambahan yang ingin Anda buat.
Hal terbaik tentang Quick Notes adalah Anda dapat memecat mereka dan melupakannya. Semua catatan cepat disimpan secara otomatis di bagian Catatan Terfilter di buku catatan default Anda. Pergi ke sana nanti dan aturlah jika Anda mau.
Dengan penjelasan itu, sekarang mari kita memanfaatkan fitur Catatan Cepat Microsoft OneNote untuk semua kebutuhan pembuatan catatan kita.
2. Sematkan Catatan Cepat ke Desktop
Menyematkan Catatan Cepat ke desktop membantu Anda menjaga jendela catatan kecil di atas dan menyisipkan catatan dari alat apa pun yang bekerja dengan Anda. Misalnya, jendela browser yang terbuka.
Untuk menyematkan jendela Catatan Cepat, klik tiga titik kecil untuk menampilkan Pita. Pergi ke Lihat> Selalu di Atas. Anggap saja sebagai "catatan tempel".
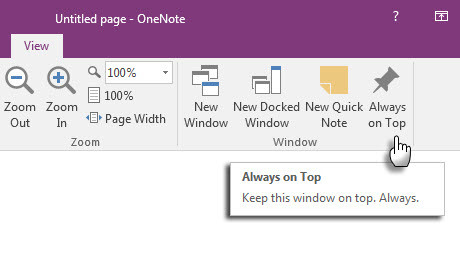
Seret dan jatuhkan semua konten yang dipilih. OneNote menyimpannya secara otomatis dengan tautan sumber.
Beberapa bermanfaat Pintasan Microsoft OneNote Anda dapat menggunakan untuk catatan cepat termasuk:
- CTRL + 1 untuk membuat daftar tugas cepat,
- ALT + SHIFT + F (untuk memasukkan tanggal dan waktu saat ini),
- CTRL + PERIODE untuk daftar berpoin cepat,
- CTRL + SLASH untuk daftar bernomor, atau
- ALT + SHIFT + PANAH KANAN (atau gunakan TAB) untuk membuat indentasi dan garis besar pemikiran Anda.
3. Akses Halaman OneNote Anda dengan Pintasan
Catatan apa pun yang Anda buat di Microsoft OneNote dapat langsung diberikan pintasan. Buat beberapa cara pintas catatan di desktop dan coba untuk melihat apakah mereka mempercepat alur kerja pembuatan catatan Anda.
Di OneNote, klik kanan pada tab halaman, atau tab bagian yang ingin Anda pintas. Memilih Salin Tautan ke Notebook, Salin Tautan ke Bagian, atau Salin Tautan ke Halaman.

Buka desktop Anda. Klik kanan pada desktop. Memilih Baru> Pintasan. Di kotak lokasi, tekan Ctrl-V untuk menempelkan hyperlink OneNote.
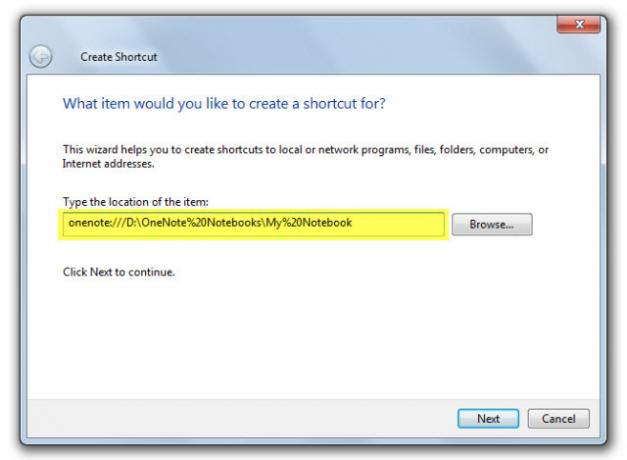
Klik Lanjut. Berikan pintasan nama apa saja untuk menunjukkan fungsinya. Klik Selesai.
Anda dapat mempercepat ini lebih jauh dengan memberikan cara pintas keyboard sendiri. Klik kanan pada ikon jalan pintas dan pilih Properti. Pilih menu Kunci Pintas kotak dan tekan kombinasi tombol yang Anda inginkan untuk pintasan.
4. Ambil Catatan Tertaut
OneNote benar-benar datang ke pesta ketika Anda harus bekerja dengan aplikasi Microsoft Office lainnya. Dua fitur membantu Anda menggunakan aplikasi berdampingan.
Dok ke Desktop. Kerjakan jendela terbuka lainnya dengan memasukkan OneNote ke sisi layar. Gunakan jalan pintas CTRL + ALT + D atau pergi ke Ribbon> View> New Docked Window.
Pada tangkapan layar di bawah, Anda akan melihat bahwa saya telah membuat tombol untuk itu di Bilah Alat Akses Cepat.

Kegunaan Catatan Tertaut. Dengan menautkan OneNote ke Internet Explorer, Word, PowerPoint, dan bahkan halaman OneNote lainnya, Anda bisa membuat catatan di OneNote sambil secara bersamaan menggunakan program lain. Kedua file secara otomatis ditautkan ke apa pun yang Anda teliti. Ini menghemat banyak salin dan tempel. Selain itu, Anda selalu dapat merujuk kembali ke catatan atau dokumen utama dengan mengklik tautan.
Misalnya: Di Microsoft Office 2016 kolaboratif, Anda dapat melacak diskusi dan ide tentang dokumen atau presentasi dengan Linked Notes.
Buka Word, PowerPoint atau OneNote, klik Tinjau> Catatan Tertaut.
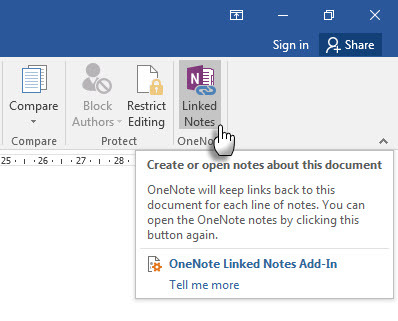
Dalam Pilih lokasi kotak dialog, pilih lokasi untuk halaman catatan baru dan klik baik.
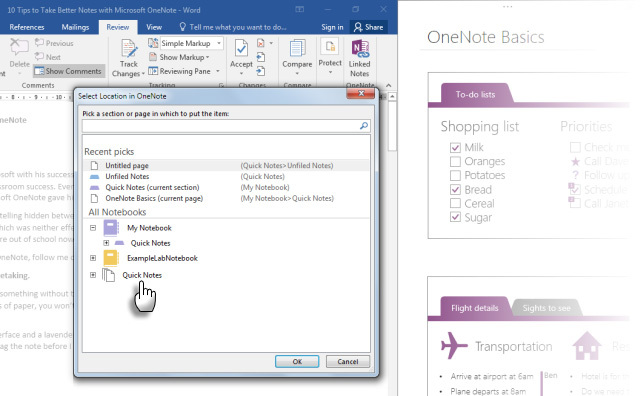
Ketika Anda memilih bagian, halaman baru dibuat di dalamnya. Jika Anda memilih halaman yang ada, catatan tertaut Anda akan ditambahkan ke halaman itu. Pindahkan kursor ke tempat Anda ingin catatan dimulai. OneNote menyimpan gambar thumbnail halaman, kutipan teks, dan tautan ke dokumen atau halaman web yang Anda gunakan untuk penelitian. Mengklik di sini Anda selalu dapat kembali ke konten sumber.
Klik Berhenti Mengambil Catatan Tertaut ketika Anda ingin mengakhiri asosiasi ini.
Kami telah melihat cara kerja Linked Notes Cara Tautan MS Word 2010 Ke OneNote & Gunakan Untuk Menulis Catatan TertautMS Office 2010 menambahkan yang lain dengan membiarkan Anda menautkan MS Word 2010, dan MS PowerPoint ke OneNote 2010. Tautan ini memungkinkan Anda untuk merujuk kembali ke catatan atau dokumen utama dengan mengklik ... Baca lebih banyak di Microsoft Word 2010 dan OneNote 2010. Proses yang sama berlanjut di Microsoft Office 2016.
5. Ambil Catatan Cepat hanya dengan Suara Anda
Memo suara sudah ada sejak Dictaphone pertama. Dengan Siri dan Google Now, tidak ada yang mengira kita tidak normal lagi.
OneNote gratis di semua platform. Anda dapat membuat catatan (dan catatan suara) dengan aplikasi Windows Desktop dan aplikasi di Windows Phone, Apple iPad, iPhone dan Android. Di aplikasi desktop, Anda dapat menggunakannya catatan audio yang disinkronkan yang sangat bagus untuk rapat.
Padu dan padu nada normal dan catatan audio. OneNote membuatnya lebih bermanfaat dengan merekam pada waktu tertentu catatan audio. Saat Anda meninjau catatan Anda, Anda dapat dengan cepat melompat ke posisi rekaman ketika Anda mengambil catatan itu.
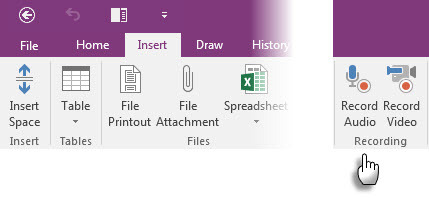
Anda dapat menggunakan bilah pencarian untuk mencari kata-kata dalam rekaman audio demikian juga. Jarak tempuh pencarian Anda mungkin berbeda tergantung pada kualitas rekaman.
Untuk mengaktifkan Pencarian Audio:
Klik File> Opsi> Audio & Video. Di bawah Pencarian Audio, pilih Aktifkan pencarian rekaman audio dan video untuk kata-kata dan klik baik.
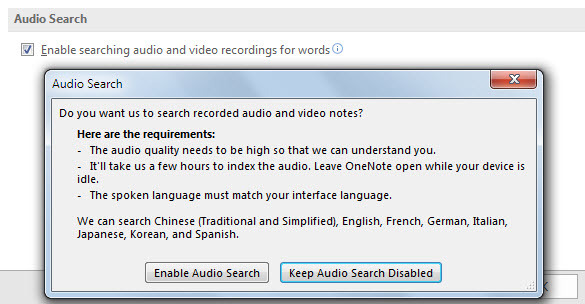
Dengan bantuan aplikasi seluler, Anda bisa memberi tahu OneNote pemikiran Anda dan itu akan menyimpannya sebagai Catatan Cepat. Pengalaman mencatat Anda ditingkatkan dengan Cortana di Windows 10 Cara Mengatur Cortana & Menghapusnya di Windows 10Cortana adalah alat produktivitas terbesar Microsoft sejak Office. Kami akan menunjukkan kepada Anda cara memulai dengan asisten digital Windows 10 atau cara mematikan Cortana untuk meningkatkan privasi. Baca lebih banyak , Ponsel Windows, Siri di iPhone, dan Google Now di Android.
Artikel Dukungan Windows menunjukkan cara membuat catatan cepat di OneNote hanya menggunakan suara Anda.
6. Kirim Email ke Yourself
Video di atas menunjukkan penggunaan cepat self-note dengan a [email protected] alamat email. Anda bisa menggunakan alamat email yang sama untuk mengirim konten apa pun dari kotak masuk tertentu ke OneNote. Fitur ini telah diperkenalkan di Microsoft OneNote 2016 dan inilah cara Anda dapat mengaturnya dalam sekejap mata dari Pengaturan Email OneNote halaman.

Microsoft Blog mengatakan ini adalah cara terbaik untuk meneruskan kwitansi, rencana perjalanan, atau dokumen yang ingin Anda catat dari kotak surat Anda. Saat OneNote disinkronkan, catatan Anda akan muncul di semua platform tempat Anda menggunakannya.
7. Kirim ke OneNote dari Chrome
Microsoft OneNote terintegrasi dengan baik dengan Internet Explorer. Tapi siapa yang menggunakannya lagi? Orang-orang menggunakan Chrome... jadi ucapkan halo ke OneNote Clipper. Tangkap apa pun di halaman web dengan ekstensi dan kirimkan ke lokasi tertentu di OneNote. Ekstensi juga membersihkan kekacauan dalam artikel.
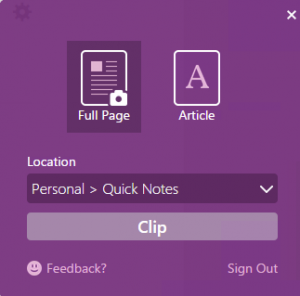
Itu versi baru Clipper memiliki antarmuka pengguna yang dirancang ulang, pemilih lokasi, dan kliping wilayah untuk Chrome.
8. Ambil Catatan dari Tepi
Clipper adalah untuk semua yang Anda lakukan di Chrome. Dengan Windows 10, kami punya Microsoft Edge bermain dengan. Browser baru memiliki pena dan stabilo untuk membantu Anda membubuhi keterangan dan membuat catatan saat Anda menjelajah 10 Alasan Anda Harus Menggunakan Microsoft Edge SekarangMicrosoft Edge menandai pemutusan total dari nama merek Internet Explorer, menewaskan pohon keluarga 20 tahun dalam proses. Inilah mengapa Anda harus menggunakannya. Baca lebih banyak . Anda kemudian dapat menyimpan halaman beranotasi di OneNote, Favorit, atau Daftar Bacaan di Microsoft Edge.

9. Ambil Klip Layar dan Beranotasi
Clipper Layar adalah cara cepat untuk menangkap informasi visual dengan OneNote. Ambil kliping layar bagian mana pun dari layar komputer Anda dan tambahkan sebagai gambar di catatan Anda.
Untuk mengakses pemotong layar, buka Pita> Sisipkan> Kliping Layar. Layar redup dan Anda dapat menggunakan mouse atau jari untuk memilih area pengambilan.
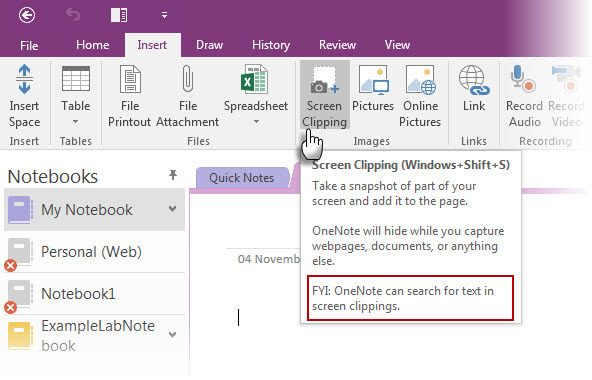
Dan lagi:
- Dengan ikon catatan cepat baki sistem OneNote, Anda juga dapat membuat kliping layar, tanpa membuka jendela OneNote utama.
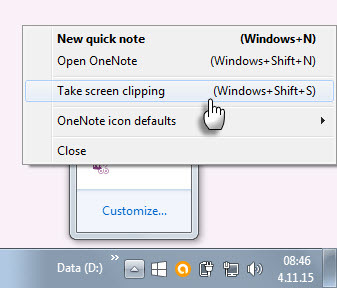
- Menggunakan Seri alat untuk membubuhi keterangan klip layar Anda.
10. Mencatat dengan Mudah Alami Stylus
Menulis catatan dengan stylus membawanya dekat dengan cara kuno membuat catatan... dengan beberapa manfaat tambahan. OneNote untuk Windows memiliki pita penuh untuk tinta sejak tahun 2003. Itu Seri grup pada Ribbon memberi Anda pena, opsi ketebalan, dan warna untuk dipilih. Bahkan tanpa stylus, Anda dapat menggambar, menyorot, dan mengedit dengan jari atau mouse pada perangkat berkemampuan sentuh apa pun.
OneNote untuk iPad telah diperbarui dengan set fitur yang serupa - empat pena klasik di tab Draw dan 16 warna untuk menulis atau menggambar, dan empat warna untuk disorot. Mengaktifkan Penolakan Palm pada Pita dan atur sesuai dengan cara Anda memegang pena.
Mungkin pengalaman terbaik berasal dari kombinasi pembunuh OneNote, Surface Pro 3 (atau Surface 3), dan Surface Pen baru.
Dan ingatlah: OneNote juga dilengkapi dengan Pengenalan OCR dan tulisan tangan yang berfungsi dalam 25 bahasa!
11. Cara Tercepat - Lensa Kantor
Apa yang bisa lebih cepat daripada mengambil foto papan tulis atau lembar tulis? Office Lens adalah pemindai OneNote sendiri untuk mengambil snapshot cepat ketika Anda terlalu malas untuk membuat catatan sendiri. Apa pun yang dapat dipindai adalah makanan untuk Office Lens. Lensa Kantor memiliki tiga mode untuk membersihkan tangkapan Anda.
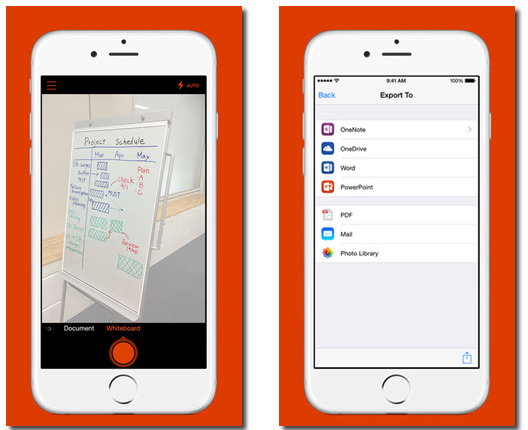
Gabungkan utilitas Office Lens dengan fungsi OCR OneNote untuk mengatur informasi dari pemindaian Anda dengan rapi ke dalam catatan Anda. Office Lens tersedia untuk Windows Phone, Android, dan iOS.
12. OneNote dan Outlook Bekerja Bersama
Untuk pengguna profesional, pemberitahuan dan inbox seperti kembar siam. Seseorang tidak dapat melakukan tanpa yang lain. Jika Evernote memperhatikan Gmail, Microsoft OneNote juga harus memasukkan Microsoft Outlook dalam campuran. Cara dasar adalah mengirim email Anda ke catatan OneNote Anda.
Bahkan lebih baik, Anda dapat menggunakan tugas dan pengingat Outlook untuk apa pun yang harus dilakukan di masa depan. Tugas ditampilkan di Outlook sehingga Anda dapat melacak dan melihatnya - dan juga mengatur pengingat. Sejalan dengan itu, tugas Outlook ditautkan ke halaman OneNote.
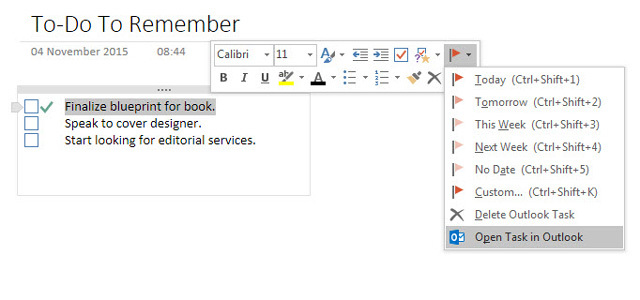
Ryan menunjukkan kepada Anda cara mudah menggabungkan Outlook dan OneNote Mengubah Outlook Menjadi Alat Manajemen Proyek Dengan OneNote IntegrationOneNote dapat melakukan lebih dari yang Anda pikirkan. Kami akan menunjukkan kepada Anda cara mengubah daftar Outlook untuk melakukan menjadi alat manajemen proyek yang kuat menggunakan plugin OneNote untuk Outlook. Baca lebih banyak menjadi alat manajemen proyek yang kuat. Anda bahkan dapat mengelola detail rapat dan mengirim halaman catatan melalui surat Outlook. Ini Dukungan Microsoft Halaman menuntun Anda melalui proses.
Manakah Fitur Pencatat yang Anda Gunakan (Atau Tidak Menggunakan)?
Mungkin Anda menyukai kenyataan bahwa Anda bisa menanamkan hampir apa saja ke OneNote. Mungkin, dengan cekatan matematika serbet yang membuat Anda menyukai perangkat lunak. Atau mungkin, tidak seperti Evernote, Anda dapat menyesuaikan latar belakang "kertas" yang Anda tulis. Microsoft OneNote memberi Anda banyak alasan untuk menyukainya, dan hanya sedikit yang membencinya.
Jika OneNote berlebihan bagi Anda, maka Aplikasi Sticky Notes di Windows 10 melakukan pekerjaan dengan baik Cara Memulai Dengan Windows 10 Sticky Notes: Tip dan TrikAplikasi Sticky Notes di Windows 10 adalah cara yang bagus untuk mencatat bit informasi. Berikut cara menggunakan Sticky Notes pada Windows 10. Baca lebih banyak .
Saikat Basu adalah Wakil Editor untuk Internet, Windows, dan Produktivitas. Setelah menghilangkan kemuraman gelar MBA dan karier pemasaran selama sepuluh tahun, ia sekarang bersemangat membantu orang lain meningkatkan keterampilan mendongeng mereka. Dia mencari koma Oxford yang hilang dan membenci tangkapan layar yang buruk. Tapi ide-ide Fotografi, Photoshop, dan Produktivitas menenangkan jiwanya.