Iklan
Hal-hal baru itu keren, tetapi hal-hal lama tidak. Kecuali jika mereka benar-benar tua, dalam hal ini mereka keren lagi! Itulah inti dari "retro". Hari ini, saya akan menunjukkan kepada Anda cara membuat poster retro Anda sendiri di Photoshop, yang akan membuat undangan pesta yang hebat. Anda mungkin juga ingin menggunakan efek untuk buat foto sampul Facebook yang unik Cara Membuat Foto Sampul Facebook Asli & Unik Tanpa Menggunakan PhotoshopBeberapa waktu yang lalu, saya memberi tahu Anda tentang 6 tempat terbaik untuk merancang sampul Timeline Facebook Anda secara gratis. Semua tempat ini masih bagus, dan Timeline masih sangat banyak bersama kami, jadi ... Baca lebih banyak .
Ekstrak Model
Hal pertama yang kami inginkan adalah model yang menarik dan memalukan untuk menjadi pusat undangan pesta kami. Impor gambar dasar Anda - dalam hal ini, foto pesta acak yang saya miliki.
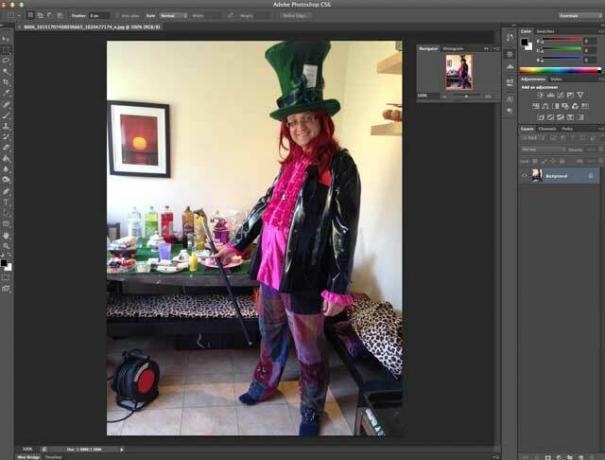
Gunakan Alat Pemilihan Cepat (tekan W tetapi putar sampai Anda melihat ikon kuas, bukan Tongkat Sihir), dan gosok ke area yang ingin Anda pilih. Anda dapat membuat alat lebih besar untuk mempercepat atau lebih kecil untuk penyesuaian yang lebih halus, dan tahan tombol ALT untuk menghapus bit pilihan Anda jika Anda terlalu banyak disorot.
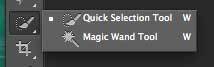
Setelah selesai, tekan tombol Saring Tepi tombol pada bilah alat atas. Bermain dengan slider sampai Anda mendapatkan ekstraksi yang Anda senangi - itu benar-benar tergantung pada bahan sumber - lalu pilih output ke layer baru. Anda harus berakhir dengan sesuatu seperti ini:
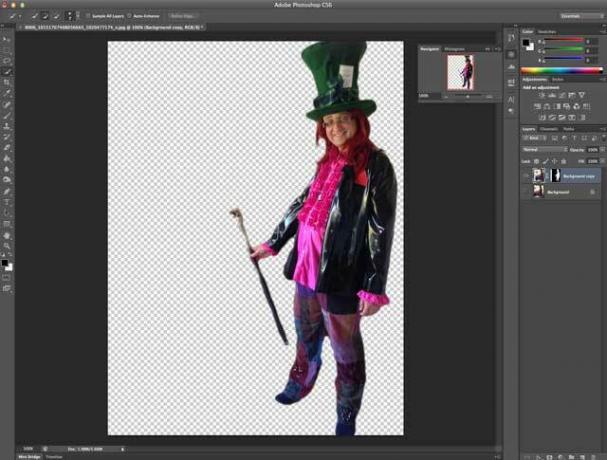
Buat Background
Buat layer baru, dan isi dengan sesuatu yang sangat gelap. Saya memilih warna topi saya untuk ini. Ini pada akhirnya akan membentuk perbatasan.
Selanjutnya buat layer lain dan pilih persegi panjang yang sedikit lebih kecil dari ukuran kanvas penuh - isi ini dengan oranye psychedelic hangat, kunci tampilan tahun 70-an (# FF5117 bagus).

Sekarang menjadi rumit - kita akan membuat pola lingkaran. Mulai dengan yang baru 50 x 50 piksel mendokumentasikan, dan menggambar lingkaran hitam yang cukup besar untuk mengisi seluruh kanvas. Hapus lapisan latar belakang jika belum transparan, lalu buka Edit -> Mendefinisikan pola. Panggil pola Anda lingkaran-50 × 50.

Kembali ke dokumen asli, klik kanan pada lapisan latar belakang oranye dan dari Opsi Blending, buat yang baru overlay pola menggunakan pola lingkaran Anda dengan transparansi 8%.
Selanjutnya, saya menggunakan grafik semburan matahari gratis dari fanextra.com(Peringatan: Anda harus berlangganan beberapa milis untuk mendapatkan unduhan, tetapi ada banyak gratis di sana sehingga sangat berharga). Setelah diunduh, buka file sunburst-20 PSD, pilih semua dengan CMD-A, lalu salin ini ke layer baru pada file asli Anda, di atas latar belakang oranye. Latar belakangnya transparan, tetapi biru tidak bagus.
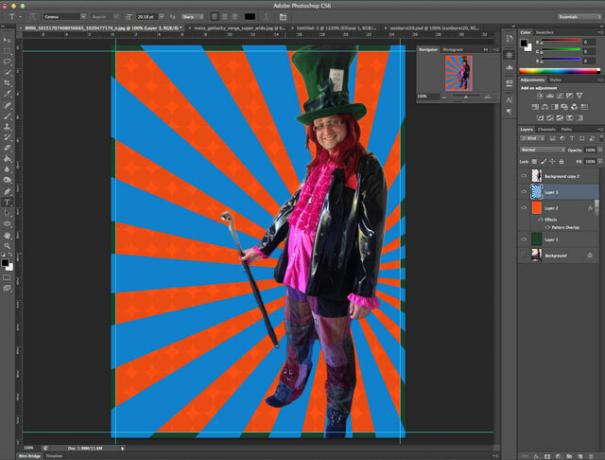
Pergi ke Gambar -> Penyesuaian -> Hue / Saturasi, dan pukul Hue hingga +180 dan Saturasi hingga sekitar +50. Setelah selesai, letakkan transparansi lapisan itu menjadi sekitar 50%, pilih lapisan latar belakang oranye dan gabungkan keduanya.
Needs… More… Bubbles!
Selanjutnya, buat layer baru dan sembunyikan yang lainnya. Ke lapisan baru ini, gambar sebuah lingkaran. Di mana saja akan dilakukan, tetapi tidak terlalu besar. Setelah selesai, klik kanan dan pilih Opsi Blending, dan ubah Fill Opacity menjadi 50%, lalu tambahkan stroke hitam 8pt. Jadi sekarang Anda memiliki lingkaran abu-abu dengan garis hitam tebal.
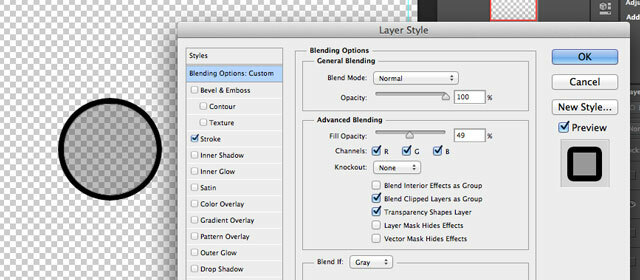
Pilih lingkaran Anda (Command-klik, atau Control-klik di Windows, pada ibu jari lapisan adalah cara termudah), dan pergi ke Edit -> Tentukan Brush Preset, dan beri nama.
Sekarang, buang lapisan lingkaran yang baru saja Anda buat, dan nyalakan lapisan latar belakang oranye dan hijau. Buat layer baru di atas itu, lalu buka alat Brush (tekan B), dan jendela Brushes (Jendela -> Sikat). Temukan preset kuas yang baru saja Anda buat, dan buat perubahan berikut dalam dialog pengaturan kuas:
- pada Brush Tip Shape, ubah jarak menjadi 100%
- pada Brush Dynamics, ubah Diameter Minimum menjadi 50%
- pada Hamburan, aktifkan "Kedua sumbu" pada 1000%, dengan Count 5, dan Jitter 1%.
- pada Transfer, pilih 50% untuk Opacity Jitter dan Flow Jitter
Pratinjau di bawah ini akan memberi Anda ide bagus tentang efek acak yang kami cari, jadi itu bagus.

Kami akan membuat 3 lapisan lingkaran ini. Lapisan pertama akan memiliki lingkaran besar, dan nyaris tidak terlihat. Klik beberapa kali sampai Anda bahagia, lalu terapkan gaussian blur radius besar pada layer dan kurangi opacity menjadi 70%.
Buat beberapa lingkaran lagi, lebih kecil ukurannya, di lapisan berikutnya. Gunakan kurang buram dari lapisan pertama, dan atur opacity menjadi 50%. Sekarang Anda harus memiliki sesuatu seperti ini:

Buat layer lain dengan lingkaran lebih kecil, dan gunakan blur gaussian lain hanya dalam radius beberapa piksel. Sekali lagi, atur opacity menjadi sekitar 50%.
Terakhir, kelompokkan ketiga layer lingkaran ini dan ubah blending mode menjadi warna menghindar. Anda harus melihat sesuatu seperti ini:

Rapikan dengan meletakkan semua lapisan ini di folder, jika Anda mau.
Gunakan Model Yang Sangat Menarik
Tampilkan dan duplikat model yang diekstrak ke lapisan baru. Pergi ke Saring -> Mempertajam -> Unsharp Mask dan atur nilainya menjadi 70, 3, 0. Atau, ubah hingga terlihat bagus untuk Anda, karena akan berbeda menurut sumber yang Anda gunakan. Gabungkan kedua layer ini.
Buat layer penyesuaian untuk level selanjutnya (Lapisan -> Lapisan Penyesuaian -> Tingkat), dan memintanya untuk menggunakan layer sebelumnya sebagai clipping mask - artinya efeknya hanya akan diterapkan pada model kami. Jika Anda lupa, Anda selalu dapat mengklik kanan pada layer dan memilih Buat Clipping Mask dari sana. Tarik bayang-bayang dan sorot slider sedikit, jadi kami menghapus beberapa kisaran tonal. Selanjutnya, tarik midtone sedikit ke atas. Sesuatu seperti ini:
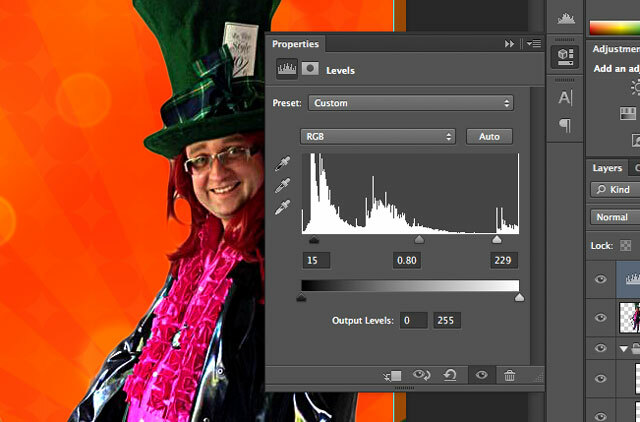
Tambahkan lapisan penyesuaian lain, kali ini a Filter Foto. Atur untuk menggunakan warna oranye default, yaitu 85%.
Sekarang untuk efek halo. Pilih bentuk model Anda, perluas seleksi sebesar 8 piksel (Pilih -> Memodifikasi -> Memperluas), dan buat isian hitam ini pada layer baru di bawahnya. Anda sekarang memiliki garis besar hitam besar.
Dengan lapisan baru ini dipilih, kontrak seleksi dengan 2 piksel dan tekan Backspace untuk menghapusnya, meninggalkan garis hitam tipis.

Klik tautan fx tombol, buat cahaya luar, dan overlay warna dalam kuning. Akhirnya, terapkan 2px gaussian blur ke lapisan itu sehingga Anda pergi dengan lingkaran kuning dingin di sekitar model. Bagus.
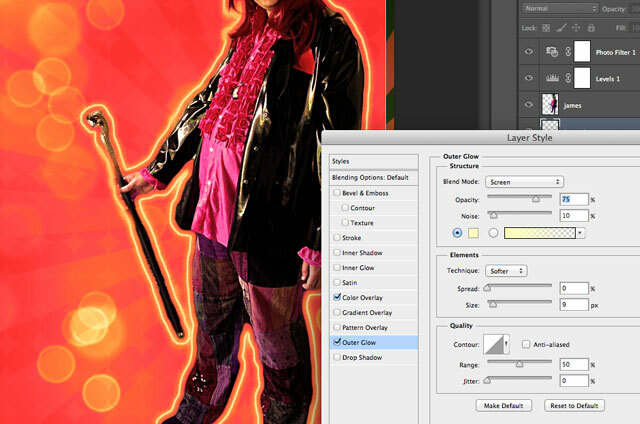
Gandakan layer model Anda 4 atau 5 kali, mengatur transparansi sekitar 50% pada masing-masing. Pindahkan ini ke kiri, ubah ukurannya setiap kali menjadi sedikit lebih kecil dari yang terakhir. Saya menemukan lebih mudah untuk menyelaraskan semuanya bahkan pada jarak di sepanjang tepi bawah terlebih dahulu, kemudian mengubah ukuran ke atas.
Kami juga membutuhkan beberapa teks. Saya menggunakan font Willy Wonka, bebas dari dafont.com

Saya mengatur blending mode ke overlay, transparansi menjadi sekitar 85%, lalu menambahkan sedikit gaussian blur menggandakan layer beberapa kali untuk membuatnya lebih intens - ini juga memberi warna putih pudar pada matahari, I berpikir.
Kiri bawah siap untuk beberapa teks tentang lokasi dan waktu acara, tetapi saya akan menyerahkannya kepada Anda.
Grunge
Terakhir, untuk mendapatkan efek retro yang pudar, sorot semua layer Anda sebelumnya dengan mengklik-Komando (atau Meng-klik) mereka, lalu tekan Shift-Command-C (atau Shift-Control-C) untuk menyalin sebagai digabungkan, dan rekatkan. Anda akan menemukan lapisan baru telah dibuat dengan semua yang telah Anda buat sejauh ini digabung menjadi satu lapisan. Menggunakan Saring -> Kebisingan -> Tambahkan noise, 20% seragam monokromatik, lalu ubah blending mode menjadi layar dan turunkan transparansi (terserah Anda berapa). Ini akan menambah efek pudar atau cetakan yang khas.

Untuk lebih grunge, unduh ini sikat gores yang berat, letakkan ukuran kuas hingga 1000px, dan satu klik harus melakukannya. Blur ini sekitar 1 piksel, dan kurangi transparansi.
Di sinilah saya berakhir.

Tidak buruk. Tentu saja, ini bukan satu-satunya efek 70-an yang bisa Anda pilih: inspirasi untuk posting ini adalah Daft Punk, yang baru-baru ini menggunakan efek retro keren untuk iklankan barang dagangan terbaru mereka; atau mungkin Anda lebih suka ini poster gaya video game yang mengagumkan? Secara pribadi, saya masih penggemar memiringkan semuanya Cara Membuat Pemandangan Tilt Shift Anda Di Photoshop Baca lebih banyak .
James memiliki gelar BSc dalam Artificial Intelligence, dan bersertifikat CompTIA A + dan Network +. Dia adalah pengembang utama MakeUseOf, dan menghabiskan waktu luangnya bermain VR paintball dan boardgames. Dia telah membangun PC sejak dia masih kecil.


