Iklan
 Apa komputer Anda? perbuatan di sana? Di bagian luarnya terdapat massa plastik dan logam, yang secara kasar ditekan bersama-sama untuk memberi PC Anda pelindung. Tapi apakah itu melindungi PC Anda dari luar, atau apakah itu melindungi kamu dari hal-hal aneh dan misterius yang terjadi di dalam PC Anda?
Apa komputer Anda? perbuatan di sana? Di bagian luarnya terdapat massa plastik dan logam, yang secara kasar ditekan bersama-sama untuk memberi PC Anda pelindung. Tapi apakah itu melindungi PC Anda dari luar, atau apakah itu melindungi kamu dari hal-hal aneh dan misterius yang terjadi di dalam PC Anda?
Mungkin inilah saatnya untuk mencari tahu apa yang sebenarnya dilakukan komputer Anda - terutama jika komputer Anda berperilaku buruk. Ada banyak alat pihak ketiga yang dapat membersihkan, menggosok, dan melindungi PC Anda, tetapi tidak ada yang akan membantu Anda lebih memahami apa yang sedang terjadi. Sebuah program yang dapat membantu Anda memahami apa yang sedang terjadi di kapal dengan setiap PC Windows. Ini disebut Windows Resource Monitor. Mari kita lihat apa yang bisa diceritakannya kepada kami.
Membuka Windows Resource Monitor

Tentu saja, kita perlu membuka Windows Resource Monitor sebelum kita dapat melakukan apa saja. Windows Resource Monitor adalah fitur yang ditambahkan di Vista dan dibawa ke Windows 7. Sejauh yang saya bisa kumpulkan, satu - satunya cara untuk membukanya adalah melalui
Manajer Tugas Windows Kustomisasi Windows Task Manager Untuk Menyukai Anda dengan Task Manager Modder Baca lebih banyak - jadi tekan CTRL-ALT-DEL dan buka.Setelah Task Manager terbuka, buka menu Performa tab. Di sudut kanan bawah ada tombol berlabel Monitor Sumber Daya. Klik itu, dan Anda siap untuk pergi!
Dasar
Windows Resource Monitor akan, secara default, membuka jendela Gambaran tab. Ini memberikan informasi umum, tetapi berguna, tentang komputer Anda. Cara terbaik untuk mulai berkenalan dengan Windows Resource Monitor mungkin adalah grafik di sisi kanan Gambaran tab. Ada grafik di sini untuk prosesor, hard disk, jaringan, dan memori Anda. Grafik ini akan memberi tahu Anda berapa banyak masing-masing digunakan.
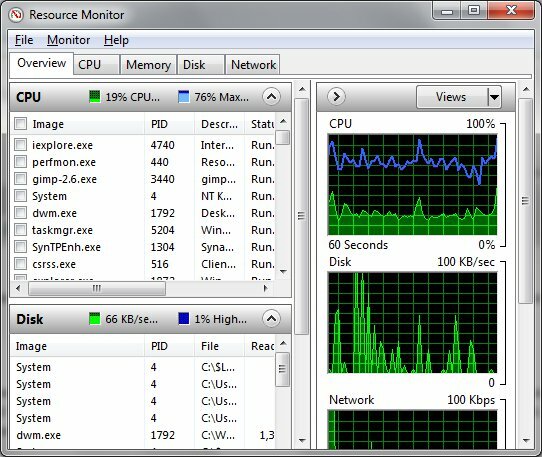
Komputer saat idle harus menampilkan setiap grafik hampir rata. Mungkin ada lonjakan kecil dalam penggunaan, biasanya karena proses latar belakang, tetapi lonjakan ini harus sedikit dan mereka seharusnya tidak mengkonsumsi sumber daya sistem secara signifikan.
Skenario penggunaan lainnya akan menghasilkan pola yang berbeda. Sebagai contoh, adalah normal untuk melihat aktivitas disk yang tinggi dan penggunaan jaringan yang tinggi ketika Anda berada mengunduh file Pengelola Unduhan File Gratis Terbaik untuk Windows Baca lebih banyak . Adalah normal juga untuk melihat aktivitas disk yang tinggi ketika perangkat lunak pemindaian virus Anda beroperasi.
Tiba-tiba (atau tidak terlalu tiba-tiba), paku yang tidak dapat dijelaskan tidak normal. Mereka mungkin hasil dari bloatware (program yang tidak diinginkan yang sudah diinstal sebelumnya di sistem Anda), program antivirus yang tidak efisien, program yang tidak menutup dengan benar atau bahkan malware.
Pandangan Yang Lebih Dalam Pada Penggunaan CPU
Buka CPU tab Windows Resource Monitor. Ketika Anda melakukannya, grafik di sebelah kanan akan berubah. Anda sekarang akan ditunjukkan grafik untuk setiap inti Windows mendeteksi (atau dua grafik untuk setiap inti jika Anda memiliki prosesor Intel dengan Hyper-Threading diaktifkan). Grafik penggunaan CPU total tetap, juga.
Tetapi informasi yang paling penting di sini bukanlah grafik. Yang perlu Anda perhatikan lebih dekat adalah informasi teks di bawah label Proses dan Jasa. Proses adalah aplikasi aktif, sedangkan layanan adalah aplikasi latar belakang yang sesuai dengan aturan khusus (dapat berjalan secara otomatis saat boot, dapat berjalan ketika tidak ada pengguna yang masuk, dll).

Akan tetapi, saat memeriksa penggunaan prosesor, Anda akan mengatur keduanya menggunakan taktik yang sama. Cukup mengatur proses atau layanan dengan nilai CPU rata-rata. Tada! Anda sekarang tahu program apa yang menggunakan daya prosesor Anda. Harap dicatat bahwa proses dan layanan umum terkadang dapat muncul dengan nama aneh di Windows Resource Monitor. Pastikan untuk Google program yang tidak dikenal dan mengidentifikasi sebelum Anda menutupnya.
Menganalisis Penggunaan Memori
Cara komputer Anda menggunakannya memori jangka pendek (RAM) Apa Perbedaan Antara DDR2, DDR3, dan DDR4 RAM?Bagaimana cara DDR2, DDR3, dan DDR4 RAM menumpuk? Inilah penjelasan kami tentang generasi RAM dan apa artinya bagi Anda. Baca lebih banyak penting untuk kinerja keseluruhan. Jika Anda kehabisan memori yang tersedia, Anda akan menemukan bahwa kinerja komputer Anda menjadi lamban.
Penggunaan RAM dapat ditemukan di bawah Penyimpanan tab. Grafik garis baru yang bermanfaat muncul di bagian bawah Windows Resource Monitor. Grafik ini menunjukkan kepada Anda berapa banyak memori yang digunakan, berapa banyak yang siaga (berisi data aktif, tetapi tidak aktif digunakan) dan berapa banyak yang benar-benar gratis.

Idealnya, Anda ingin melihat beberapa memori bebas pada grafik ini. Masalah sebenarnya, bagaimanapun, datang ketika memori Anda digunakan mengisi sebagian besar grafik. Ini artinya Anda tidak punya RAM tersisa untuk digunakan! Anda dapat mengosongkan memori dengan mengatur prosesnya Kerja berbagi memori dan mematikan babi memori. Namun, jika sistem Anda memiliki memori terbatas, Anda mungkin perlu menambahkan lebih banyak memori ke PC Anda.
Hard Disk & Penggunaan Jaringan
Sebagian besar pengguna meremehkan efek hard drive mereka terhadap kinerja sistem secara keseluruhan. Kecepatan Anda mengunduh file, menginstal program, mentransfer informasi, dan membuka program semuanya dapat dipengaruhi oleh kinerja hard drive Anda. Terkadang suatu program, suatu pemindai anti-virus 10 Perangkat Lunak Antivirus Gratis TerbaikApa pun komputer yang Anda gunakan, Anda memerlukan perlindungan antivirus. Berikut adalah alat antivirus gratis terbaik yang dapat Anda gunakan. Baca lebih banyak , akan membombardir hard disk Anda dengan permintaan informasi.

Membuka Disk tab akan menampilkan ProsesdenganAktivitas Disk tampilan. Ini menunjukkan kepada Anda semua proses aktif yang menghabiskan waktu hard disk Anda. Anda biasanya akan melihat beberapa prosesor Windows yang umum, seperti Sistem dan svchost.exe, tercantum di sini. Tetapi Anda juga dapat melihat program lain. Ini bisa menjadi petunjuk mengapa program dimuat dengan lambat.
Akhirnya, lihatlah Jaringan tab. Anda akan kembali melihat Proses dengan Aktivitas Jaringan tampilan, yang sangat berguna untuk melacak program yang membuat koneksi jaringan yang tidak diinginkan (walaupun malware jahat sering diprogram untuk menghindari Windows Resource Monitor atau menyamar sebagai orang yang tidak bersalah proses). Anda juga dapat menganalisis koneksi jaringan aktif Anda menggunakan tampilan koneksi TCP.
Kesimpulan
Membiasakan diri dengan Windows Resource Monitor adalah ide bagus. Ini adalah program yang sangat efektif yang dapat memberi tahu Anda banyak tentang mengapa komputer Anda berperilaku baik atau buruk. Anda dapat melacak program pelarian dan menutupnya, dan Anda juga dapat melihat apakah upgrade perangkat keras diperlukan untuk menggunakan program yang Anda inginkan.
Matthew Smith adalah seorang penulis lepas yang tinggal di Portland Oregon. Dia juga menulis dan mengedit untuk Tren Digital.