Iklan
Munculnya internet superfast membawa serta banyak file untuk diunduh. Kami menemukan pembelanjaan serupa dalam file saat fotografi menjadi semakin digital 7 Tips Fotografi Kunci untuk Pemula MutlakKiat fotografi ini akan membantu Anda mengambil foto yang lebih baik, apakah Anda seorang pemula atau sudah berlatih. Baca lebih banyak . Tiba-tiba, itu perlu untuk memiliki hard drive 1TB untuk menyimpan petak kenangan yang dicintai, dengan yang lain untuk menyimpan soundtrack yang menyertainya Cara Terbaik Menggunakan Penyimpanan OneDrive Gratis 15GB AndaOneDrive memberi Anda dosis penyimpanan cloud yang sehat secara gratis. Mari kita lihat apa yang dapat Anda lakukan dengan itu. Baca lebih banyak .
Sesekali, Anda ingin mengubah nama semua file gambar. Di lain waktu, Anda pasti mau hapus semua file musik 4 Alat Fantastis untuk Mengelola Koleksi MP3 Masif AndaManajemen perpustakaan musik bisa menjadi pengalaman yang sepenuhnya membuat frustrasi, terutama jika Anda memiliki musik yang tidak terorganisir selama bertahun-tahun untuk disortir dan diberi label dengan benar. Manajemen perpustakaan musik yang buruk akan kembali dan menggigit Anda nanti ... Baca lebih banyak . Kami akan menunjukkan kepada Anda bagaimana melakukan itu, ditambah beberapa hal terkait file berguna lainnya.
Ganti Nama Batch
Ada beberapa cara kita dapat mengubah nama batch Celupkan Jari Kaki Anda dalam Pemrograman File Batch untuk WindowsMengapa Anda membiarkan tugas sederhana dan berulang membuat Anda bosan? Jika Anda tidak dapat mendelegasikan, berinovasi! Dengan Windows Anda dapat membuat program kecil sederhana, yang disebut file batch, yang akan menangani tugas-tugas yang melelahkan ini. Baca lebih banyak file menggunakan Windows. Ini dapat dilakukan menggunakan File Explorer, Command Prompt, atau PowerShell, dan masing-masing berguna untuk tugas yang berbeda.
File Explorer
File Explorer (sebelumnya dikenal sebagai Windows Explorer) 10 Fitur Windows File Explorer yang Sedikit DikenalJangan biarkan Windows File Explorer membodohi Anda dengan tampilannya yang sederhana. Itu mampu melakukan lebih banyak aksi dan tweak daripada yang memungkinkan! Biarkan kami menunjukkan kepada Anda banyak dari mereka. Baca lebih banyak menawarkan salah satu opsi penggantian nama yang paling mudah, tetapi juga menawarkan fleksibilitas paling rendah dalam apa yang dapat kita ubah namanya. Untuk memulai, ambil semua file yang ingin Anda ganti namanya Cara Mengganti Nama Banyak File di Windows dengan Cara MudahBerikut adalah cara cepat dan sederhana untuk mengganti nama file dengan cepat di Windows - sempurna untuk memperbaiki nama file yang jelek. Baca lebih banyak dan letakkan di folder yang sama. Anda bisa menekan CTRL + A untuk memilih semua file. Pesanlah bagaimana Anda ingin mereka mengikuti penggantian nama. Pilih semua file yang ingin Anda ganti namanya, klik kanan dan pilih Ganti nama. Setelah Anda memasukkan nama file baru, tekan Memasukkan akan mengambil nama dasar ("bajakan" pada gambar pertama) dan menambahkan nomor ke setiap file berikut.
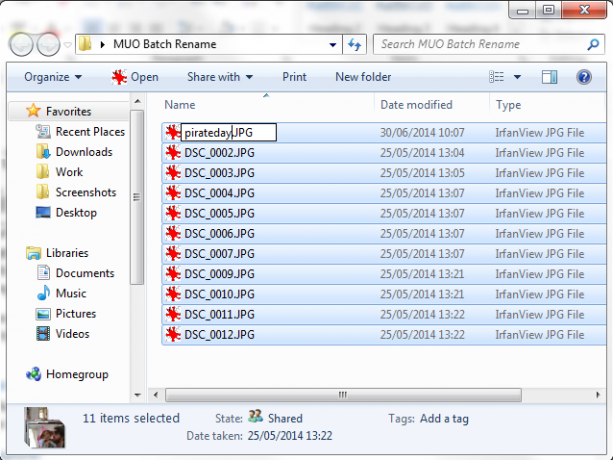
Seperti yang Anda lihat, ini berfungsi, tetapi tidak menawarkan banyak fleksibilitas.
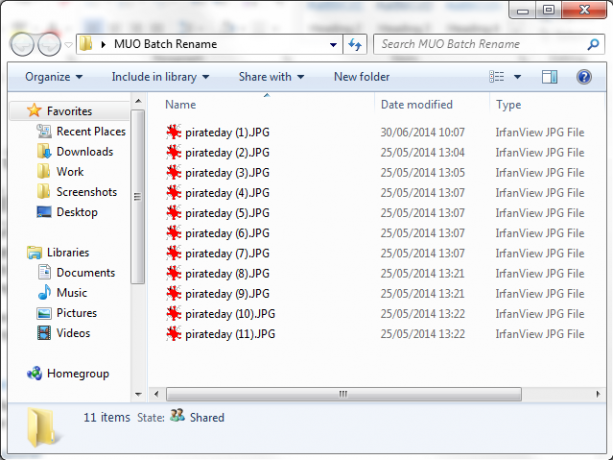
Prompt Perintah
Untuk sedikit lebih fleksibel, kita dapat menggunakan Command Prompt ganti nama perintah. Itu ren Perintah memungkinkan kita untuk mengganti nama banyak file sekaligus, menerima karakter wildcard “*” dan “?” dan memungkinkan kita untuk mengubah ekstensi file. Command Line menawarkan opsi yang jauh lebih banyak untuk penggantian nama daripada File Explorer.
Kumpulkan file yang ingin Anda ganti namanya. Dalam folder yang sama, Shift + Klik Kanan dan pilih Buka jendela perintah di sini. Ini membuka Command Prompt dengan hak sistem Administrator, fokus pada folder Anda. Untuk mengganti nama file tunggal, kami menggunakan perintah ini:
ren filename.jpg newfilename.jpg
Untuk mengganti nama banyak file, kita perlu menambahkan perintah menggunakan karakter wildcard. Misalnya, jika Anda memiliki sejumlah file yang diberi nama secara berurutan, seperti document01.txt, document02.txt, document03.txt, kita dapat menggunakan perintah ini untuk mengubah nomor:
dokumen ren... txt document3? .txt
Perintah akan mengubah digit di setiap nama file di folder. Kami juga dapat menghapus bagian kecil dari nama file menggunakan perintah lain yang sedikit berbeda. Jika Anda memiliki serangkaian dokumen bernama "jan-budget.xlsx," "feb-budget.xlsx," "mar-budget.xlsx," dan seterusnya, kita dapat menghapus bagian –membagikan.
ren??? - budget.xlsx... xlsx
Akhirnya untuk bagian ini, kita bisa mengganti nama tipe file itu sendiri menggunakan perintah batch rename. Misalnya, jika Anda memiliki sejumlah file .txt dan ingin mengubah nama semuanya menjadi .rtf, Anda dapat menggunakan perintah ini:
ren * .txt * .rtf
Itu * karakter wildcard berdiri untuk nama file, memungkinkan Anda untuk mengkonversi setiap jenis file sesuai kebutuhan.
PowerShell
Itu Windows PowerShell menawarkan fleksibilitas terbanyak Prompt Perintah vs. Windows PowerShell: Apa Perbedaannya?Pengguna Windows dapat bertahan tanpa menggunakan Command Prompt atau PowerShell. Tetapi dengan Windows 10 dan fitur-fitur baru di sekitar sudut, mungkin sudah saatnya kita belajar. Baca lebih banyak untuk mengubah nama file batch, dan merupakan alat penggantian nama yang paling kuat yang dibangun ke dalam Windows. Buka Mulai menu dan cari Jendela PowerShell. Pilih opsi pertama. Setelah terbuka, Anda harus melakukannya menggunakan CD perintah untuk menavigasi ke direktori yang berisi file yang ingin Anda ganti namanya, seperti:
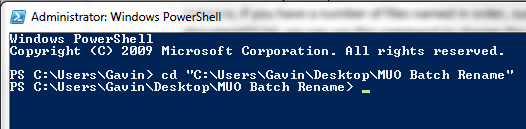
Kami sekarang dapat mengganti nama bagian dari nama file. Misalnya, jika kita ingin mengubah garis bawah setiap file menjadi tanda hubung, kita dapat menggunakan perintah ini:
Dir | Ganti nama-Item –NewName {$ _. Name –replace "_", "-"}
Ini bekerja sangat baik dengan file gambar yang diambil dari kamera digital. Anda dapat mencoba perintah ini untuk mengubah nama:
Dir | Ganti nama-Item –NewName {$ _. Name –replace "DSC", "pirateday"}
Di mana DSC adalah bagian dari nama file asli.
Karena PowerShell adalah salah satu alat paling kuat yang tersedia untuk kita, kita dapat menggunakannya untuk mengganti nama file di seluruh direktori. Jika Anda memiliki folder yang berisi banyak file dengan string tertentu - misalnya "workbook-current" - perintah PowerShell dapat mengubah setiap nama file dalam direktori. Anda harus menavigasi ke folder yang berisi file Anda menggunakan CD perintah, maka Anda dapat menjalankan perintah ini:
Dapatkan-ChildItem -Filter "* saat ini *" -Recurse | Ganti nama-Item -NewName {$ _. Name -replace 'current', 'old'}
Ini akan mengubah setiap nama file yang mengandung "saat ini" menjadi "lama," dan perintah akan berlaku untuk setiap file yang berlaku.
Jika Anda memerlukan bantuan lebih lanjut, Anda selalu dapat memeriksa contoh PowerShell inbuilt menggunakan perintah ini:
get-help Ubah nama-Item –contoh
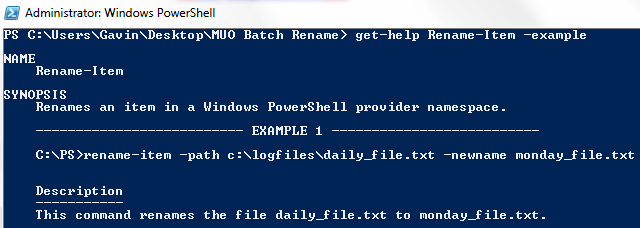
Akhirnya, parameter PowerShell berguna lainnya adalah -Bagaimana jika. Parameter –WhatIf menentukan perintah yang akan dijalankan Laporkan Saja mode, artinya Anda dapat mengukur perubahan yang akan dilakukan perintah sebelum memukul baik. Sebagai contoh, salah satu dari perintah kami sebelumnya akan terlihat seperti ini:
Dapatkan-ChildItem -Filter "* saat ini *" -Recurse | Ganti nama-Item -NewName {$ _. Name-ganti 'current', 'old'} –WhatIf
Alat Pengganti Nama Pihak Ketiga
Jika opsi File Explorer tidak cukup kuat, tetapi Anda tidak ingin bermain-main dengan perintah yang terkadang rumit, ada beberapa alat penggantian nama berguna yang tersedia untuk Anda.
Itu Utilitas Ubah Nama Massal adalah salah satunya. UI yang sedikit sibuk adalah tampilan visual dari sejumlah besar opsi yang tersedia untuk pengguna baris perintah. Tetapi jika Anda meluangkan waktu, Anda akan dengan cepat menemukan opsi untuk beralih. Anda dapat menggunakan Alat Ganti Nama Massal untuk mengubah nama file, menambah atau menghapus angka dan huruf, menukar ekstensi, dan mengganti nama file berdasarkan data EXIF atau ID3.
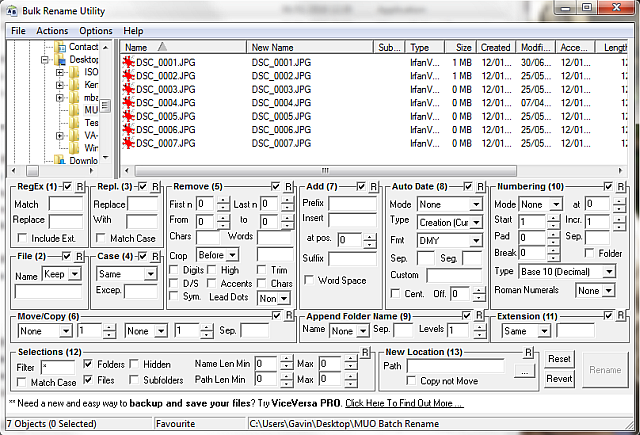
Muncul dengan dokumentasi bantuan yang cukup komprehensif, dan Anda juga dapat mencari sejumlah tutorial.
Alat luar biasa lainnya adalah AdvancedRenamer, dan memiliki UI yang lebih bersih untuk dinavigasi. Anda dapat memilih dari sejumlah "metode" dan menonton hasil potensial sebelum melakukan perubahan. Metode dapat dikonfigurasi secara luas, sehingga alat ini dapat sesederhana atau selengkap yang diperlukan, ditambah file Anda dapat disalin atau dipindahkan ke lokasi baru, mengikuti perubahan nama batch-nya.
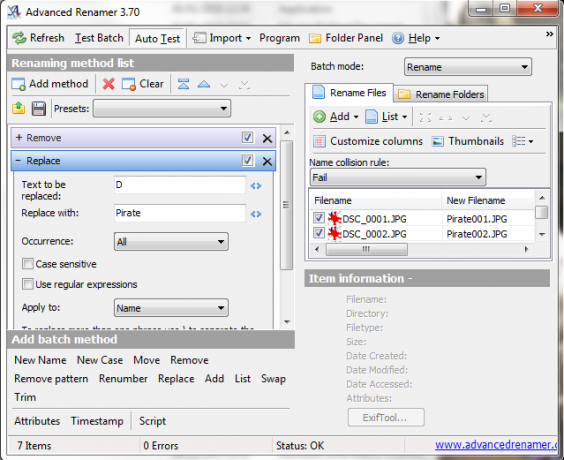
Hapus Kelompok
Sekarang, kebanyakan orang tidak perlu menghapus secara teratur 500.000 file yang tersebar di lebih dari 45.000 folder, tetapi saya yakin kita semua memiliki momen di mana koleksi musik Anda tidak lagi menggores. Menghapus sesuatu yang lebih dari beberapa file Cara Menghapus File yang Digunakan oleh Program LainWindows mengatakan file Anda sedang digunakan karena terbuka di program lain? Kami menunjukkan kepada Anda cara memaksa mengganti nama, menghapus, atau memindahkan file. Baca lebih banyak menggunakan File Explorer dapat menjadi proses yang panjang karena Windows memilih untuk menghitung setiap file sebelum mengirimnya kemas.
Kita dapat menggunakan beberapa alat untuk penghapusan batch file Cara Menginstal & Menghapus Program Windows Secara MassalPemasang atau pencopot pemasangan massal dapat menghemat banyak waktu. Ingat kapan terakhir kali Anda mengatur komputer baru? Kami akan mengajari Anda cara melakukan tugas-tugas ini dalam sekejap. Baca lebih banyak . Untuk beberapa tugas, menggunakan Command Prompt adalah metode yang sederhana dan efektif. Untuk yang lain, kami akan menggunakan file batch .bat. Ada juga sejumlah aplikasi pihak ketiga yang tersedia.
Prompt Perintah
Kita dapat menggunakan dua perintah kuat: DEL dan rmdir. DEL mudah-mudahan cukup jelas, sedangkan rmdir adalah sintaks untuk menghapus direktori. Kita dapat menambahkan parameter tambahan pada perintah untuk kontrol yang lebih besar atas file dalam direktori yang diberikan.
tekan Menangkan + R, Tipe cmd, dan tekan Memasukkan. Untuk menghapus satu folder, kita dapat menggunakan perintah ini:
del C: \ enter \ your \ path \ di sini / f / s
Perintah dasar menemukan folder yang ditentukan, sedangkan / s parameter akan menghapus semua file yang terdapat dalam subfolder direktori, dan / f parameter mengabaikan pengaturan read-only Namun, perintah ini meninggalkan struktur file, yang dapat sedikit menjengkelkan. Dalam hal ini, kita dapat memasangkan del perintah dengan rmdir, seperti:
del / f / s / q C: \ enter \ your \ path \ here> nul
rmdir / s / q C: \ enter \ your \ path \ di sini
Kami juga telah menambahkan beberapa parameter. / q memilih "mode tenang," yang berarti Anda tidak akan diminta Ya / Tidak sebelum file Anda terbakar. Nul adalah file khusus yang membuang semua data yang ditulis kepadanya, yang berarti proses enumerasi Windows yang agak memakan waktu tidak ditulis ke file. Perhatikan bahwa ini akan hapus secara permanen file Anda.
File Batch
File Batch pada dasarnya adalah skrip yang dapat Anda jalankan untuk melakukan tugas tertentu pada sistem Anda. Jika Anda tahu cara membangun serangkaian perintah, Anda bisa membangun skrip tugas otomatisasi yang panjang Better Than Batch: Tutorial Host Windows Scripting Baca lebih banyak dan proses untuk menghemat waktu. Dalam hal ini, kami akan menggunakan beberapa perintah dasar untuk membuat skrip penghapusan batch.
Untuk contoh ini, saya akan menghapus folder Ubah Nama MUO Batch yang dibuat untuk contoh sebelumnya. Klik kanan desktop Anda dan buat yang baru Dokumen Teks. Beri nama BatchDelete, dan buka.
Kita harus memilih folder yang benar menggunakan CD perintah. Jika Anda tidak yakin dengan jalur yang benar untuk folder, Anda selalu dapat mengklik kanan, pilih Properties, dan melihat lokasi di sana. Atau, Anda dapat menelusuri ke folder, dan klik satu kotak alamat untuk mengungkapkan jalur folder langsung. Apa pun itu, pastikan Anda memiliki folder yang benar, karena tidak lama lagi akan dihapus dari sistem Anda.
Sekarang kita tahu jalannya, kita bisa membuat file batch. Gunakan perintah ini:
cd C: \ enter \ your \ path \ di sini
del * / S / Q
rmdir / S / Q "C: \ enter \ your \ path \ di sini"
Sekarang kamu bisa Menyimpan, dan Keluar. Temukan file BatchDelete.txt Anda, dan tekan F2. Kali ini, kita akan mengubah ekstensi file. Perubahan .txt untuk .kelelawar, dan tekan Memasukkan ketika Anda menemukan peringatan. Selamat, Anda baru saja membuat file batch pertama Anda!
N.B: Anda harus memperbarui jalur file batch setiap kali Anda memiliki sesi penghapusan massal. Atau, Anda bisa memiliki satu folder hapus, dan membuang semua file Anda di sana, dan jalankan kembali file batch. Namun, tergantung pada jumlah dan ukuran file yang Anda hapus, mentransfernya mungkin (kemungkinan besar akan terjadi!) lebih banyak memakan waktu 6 Cara Menyalin File Lebih Cepat di Windows 10Ingin tahu cara menyalin file lebih cepat? Berikut adalah cara terbaik untuk mempercepat transfer file di Windows. Baca lebih banyak .
Menghapus File Gangguan
Windows dapat mengalami beberapa masalah dengan nama file Cara Membuka Jenis File Aneh Di WindowsKomputer tahu ribuan format file yang berbeda. Terkadang, Anda dan Windows tidak tahu cara membuka file aneh. Inilah cara Anda mengetahui cara membuka file-file itu. Baca lebih banyak , menghasilkan file yang tidak terhapus. Dalam beberapa kasus, file asli mungkin rusak, dan berakhir dengan serangkaian karakter yang konyol alih-alih sesuatu yang sudah Anda pilih. Anda mungkin juga mengalami pesan kesalahan ini:
Tidak dapat menghapus [nama file]: Nama file yang Anda tentukan tidak valid atau terlalu panjang.
Tentukan nama file yang berbeda
Kesalahan Jalur Tujuan dapat dengan cepat diperbaiki menggunakan hampir semua alat pengarsipan, seperti WinZip atau 7-Zip. Buka folder yang berisi file yang menyinggung. Buat arsip baru di folder yang sama, lalu naikkan level pohon pohon direktori menggunakan panah kecil. Misalnya, ini adalah panah di 7-Zip:
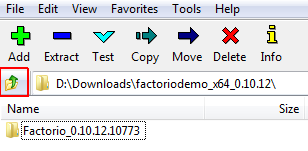
Setelah Anda selesai melakukannya, Anda harus dapat mengganti nama file seperti biasa dari dalam perangkat lunak arsip, lalu menghapus ketika Anda selesai. Lihat video ini jika Anda sedikit kehilangan:
Kami juga dapat menggunakan Command Prompt untuk menghapus file yang menemui kesalahan ini, meskipun itu tergantung pada berisi folder memiliki hak jalan panjangnya. Jika tidak, Anda berakhir dengan masalah yang sama sekali baru. Telusuri ke direktori, Shift + Klik Kanan dan pilih Buka jendela perintah di sini. Sekarang gunakan dir / X untuk melihat daftar nama file yang disingkat untuk folder itu. Anda kemudian harus, menggunakan jendela perintah yang sama, dapat menghapus file menggunakan nama file yang diperpendek, seperti:
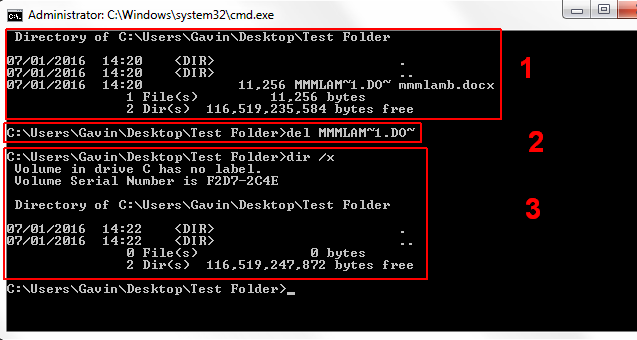
- Saya sudah terbiasa dir / x untuk menampilkan nama file yang dipersingkat
- Saya sudah menggunakan del perintah untuk menghapus file menggunakan nama file yang disingkat
- Saya sudah terbiasa dir / x untuk memeriksa file dihapus
Mengganti Nama Atau Menghapus?
Apakah Anda mengganti nama, menghapus, atau mengganti nama untuk dihapus, saya harap kami telah memberi sedikit penjelasan tentang cara mengatasi masalah Anda. Yakinlah, seperti halnya kebanyakan komputer, kemungkinannya adalah, jika Anda mencabut rambut Anda, orang lain sudah melakukannya botak, dan mereka mungkin hanya membuat posting forum tentang hal itu di suatu tempat (masalah file mereka, yaitu, bukan milik mereka kebotakan!).
Sudahkah kita membantu? Apa metode penghapusan batch favorit Anda? Adakah tips tambahan tentang penggantian nama file? Beri tahu kami di bawah!
Gavin adalah Penulis Senior untuk MUO. Dia juga Editor dan Manajer SEO untuk situs saudara perempuan yang berfokus pada crypto MakeUseOf, Blocks Decoded. Ia memiliki gelar BA (Hons), Menulis Kontemporer dengan Praktik Seni Digital yang dijarah dari perbukitan Devon, serta lebih dari satu dekade pengalaman menulis profesional. Dia menikmati banyak teh.

