Iklan
Desktop Windows Anda lebih fleksibel daripada yang Anda kira.
Anda dapat menggunakan sejumlah trik dan alat untuk menjaga agar barang tetap rapi dan menyelesaikan pekerjaan dengan lebih cepat. Apakah itu menjentikkan jendela Anda, membalik di antara mereka, atau menggunakan desktop virtual, kami sudah bulat beberapa cara paling berguna yang Anda bisa menjadi lebih produktif dalam penggunaan sehari-hari Anda sistem.
Jika Anda merasa kami melewatkan sesuatu, pastikan untuk memberi tahu kami saran Anda sendiri di bagian komentar di bawah.
1. Jepret Windows
Kemampuan untuk cepat jepret windows Anda Begini Cara Windows 10 Membuat Multitasking a SnapSnap Assist mendapat pembaruan di Windows 10. Sekarang sangat baik sehingga akan meningkatkan produktivitas Anda jika Anda belajar memanfaatkannya. Baca lebih banyak untuk setiap sisi desktop diperkenalkan pada Windows 7. Ini berguna untuk ketika Anda perlu melihat dua jendela berdampingan, mungkin ketika membandingkan file atau mentransfer data antar folder.
Untuk melakukannya, klik kiri pada bilah judul jendela dan seret ke sisi layar. Ini akan menyoroti area tempat jepretan Anda, lalu lepaskan klik untuk menjepretnya. Anda juga dapat melakukan hal yang sama dengan jendela aktif Anda dengan menekan Kunci Windows + Panah Kiri / Panah Kanan (tergantung pada sisi mana Anda ingin jepret.)
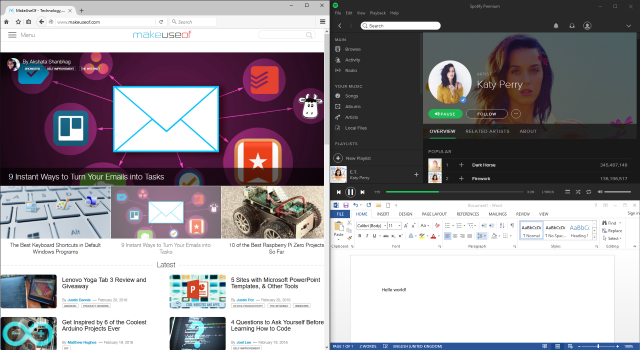
Dengan Windows 10, fungsi ini telah sangat ditingkatkan. Untuk menjelaskan fakta bahwa lebih banyak orang memiliki monitor yang lebih besar, Anda sekarang dapat mengambil sudut-sudut pada kisi 4 × 4. Misalnya, ini berarti Anda dapat memiliki satu jendela yang patah di sebelah kiri, dengan dua jendela di dua sudut kanan.
Sama klik dan seret Metode ini berfungsi di sini, tetapi sekarang Anda juga dapat menyeret ke sudut layar. Setelah tersentak ke samping, Anda juga bisa menggunakan Kunci Windows + Panah Atas / Panah Bawah untuk dengan cepat memindahkan jendela aktif ke sudut.
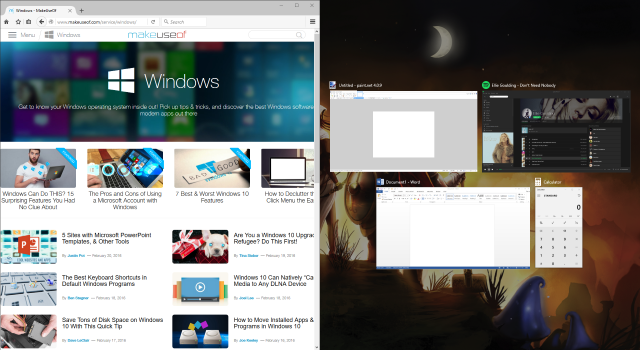
Windows 10 juga memiliki fitur yang disebut Bantu Snap. Saat Anda menjentikkan jendela ke samping dan meninggalkan ruang layar kosong, Anda dapat memilih jendela lain untuk langsung mengisi area itu. Juga, klik dan seret pada garis pemisah antara windows dan apapun yang tersentak secara otomatis akan mengubah ukuran.
Fitur-fitur ini diaktifkan secara default, tetapi Anda dapat mematikan sebagian atau semuanya. tekan Tombol Windows + I untuk membuka jendela Pengaturan, lalu buka Sistem> Multi-tasking. Di bawahnya Jepret menuju, Anda akan melihat semua fitur yang dapat Anda sesuaikan.
2. Mengintip
Fitur lain yang pertama kali diperkenalkan pada Windows 7 adalah Peek. Ini memungkinkan Anda untuk sementara melihat desktop atau jendela tertentu. Untuk melihat pratinjau desktop, arahkan kursor ke paling kanan bilah tugas. Ini akan memudar semua jendela yang terbuka dan menampilkan desktop Anda sampai Anda memindahkan kursor. Anda juga bisa menggunakan pintasan keyboard Pintasan Keyboard Terbaik di Program Windows DefaultPintasan keyboard meningkatkan produktivitas Anda dalam aplikasi apa pun, termasuk program lama yang baik yang ada di Windows! Kami menunjukkan kepada Anda cara memotong sudut di Microsoft Paint, Calculator, dan Windows Magnifier. Baca lebih banyak . Di Windows 7, tahan Kunci Windows + Bilah spasi untuk mempratinjau desktop. Di Windows 10, itu Kunci Windows + , (koma.)
Ini dinonaktifkan pada Windows 10 secara default, tetapi mudah untuk mengembalikannya. Klik kanan ruang kosong di bilah tugas Anda dan pilih Properti. Dalam Bilah tugas tab, centang Gunakan Peek untuk mempratinjau desktop saat Anda menggerakkan mouse ke tombol Tampilkan desktop di akhir bilah tugas. Lalu klik baik.
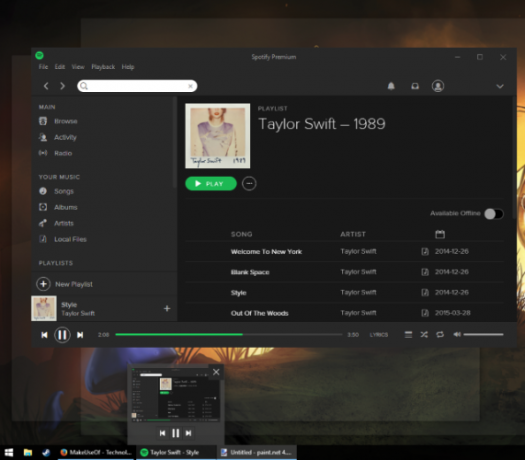
Atau, Anda bisa klik kiri tombol mengintip di bilah tugas untuk membawa Anda ke desktop, langsung meminimalkan semua jendela. Anda kemudian dapat mengklik tombol lagi untuk mengembalikan jendela. Ini juga dapat dicapai melalui Tombol Windows + D.
Mengintip juga dapat menarik fokus ke jendela tertentu, untuk melihat isinya tanpa benar-benar beralih ke sana, yang sangat membantu jika Anda memiliki banyak jendela terbuka dengan berbagai ukuran. Untuk melakukan ini, melayang melalui jendela di taskbar dan kemudian melayang melalui pratinjau jendela. Ini akan menyembunyikan segala sesuatu yang lain dan untuk sementara membawa jendela melayang ke garis depan. Gerakkan mouse Anda ke defocus atau klik kiri pratinjau untuk beralih ke jendela itu.
3. Balik 3D / Tampilan Tugas
Fitur unik untuk Windows Vista dan 7 adalah Flip 3D. Ini menampilkan semua jendela Anda ditumpuk dan dapat diakses dengan menekan Tombol Windows + TAB. Anda dapat mengklik jendela untuk secara instan beralih ke sana atau gulir roda mouse Anda atau tekan TAB untuk bergerak di antara mereka. Meskipun secara visual cukup keren, itu tidak terlalu efisien dan dijatuhkan dalam versi sistem operasi yang lebih baru.
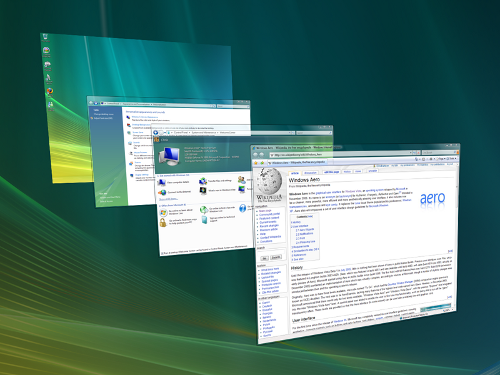
Pada Windows 10, menekan Tombol Windows + TAB sekarang akan membawa Anda ke Task View. Di sini Anda akan melihat semua jendela Anda berdampingan, dengan kemampuan untuk klik kiri pratinjau untuk beralih ke jendela itu. Anda juga bisa klik salib di sebelah setiap jendela untuk menutupnya. Di sinilah Anda juga dapat mengelola Virtual Desktop Anda, yang akan kami bahas lebih detail nanti.
Secara default, tombol untuk Tampilan Tugas akan ditempatkan di bilah tugas Anda. Untuk menonaktifkan atau mengaktifkan ini, klik kanan ruang kosong di bilah tugas dan klik Tampilkan tombol Tampilan Tugas. Perhatikan bahwa Anda tidak dapat memindahkan posisi tombol di bilah tugas.
4. ALT + TAB
Itu ALT + TAB pintas telah menjadi fitur sejak Windows 3.0 - itu lebih dari 25 tahun yang lalu. Fungsionalitasnya pada dasarnya tetap sama selama bertahun-tahun, meskipun telah diubah dan ditingkatkan. Sederhananya, ini memungkinkan Anda untuk dengan cepat beralih di antara berbagai jendela yang telah Anda buka. Untuk mengaksesnya, tekan dan tahan ALT + TAB, lalu tekan TAB untuk menggilir melalui jendela Anda. Anda bisa melepaskan ALT untuk beralih ke jendela yang disorot.
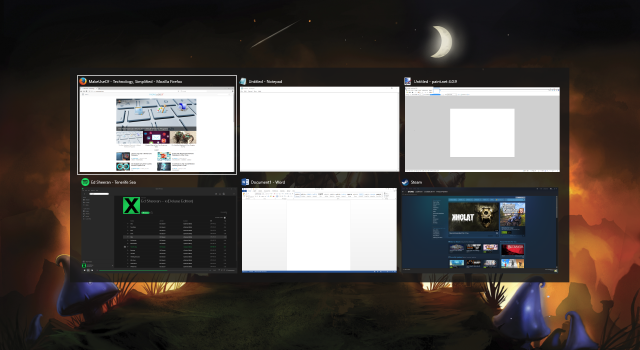
Fitur ini bisa sangat berguna ketika Anda terus-menerus harus bolak-balik di antara dua jendela. Anda bisa mengetuk ALT + TAB untuk bergerak di antara mereka.
Ada lebih banyak pintasan yang tersedia di fitur ini daripada yang mungkin Anda pikirkan. Misalnya, tekan ALT + SHIFT + TAB untuk bergerak melalui jendela Anda secara terbalik. Anda juga dapat menekan ALT + CTRL + TAB untuk membuka pengalih jendela tanpa harus menahan tombol. Untuk mengetahui cara pintas dan trik yang lebih bermanfaat, periksa panduan kami untuk pengalih ALT + TAB Dapatkan Lebih Banyak dari Windows 7 ALT + TAB Pengalihan Aplikasi: Trik yang Tidak Anda KetahuiAda lebih banyak untuk Alt + Tab daripada hanya menekan Alt + Tab untuk berpindah antar windows. Ada berbagai pintasan keyboard tersembunyi yang membuat pengalih Alt + Tab lebih cepat dan lebih mudah digunakan. Ada juga cara untuk ... Baca lebih banyak .
5. Desktop Virtual
Ini sudah menjadi fitur sistem operasi lain selama berabad-abad, tetapi Windows akhirnya menyusul ketika itu termasuk desktop virtual asli di Windows 10. Fitur ini memungkinkan Anda untuk memiliki beberapa desktop secara virtual - yaitu, tanpa persyaratan fisik memiliki beberapa monitor. Anda dapat membuat desktop virtual dalam jumlah tak terbatas dan berguna untuk memisahkan aplikasi Anda. Misalnya, Anda dapat memiliki desktop virtual untuk pekerjaan Anda dan lainnya untuk liburan.
Untuk membuat desktop virtual, tekan Kunci Windows + TAB untuk memasuki Tampilan Tugas. Lalu klik Desktop baru. Jika kamu melayang melalui thumbnail desktop maka Anda pada dasarnya akan beralih ke itu. Di atas, Anda akan dapat melihat pratinjau semua jendela yang telah Anda buka di desktop itu, yang kemudian bisa klik kiri untuk langsung menavigasi ke. Anda juga bisa klik kiri dan seret thumbnail jendela ini ke thumbnail desktop yang berbeda untuk memindahkannya atau ke menu Desktop baru tombol untuk memisahkannya ke desktop sendiri.
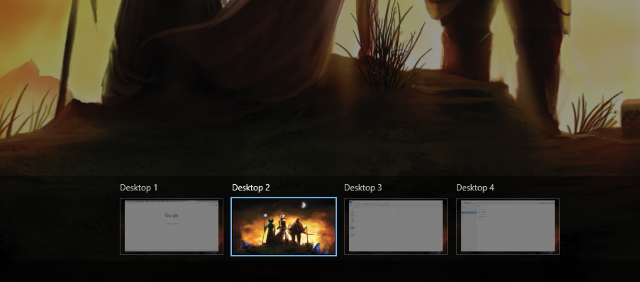
Anda bisa menekan Kunci Windows + CTRL + Panah Kiri / Panah Kanan untuk beralih di antara desktop, Kunci Windows + CTRL + D untuk membuat yang baru, dan Kunci Windows + CTRL + F4 untuk menutup yang sekarang. Sayangnya, saat ini Anda tidak dapat mengatur ulang desktop atau mengubah nama desktop, tetapi sejak itu Windows 10 terus berkembang Versi Windows 10 Terbaru Tidak Akan Menjadi Yang TerakhirApa versi Windows 10 terbaru? Berapa lama itu didukung? Dan mengapa Microsoft beralih ke model layanan? Jawaban di dalam! Baca lebih banyak fitur ini mungkin datang di masa depan.
Jika Anda menggunakan versi Windows yang lebih lama, atau hanya tidak menyukai implementasi saat ini, Anda dapat menginstal program pihak ketiga untuk mendapatkan desktop virtual. Dua yang terbaik adalah VirtuaWin dan Dexpot. Keduanya gratis, meskipun yang terakhir hanya untuk penggunaan pribadi. VirtuaWin mendukung semua versi Windows, sementara Dexpot tersedia untuk Windows XP dan di atasnya. Untuk saran lainnya, lihat daftar program desktop virtual Cara Meningkatkan Ruang Virtual Desktop AndaMerasa kewalahan oleh semua jendela yang Anda butuhkan terbuka untuk berbagai tugas atau pekerjaan? Jika kekacauan jendela ini menyebabkan Anda stres, desktop virtual adalah untuk Anda. Baca lebih banyak .
6. Menutup Windows
Kita semua tahu bahwa kita dapat menutup jendela dengan mengklik palang merah di kanan atas. Itu Windows 101. Tahukah Anda bahwa Anda dapat menekan CTRL + W untuk menutup tab atau ALT + F4 untuk menutup jendela apa saja? Anda juga dapat menekan tanda silang pada jendela saat menggunakan Tampilan Tugas dan ALT + TAB. Tapi mari selangkah lebih maju untuk pengguna listrik.
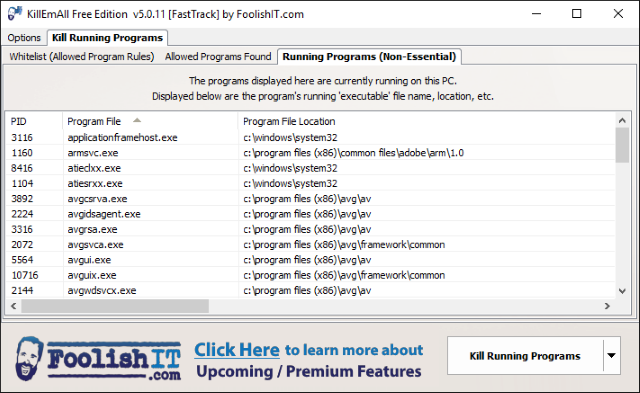
Apakah Anda pernah menemukan diri Anda perlu untuk menutup banyak jendela sekaligus? Mungkin di akhir sesi Anda hanya ingin menyingkirkan semuanya atau jendela peramban jahat yang menyebabkan munculan tak berujung. Dalam situasi ini akan sangat berguna untuk dapat membunuh semua proses ini sekaligus.
Menggunakan alat pihak ketiga seperti Bunuh mereka semua atau Tutup semua, ini mungkin. Ini secara paksa akan menutup semua jendela Anda dengan mengklik tombol, meskipun Anda dapat menentukan apakah Anda ingin beberapa tetap ada. Untuk kemudahan akses terbaik, sematkan utilitas ke bilah tugas untuk mematikan proses satu klik.
7. Tweaks Taskbar
Sebanyak bagian dari desktop Anda seperti windows itu sendiri, taskbar Anda memungkinkan Anda untuk mengakses menu Start, program, dan area notifikasi Anda. Sangat bagus untuk menggunakan area ini untuk menyimpan utilitas dan pintasan untuk hal-hal yang Anda perlu akses konstan. Misalnya, Anda bisa klik kanan jalan pintas dan Sematkan ke bilah tugas untuk memiliki program yang dapat diakses setiap saat dan kemudian klik kiri dan seret untuk memesan ulang.
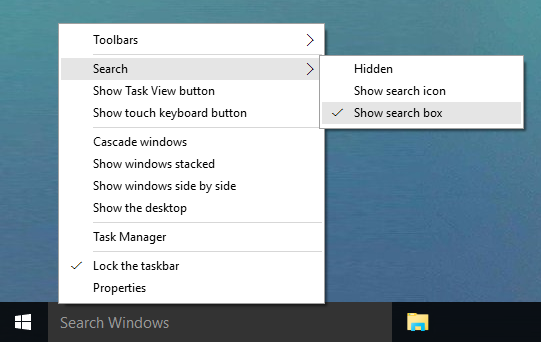
Jika Anda sering ingin menemukan hal-hal di sistem Anda, klik kanan di ruang kosong di bilah tugas, arahkan kursor Cari lalu pilih salah satu Tampilkan ikon pencarian atau Tampilkan pencarian kotak. Jika Anda tidak melihat opsi yang terakhir, klik kanan bilah tugas, pilih Properti, kosongkan Gunakan tombol bilah tugas kecil lalu klik baik.
Untuk opsi bilah tugas lebih lanjut, seperti menambahkan bilah alat atau menyesuaikan area pemberitahuan Anda, pastikan untuk memeriksa kami kiat untuk menyesuaikan bilah tugas 7 Tips untuk Menyesuaikan Taskbar Windows 10Bilah tugas tetap menjadi fitur pokok di Windows 10. Ini telah diberi tampilan segar dan fitur-fitur baru, termasuk Cortana. Kami menunjukkan kepada Anda semua tweak untuk membuat bilah tugas menjadi milik Anda. Baca lebih banyak dan beberapa tweak taskbar yang lebih canggih 6 Tweaks Taskbar Lanjutan untuk Windows 10Windows 10 telah membawa banyak perubahan dan taskbar tidak terhindar. Namun, banyak penyesuaian kecil dapat meningkatkan pengalaman Anda. Kami akan menunjukkan kepada Anda bagaimana Anda dapat menyesuaikannya dengan sempurna. Baca lebih banyak .
Selanjutnya dengan Pengorganisasian
Ketujuh langkah ini semuanya sederhana untuk dilakukan dan bahkan jika Anda hanya menggunakan beberapa dari mereka, Anda akan menemukan pengalaman Anda jauh lebih baik. Mampu dengan cepat menabrak antar-jendela atau memotretnya ke sudut-sudut desktop Anda akan segera menjadi kebiasaan, memotong kelebihan klik dan membuatnya lebih mudah untuk melakukan tugas-tugas Anda.
Ini jelas bukan satu-satunya tips untuk mendapatkan yang terbaik dari desktop Anda. Misalnya, lihat panduan kami di membawa gadget kembali ke Windows 10 Cara Mendapatkan Gadget Windows 10 untuk Desktop AndaGadget desktop diambil di Windows 8. Inilah cara Anda dapat membawa widget kembali ke desktop Windows 10 Anda. Baca lebih banyak dan cara mendapatkan desktop minimalis 7 Langkah Sederhana ke Desktop Minimalis yang Luar Biasa Baca lebih banyak .
Apakah Anda memanfaatkan salah satu tips yang kami bagikan di atas? Apakah Anda memiliki metode sendiri untuk mengatur dan mengendalikan desktop Windows Anda?
Joe dilahirkan dengan keyboard di tangannya dan segera mulai menulis tentang teknologi. Dia sekarang menjadi penulis lepas penuh waktu. Tanya saya tentang Loom.


