Iklan
Dengan Chromebook yang semakin baik setiap saat, semakin banyak orang menggunakannya untuk menyelesaikan pekerjaan. Saya akan menganggap Anda salah satunya, dan Anda telah mencapai titik di mana Anda perlu mengambil tangkapan layar. Untungnya bagi Anda, Google telah membangun fitur ini ke dalam Chrome OS.
Berikut ini cara mengambil tangkapan layar di Chromebook, menemukannya, dan membagikannya. Kami juga akan membahas beberapa aplikasi hebat yang memungkinkan Anda mengambil gambar di Chromebook dan mengedit dengan anotasi di browser.
Cara Mengambil Screenshot di Chromebook
Jika Anda terbiasa dengan Microsoft Windows, Anda dapat mencari keyboard Chromebook untuk mencari Layar Cetak kunci. Chromebook tidak memiliki kunci tangkapan layar khusus, tetapi Anda masih memulai tangkapan layar dengan cara yang sama.
Untuk mendapatkan tangkapan layar dari seluruh layar Anda atau bagian dari layar Anda (bahkan layar login Anda), Anda perlu menggunakan MenunjukkanWindows kunci. Ini adalah tombol yang memiliki setumpuk persegi panjang di atasnya, mewakili banyak jendela. Secara umum kunci 5 atau 6 di baris atas, antara
Layar penuh dan Brightness Down kunci.- Untuk tangkapan layar layar penuh, tekan Ctrl + Show Windows.
- Untuk tangkapan layar sebagian, tekan Ctrl + Shift + Tampilkan Windows dan seret pilihan ke ukuran pilihan Anda.
Ambil Cuplikan Layar di Tablet Chromebook yang Dapat Dikonversi
Banyak Chromebook yang lebih baru memiliki layar yang dapat Anda lipat mundur, mengubah laptop Anda menjadi tablet. Ini adalah satu lagi fitur menarik Chromebook baru 7 Fitur Yang Harus Dimiliki Chromebook BerikutnyaChromebook menjadi semakin populer. Tetapi jika Anda akan pergi ke toko dan membeli sendiri, periksa fitur-fitur ini yang harus dimiliki Chromebook Anda sebelum Anda berpisah dengan uang. Baca lebih banyak .
Karena keyboard tidak lagi aktif dalam mode tablet, dan keyboard virtual tidak menawarkan tombol yang sama, Google telah menyediakan cara alternatif untuk mengambil screenshot. Tahan saja Daya + Volume Turun.
Di mana Menemukan Screenshot Anda
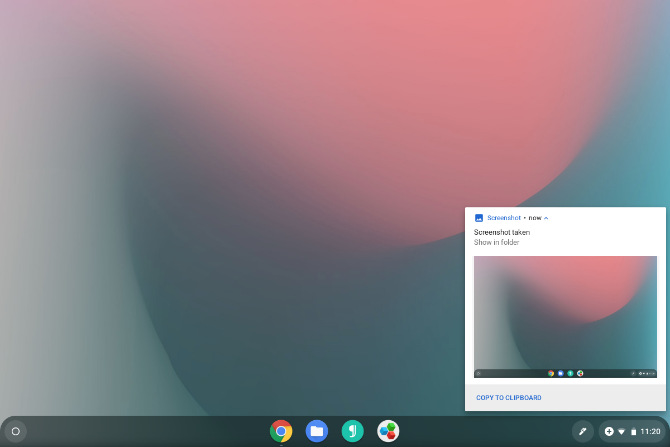
Chrome OS akan secara otomatis menyimpan tangkapan layar Anda ke Unduhan map. Gambar akan dalam format PNG, dan nama akan menyertakan tanggal dan waktu. Sebagai contoh: Cuplikan layar 2019-02-15 pukul 1.22.47 PM.png.
Pemberitahuan akan muncul segera setelah Anda mengambil tangkapan layar. Mengklik pemberitahuan ini adalah cara termudah untuk menemukan file Anda. Chrome OS akan membuka aplikasi Files dan menyorot gambar.
Jika Anda melewatkan atau tidak sengaja menghapus pemberitahuan, Anda dapat menemukannya lagi dengan mengeklik ikon sistem di dekat jam dan menelusuri daftar pemberitahuan. Atau, Anda dapat menavigasi ke file sendiri. Buka aplikasi File dan klik pada Unduhan bagian.
Bagaimana Cara Berbagi Tangkapan Layar Anda
Chromebook memungkinkan Anda untuk mengakses file seperti yang Anda lakukan di komputer lain mana pun. Anda dapat melampirkan tangkapan layar ini ke email, membagikannya di media sosial, mengunggahnya ke penyimpanan cloud, atau menyalinnya ke stik USB atau kartu SD.
Saat Anda mencolokkan drive yang dapat dilepas, seperti stik USB atau kartu SD, pemberitahuan akan muncul. Klik untuk membuka penyimpanan yang tersedia di aplikasi File. Atau Anda dapat menemukan flash drive atau kartu SD di bilah sisi aplikasi File.
Cara cepat lain untuk mengakses tangkapan layar ini di perangkat lain adalah dengan menyeret dan melepaskannya ke bagian Google Drive pada aplikasi Files. Jika Anda lebih suka Dropbox, OneDrive, atau penyedia penyimpanan cloud lainnya, Anda harus mengunggah tangkapan layar ke akun Anda dengan mengunjungi situs web mereka.
catatan: Jika Anda menggunakan akun tamu, pastikan Anda menyalin file ke kartu SD atau Google Drive sebelum Anda keluar. Folder Unduhan akun tamu dikosongkan saat tamu keluar, sehingga semua tangkapan layar itu akan dihapus.
Google Chrome Extensions dan Aplikasi Web yang bermanfaat

Sementara Chrome OS telah berkembang melampaui menjadi browser web di komputer, sebagian besar pengalaman masih berpusat di sekitar Google Chrome. Anda dapat meningkatkan apa yang dapat dilakukan komputer Anda dengan memasang ekstensi Chrome.
Ada juga banyak ekstensi untuk mengambil tangkapan layar dari dalam browser Chrome. Anda dapat menemukannya di Toko web Chrome. Beberapa ekstensi Chrome atau aplikasi web, seperti Screenshot Luar Biasa, memungkinkan Anda untuk mengedit atau membuat anotasi tangkapan layar Anda segera, menyediakan fungsi yang tidak terintegrasi ke Chrome OS secara default.
Sementara Google tidak lagi menawarkan ekstensi tangkapan layar Chrome resmi, Simpan ke Google Drive adalah salah satu yang mungkin berguna. Ekstensi ini memberi Anda opsi untuk menyimpan gambar langsung ke Google drive Anda menggunakan menu konteks klik kanan.
Unduh: Screenshot Luar Biasa (Gratis)
Unduh:Simpan ke Google Drive (Gratis)
Juga Cobalah Aplikasi Android yang Kompatibel dengan Chromebook
Seperti yang mungkin Anda perhatikan, tangkapan layar pintasan untuk Chromebook Setiap Pintasan Keyboard Chromebook yang Pernah Anda ButuhkanKuasai Chrome OS dengan daftar ini setiap pintasan keyboard Chromebook penting yang Anda perlukan. Baca lebih banyak dalam mode tablet sama dengan perangkat Android. Kesamaan tidak berhenti di situ. Sekarang Chromebook datang dengan Google Play, Anda dapat menangkap layar di Chromebook dengan cara yang sama seperti Anda ambil tangkapan layar pada perangkat Android 5 Cara Terbaik untuk Mengambil Screenshot di Ponsel Android Apa PunKami menunjukkan kepada Anda cara mengambil tangkapan layar di Android. Pilih antara pintasan default dan aplikasi untuk menangkap ponsel Android Anda. Baca lebih banyak .
Tidak setiap aplikasi pihak ketiga kompatibel dengan Chrome OS, tetapi banyak yang. Tangkapan layar Mudah, misalnya, tidak hanya berfungsi di Chromebook, tetapi memiliki antarmuka yang naik ke layar yang lebih besar. Tampilan folder membuat tangkapan layar mudah dijelajahi, dan aplikasi dilengkapi dengan alat pengeditannya sendiri.
Unduh:Tangkapan layar Mudah (Gratis)
Apakah Anda Membutuhkan Lebih Banyak Bantuan Chromebook?
Chromebook adalah komputer sederhana, jadi tidak ada yang harus dipelajari di Windows, macOS, atau versi Linux lainnya. Chrome OS hadir dengan aplikasi bernama Get Help yang dapat menjawab banyak pertanyaan Anda. Untuk lebih lanjut, lihat pengantar Chromebook kami Apa itu Chromebook?Apa itu Chromebook? Apa gunanya Chromebook? Bagaimana perbandingan Chromebook dengan laptop? Kami menjawab ini dan banyak lagi. Baca lebih banyak atau lihat Panduan cara Chromebook terkini Panduan Cara Utama untuk Pemula ChromebookChromebook pantas reputasinya karena mudah digunakan, tetapi itu tidak berarti semuanya sederhana. Untuk membantu Anda memahami, berikut ini adalah panduan cara terbaik untuk Chromebook Anda. Baca lebih banyak .
Kredit Gambar: John Baer /Flickr
Bertel adalah minimalis digital yang menulis dari laptop dengan saklar privasi fisik dan OS yang didukung oleh Free Software Foundation. Dia menghargai etika daripada fitur dan membantu orang lain mengendalikan kehidupan digital mereka.


