Iklan
Folder pintar adalah salah satu yang paling fitur MacOS yang kurang digunakan. Yang memalukan, karena mereka membuatnya lebih mudah untuk menemukan file di komputer Anda.
Mereka dapat menghemat banyak waktu dan mengubah cara Anda menggunakan Mac. Tetapi mengaturnya dengan benar membutuhkan beberapa langkah.
Kami akan menjalankan seluruh tutorial Smart Folders untuk pengguna Mac — tapi pertama-tama, mari kita bicara tentang apa sebenarnya Smart Folder itu.
Apa itu Folder Cerdas?
Anehnya, Mac Smart Folder sebenarnya bukan folder. Ini adalah pencarian yang disimpan. Tetapi macOS menampilkan pencarian yang disimpan ini sebagai folder sehingga mereka lebih mudah ditemukan dan diakses.
Saat Anda membuat Folder Cerdas, Anda memilih properti atau serangkaian properti. macOS kemudian memeriksa semua file Anda dan menampilkan semua yang cocok dengan ini dalam satu folder, di mana pun file disimpan di komputer Anda.
Mari kita lihat cara membuat Folder Cerdas untuk mengambil semua file yang Anda inginkan di satu tempat.
Cara Menggunakan Folder Cerdas
Buka jendela Finder dan buka File> Folder Cerdas Baru.

Anda akan mendapatkan jendela baru dengan bilah pencarian yang sebelumnya tidak ada. Anda akan melihat bahwa Anda dapat mencari Mac ini, folder Finder Anda saat ini, atau Bersama file. (Memilih Mac ini membuat Smart Folder mencari melalui setiap file di komputer Anda.)
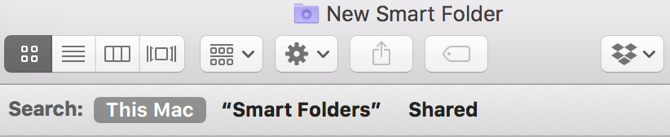
Untuk membuat kriteria pencarian, klik Simbol plus di sisi kanan jendela:
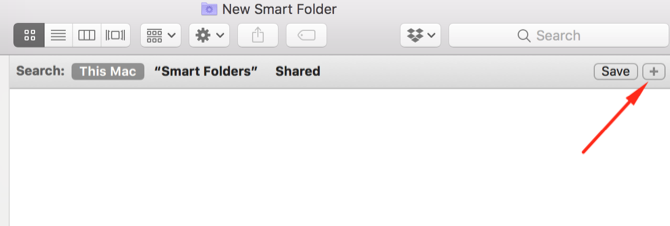
Anda akan melihat dua menu; dalam hal ini, mereka Jenis dan Apa saja. Anda mungkin melihat serangkaian dropdown lainnya, seperti Nama dan cocok. Langkah-langkah di bawah ini akan bekerja dengan kombinasi apa pun.

Mengklik Jenis menampilkan beberapa parameter pencarian. Ini adalah jenis pencarian cerdas yang ingin Anda jalankan. Opsi standarnya adalah jenis (format file), tanggal terakhir dibuka, tanggal modifikasi terakhir, tanggal dibuat, nama, dan isi.

Itu Lain entri membawa lebih banyak opsi, tetapi kami akan membicarakannya sebentar lagi.
Pilihan di menu kedua bergantung pada apa yang Anda pilih di menu pertama. Jika Anda memilih Jenis, Anda akan melihat sejumlah jenis file yang dapat Anda filter. Jika Anda memilih Tanggal modifikasi terakhir, Anda akan melihat beberapa opsi sementara:

Ketika saya memilih hari ini, setiap file yang saya edit hari ini ditampilkan:

Menyimpan dan Mengakses Folder Cerdas
Anda dapat menyempurnakan pencarian dengan mengklik plus simbol di sisi kanan layar dan menambahkan lebih banyak parameter. Misalnya, saya bisa memilih Jenis / Gambar / PNG hanya melihat PNG yang diedit hari ini.
Untuk menyimpan Folder Cerdas Anda, tekan Menyimpan di sisi kanan layar. Lokasi penyimpanan default adalah di Pengguna> Perpustakaan> Pencarian Tersimpan map:

Anda juga dapat menambahkan Smart Folder ke bilah samping Finder Anda sehingga Anda dapat mengaksesnya dengan cepat.
Perhatikan bahwa Anda dapat menyimpan Smart Folder di mana pun Anda inginkan. Pengguna> Perpustakaan> Pencarian Tersimpan bukan lokasi yang nyaman (seperti folder Library disembunyikan secara default), tetapi itu membuat mereka semua di tempat yang sama.
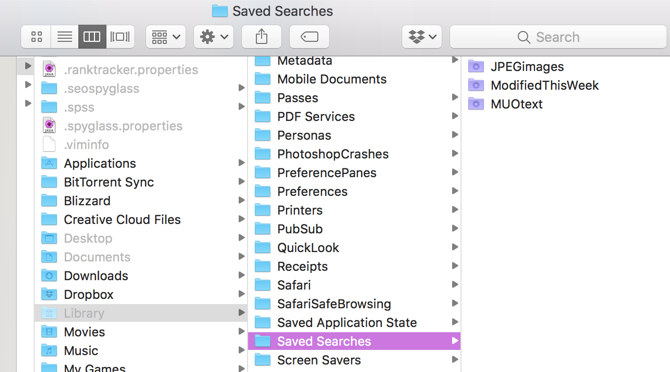
Jika Anda tidak dapat melihat folder Library yang tersembunyi, ketikkan perintah ini ke Terminal dan tekan Memasukkan:
buka ~ / Perpustakaan / Tersimpan \ PencarianItu akan membuka Pencarian Tersimpan map. Tambahkan pencarian Anda yang disimpan atau Pencarian Tersimpan folder ke bilah samping Finder untuk menghemat waktu.
Cara Menghapus Folder Cerdas
Menghapus Folder Cerdas Mac Anda itu mudah. Pergi saja ke Pencarian Tersimpan folder (menggunakan perintah Terminal di atas atau metode lain yang Anda suka), pilih Smart Folder, dan kirim ke Tempat Sampah.

Anda tidak dapat menghapus item dari bilah sisi, jadi ingat metode ini (atau buat pintasan ke Pencarian Tersimpan folder di bilah sisi).
Cara Mengedit Folder Cerdas
Anda dapat mengubah kriteria pencarian untuk Smart Folder hanya dengan beberapa klik. Buka Smart Folder dan klik gigi di bilah menu. Pilih Tampilkan Kriteria Pencarian:
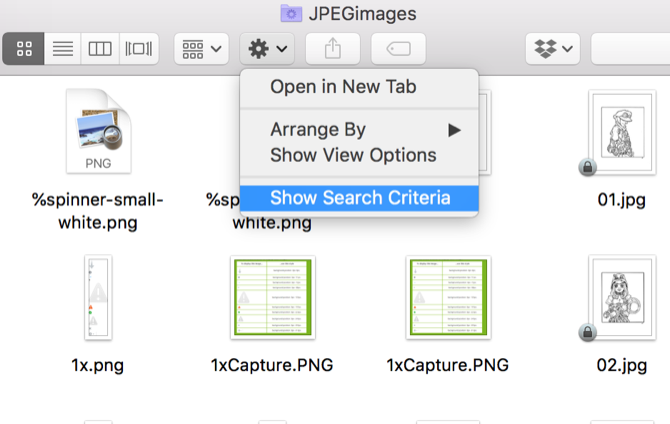
Kemudian edit kriteria seperti biasa.
Opsi Pencarian Folder Cerdas tambahan
Ketika kami melihat kriteria pencarian sebelumnya, opsi terakhir adalah Lain. Mari kita lihat lebih dekat.
Saat Anda memilih opsi ini, Anda akan mendapatkan sejumlah besar kriteria pencarian. Ada terlalu banyak untuk dicantumkan di sini, tetapi Anda dapat menyertakan atribut seperti layanan obrolan, saluran alfa, apakah file memiliki ikon khusus, waktu pembukaan foto, genre musik, membuat organisasi, dan lebih.

Anda juga dapat menggunakan bilah pencarian untuk menemukan atribut dengan cepat. Untuk menggunakan salah satu atribut ini, pilih dan klik baik (Anda juga dapat memeriksa Dalam Menu kotak untuk membuatnya ditampilkan di dropdown).
Kami akan melihat beberapa atribut ini selanjutnya.
Folder Cerdas Terbaik Yang Harus Anda Gunakan
Ingin memanfaatkan sepenuhnya Folder Cerdas? Berikut adalah delapan yang dapat Anda mulai gunakan sekarang.
1. File Lebih Besar Dari 1 GB
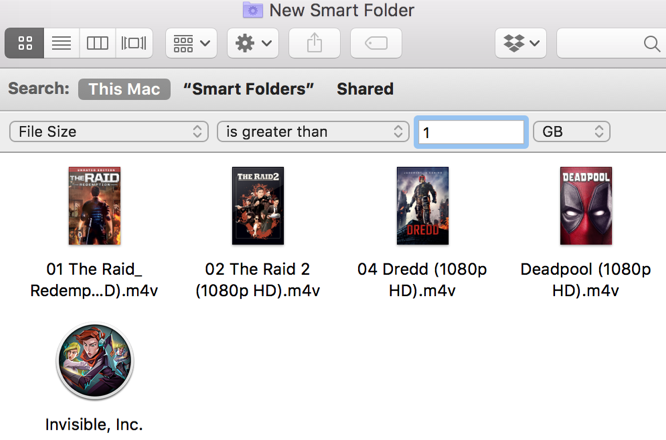
Ingin menghapus file-file besar itu menghabiskan ruang di drive Mac Anda 3 Aplikasi Gratis untuk Menganalisis & Memeriksa Ruang Hard Disk Mac AndaIngin tahu di mana semua penyimpanan Mac Anda telah pergi? Aplikasi gratis ini akan memberi tahu Anda. Baca lebih banyak ? Cukup gunakan Ukuran file opsi dan mengatur ukuran ke 1 GB (atau ukuran apa pun yang Anda suka).
2. Pemasang DMG untuk Dihapus
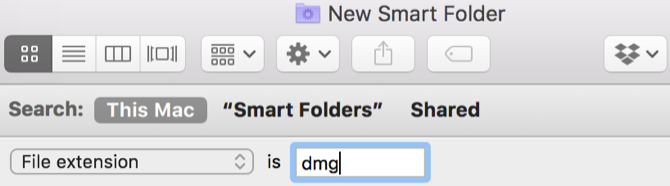
Gambar disk dapat menumpuk dengan cepat jika Anda menginstal banyak aplikasi. Anda dapat dengan mudah menemukan semuanya dengan pencarian tersimpan Ekstensi file / dmg.
3. Aplikasi yang Belum Dibuka Sekaligus

Dengan menggabungkan Jenis / Aplikasi dengan Tanggal terakhir dibuka, Anda dapat melihat aplikasi yang belum Anda buka dalam periode waktu yang Anda inginkan. Untuk contoh ini, saya melihat aplikasi yang belum saya buka dalam beberapa bulan.
Mungkin sudah waktunya untuk bersihkan Mac Anda Cara Membersihkan Desktop Mac Anda dan Meningkatkan ProduktivitasDesktop yang berantakan tidak hanya dapat menurunkan produktivitas tetapi juga dapat menyebabkan stres kognitif. Berikut cara membersihkan desktop Mac Anda untuk lingkungan kerja yang lebih baik. Baca lebih banyak !
4. Foto diambil di iPhone Anda
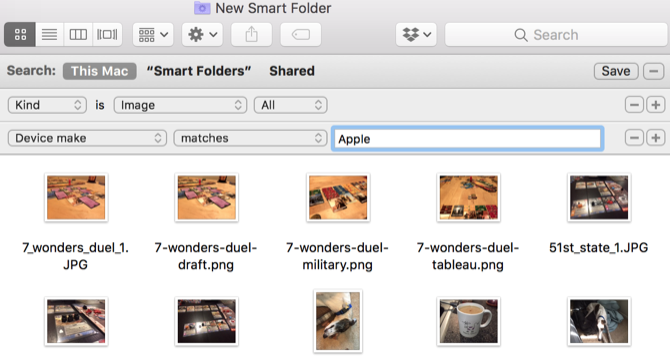
Dengan menambahkan Membuat perangkat atribut untuk Jenis / Gambar, Saya telah membatasi pencarian saya untuk gambar yang dibuat oleh perangkat Apple. Dalam kasus saya, itu hampir secara eksklusif foto iPhone. Anda dapat menggali sedikit lebih dalam pengaturan untuk mendapatkan lebih spesifik dengan membatasi model perangkat.
5. File dengan Tag Tertentu
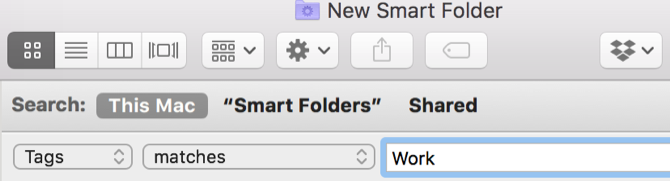
Menandai file di macOS Temukan File Lebih Cepat dan Atur Mac Anda Dengan Tag FinderTag Finder adalah cara yang bagus untuk mengatur data - inilah cara memanfaatkan alat organisasi yang praktis ini di Mac Anda hari ini. Baca lebih banyak adalah cara terbaik untuk menjaga data Anda terorganisir. Menggunakan Folder Cerdas, Anda bisa mendapatkan hasil tag tertentu. Coba gabungkan tag yang berbeda, cari jenis file tertentu yang memiliki tag, atau kombinasi atribut lainnya.
6. Dokumen yang Baru Diciptakan

Ingin melihat semua file yang Anda buat dalam minggu atau bulan terakhir? Itu Tanggal dibuat atribut memungkinkan Anda memilih periode waktu dengan mudah.
7. Semua File Media
Ketika Anda menekan tombol Pilihan kunci, tombol plus di sisi kanan layar berubah menjadi tiga titik. Ketika Anda mengklik titik-titik itu, Anda akan mendapatkan Operator Boolean Folder Cerdas. Gunakan itu untuk membuat folder yang berisi hasil beberapa pencarian pintar.

Dalam contoh ini, jika file sejenis Gambar, Film, atau Musik, itu terlihat di Smart Folder. Anda dapat menggunakan taktik ini untuk mendapatkan semua kombinasi file.
8. Unduhan Gandakan

Ketika macOS melihat file yang memiliki nama file yang sama, itu menambahkan nomor dalam tanda kurung kepada mereka. Menggunakan pencarian Boolean untuk menemukan file daripada yang dimiliki (1), (2), atau (3) dalam nama file akan membantu Anda menemukan file-file duplikat, di mana pun mereka berada.
Gunakan Pengelompokan Cerdas di Aplikasi Lain
Setelah membuat Folder Cerdas, Anda juga dapat mulai menggunakan kemampuan pintar macOS di aplikasi lain. Lihat kami tutorial tentang filter grup cerdas untuk mengetahui bagaimana Anda dapat membuat daftar kontak pintar, album foto pintar, dan kotak surat pintar.
Menikmati tutorial Mac kami? Lihatlah bagaimana Anda bisa buat bagan dan grafik interaktif dengan Numbers for Mac Cara Membuat Grafik dan Grafik Interaktif di Mac Menggunakan AngkaIngin memvisualisasikan data Anda? Numbers for Mac menawarkan fitur untuk membuat bagan dan grafik interaktif dan berikut ini cara menggunakannya. Baca lebih banyak .
Dann adalah strategi konten dan konsultan pemasaran yang membantu perusahaan menghasilkan permintaan dan arahan. Ia juga menulis blog tentang strategi dan pemasaran konten di dannalbright.com.
