Iklan
Apa hal pertama yang Anda lakukan ketika sampai di meja Anda? Mungkin nyalakan komputer Anda. Apakah Anda mengetuk papan ketik, menggerakkan tetikus, atau menekan tombol daya, Anda harus berada di depan komputer sebelum dapat memulainya. Bukankah lebih baik jika komputer Anda siap digunakan?
Biarkan kami menunjukkan kepada Anda bagaimana menggunakan perangkat Android Anda untuk daya dari jarak jauh pada PC Anda. Besok, Anda bisa sampai ke meja Anda dengan Windows sudah di-boot.
Sebelum kamu memulai
Agar pengaturan ini berfungsi, komputer Anda harus mendukung Wake-on-LAN (WoL). WoL adalah fitur motherboard. Cara termudah untuk mengetahui apakah komputer Anda mendukung WoL adalah dengan boot ke BIOS Cara Memasuki BIOS di Windows 10 (Dan Versi yang Lebih Lama)Untuk masuk ke BIOS, Anda biasanya menekan tombol tertentu pada waktu yang tepat. Berikut cara memasukkan BIOS pada Windows 10. Baca lebih banyak dan periksa pengaturan manajemen daya. Tekan tombol yang benar saat boot (coba ESC, DEL, F2, atau F8), dan komputer Anda harus masuk ke BIOS.
Setelah Anda berada di dalam BIOS, cari pengaturan Wake On LAN dan memungkinkan Itu. Anda mungkin menemukan ini bersama dengan pengaturan lain yang terkait dengan manajemen daya atau jaringan. Opsi BIOS bervariasi dari komputer ke komputer, jadi Anda mungkin harus melakukan penggalian sendiri.

Jika Anda tidak dapat menemukan opsi untuk Wake on LAN, pengaturan berikut ini sepertinya tidak akan berhasil. Namun, Anda tetap bisa atur Windows untuk meluncurkan program yang dipilih saat boot 4 Tugas Membosankan yang Dapat Anda Otomatiskan dengan Penjadwal Tugas WindowsWaktu Anda terlalu berharga untuk disia-siakan dengan tugas yang berulang. Biarkan kami menunjukkan kepada Anda cara mengotomatisasi dan menjadwalkan tugas. Kami memiliki beberapa contoh bagus juga. Baca lebih banyak .
Pengaturan Cepat & Mudah
Jika PC Anda mendukung WoL, langkah pertama Anda adalah menginstal Bangun Lan, aplikasi Android gratis.
Unduh: Wake On Lan (Gratis)
Selanjutnya, kita perlu menghubungkan perangkat Android Anda ke komputer Windows Anda menggunakan aplikasi.
Ketika Anda pertama kali membuka aplikasi, itu akan terlihat sangat suram. Ketuk + ikon di kanan bawah dan ikuti petunjuk di layar untuk menambahkan perangkat pertama Anda.
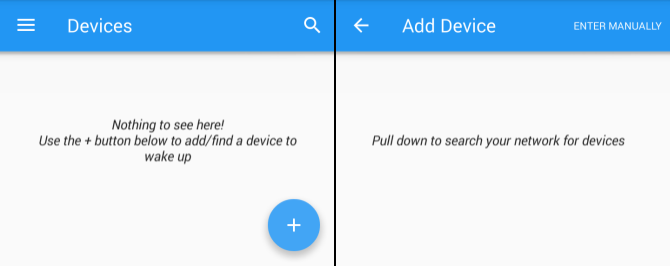
Setelah Anda mengikuti instruksi aplikasi, itu akan mencari perangkat yang terhubung ke jaringan lokal Anda. Jika banyak komputer, ponsel, dan tablet menggunakan koneksi internet Anda, daftarnya dapat membingungkan. Cara termudah untuk mengidentifikasi komputer target Anda adalah melalui komputernya Alamat MAC Cara Mencari Alamat MAC di PC Windows AndaAlamat MAC adalah pengidentifikasi unik untuk setiap bagian dari perangkat keras yang terhubung ke jaringan rumah Anda. Kami menunjukkan kepada Anda bagaimana Anda dapat menemukan alamat MAC Anda dan cara mengubahnya secara potensial. Baca lebih banyak .
Untuk menemukan alamat MAC komputer Anda, buka komputer Anda, tekan Tombol Windows + R, masuk CMD, dan tekan Memasukkan. Kemudian ketik ipconfig / all ke dalam prompt perintah dan tekan Memasukkan. Perintah ini akan mengungkapkan komputer Anda Alamat fisik, serangkaian enam angka dua digit, juga dikenal sebagai alamat MAC.
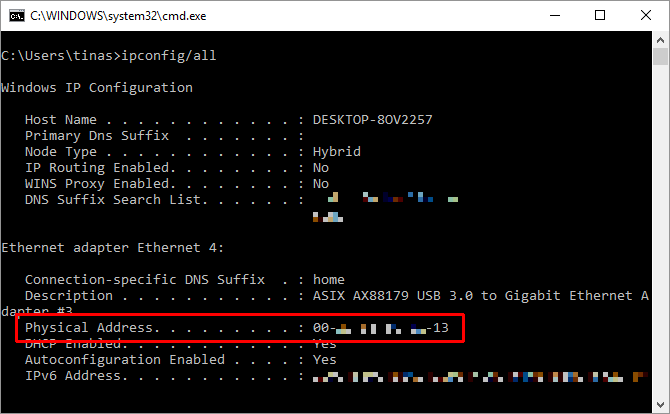
Sekarang kembali ke aplikasi dan pilih entri dengan alamat MAC yang cocok. Pilih nama panggilan untuk perangkat dan pilih yang sesuai Jaringan Wi-Fi.

Setelah Anda menambahkan komputer Anda ke aplikasi, saatnya untuk melihat apakah itu berfungsi! Tempatkan komputer Anda Tidur atau Hibernasi mode (Mulai> Daya> Tidur / Hibernasi), dan tekan tombol Bangun pada aplikasi Wake On Lan.
Jika berhasil, bagus! Jika tidak, Anda memiliki dua pengaturan lagi untuk diperiksa.
Pengaturan Nitty Gritty
Jadi, Anda telah mengaktifkan WoL di BIOS dan menyiapkan aplikasi seperti dijelaskan di atas, dan itu masih tidak membangunkan komputer Anda? Coba pengaturan berikut.
Aktifkan WoL untuk Adapter Jaringan Anda
Anda mungkin belum mengatur adaptor jaringan Anda untuk menerima paket Wake-On-LAN.
Di Windows 10, klik kanan Mulailah tombol dan pilih Pengaturan perangkat. Anda juga dapat melakukan Pencarian Windows untuk Pengaturan perangkat. Navigasi ke Adaptor Jaringan, klik kanan yang Anda gunakan untuk terhubung dengan internet, dan pilih Properti.
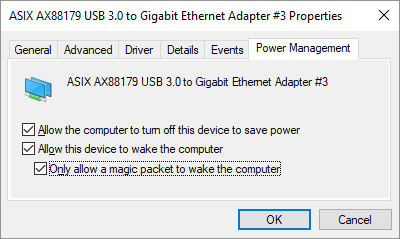
Di Manajemen daya tab, Anda akan menemukan tiga kotak centang, termasuk Izinkan perangkat ini membangunkan komputer dan Hanya izinkan paket ajaib untuk membangunkan komputer. Jika belum diperiksa, lakukan. Ini akan menyelesaikan masalah yang menyebabkan aplikasi Android tidak berfungsi.
Nonaktifkan Fast Startup
WoL hanya berfungsi saat Anda mencoba membangunkan komputer Tidur atau Hibernasi Cara Memperbaiki Masalah Mode Tidur Windows 10Berikut adalah beberapa langkah pemecahan masalah ketika Anda perlu tahu cara memperbaiki masalah mode tidur di Windows 10. Baca lebih banyak . WoL tidak bekerja dengan shutdown hybrid default di Windows 8 dan Windows 10. Solusi sederhana adalah mematikan startup cepat.
Buka Panel kendali, pencarian untuk Opsi Daya, dan pilih Ubah apa yang dilakukan tombol daya. Di bagian atas, klik Ubah pengaturan yang saat ini tidak tersedia, lalu gulir ke bawah dan hapus centang Aktifkan startup cepat (disarankan). Akhirnya, klik Simpan perubahan .

Sekarang masukkan komputer Anda Tidur (Mulai> Daya> Tidur) dan coba ini lagi. Apakah ini akhirnya berhasil?
Bangun Windows
Setelah mengatur aplikasi Wake On Lan, Anda dapat memulai komputer dengan ketukan tombol.
Sayangnya, aplikasi ini tidak akan membiarkan Anda membangunkan komputer Anda secara otomatis; misalnya, membangunkan komputer Anda berdasarkan jadwal atau ketika ponsel Anda membuat koneksi dengan jaringan Wi-Fi Anda. Untuk yang terakhir, coba PCAutoWaker [Tidak Lagi Tersedia], meskipun perhatikan bahwa aplikasi belum diperbarui sejak 2011.
Berharap Anda bisa melakukan ini dari PC? Cobalah salah satu aplikasi ini remote control komputer Windows Anda 5 Cara Untuk Remote Control PC Anda Dengan Daya Atau Bangun LANPernah berharap Anda bisa menghidupkan atau mematikan komputer dari jarak jauh atau pada jadwal atau pemicu lainnya? Bayangkan berapa banyak waktu dan energi yang bisa Anda hemat! Saatnya untuk mengenal Wake On LAN! Baca lebih banyak .
Bisakah Anda merekomendasikan aplikasi serupa untuk membangunkan komputer dari ponsel Android? Apa alasan Anda menggunakan Wake-on-LAN? Mari dengarkan pengalaman Anda di komentar!
Awalnya ditulis oleh Matt Smith pada tanggal 31 Mei 2011.
Tina telah menulis tentang teknologi konsumen selama lebih dari satu dekade. Ia meraih gelar Doktor dalam Ilmu Pengetahuan Alam, Diplom dari Jerman, dan gelar MSc dari Swedia. Latar belakang analitisnya telah membantunya unggul sebagai jurnalis teknologi di MakeUseOf, di mana dia sekarang mengelola penelitian dan operasi kata kunci.


