Iklan
Hal-hal lama hanya menakutkan. Itu fakta.
Jika kamu ambil foto hantu dengan iPhone Anda Tambahkan Ghost ke Gambar Profil Facebook AndaDengan Halloween yang akan datang, sekarang adalah waktu yang tepat untuk menakuti teman-teman Anda dengan menambahkan hantu ke foto profil Anda. Baca lebih banyak , orang benar-benar hanya akan menganggapnya sebagai sesuatu yang Anda lakukan di Photoshop. Namun, jika Anda menghasilkan foto tua dan berdebu yang Anda “temukan” di ruang bawah tanah Gran Anda, maka mungkin, mungkin saja, mereka mungkin berpikir sejenak.
Hari ini, kita pada dasarnya akan membalik proses yang saya tunjukkan di artikel saya mengembalikan foto keluarga lama Cara Mudah Mengembalikan Foto Keluarga Tua Menggunakan PhotoshopSetiap orang memiliki foto-foto keluarga lama di sekitar. Sedihnya, mereka mungkin akan berubah warna, pudar, tergores, atau bengkok. Dengan Photoshop, Anda dapat membuatnya tampak seperti baru. Baca lebih banyak . Kami akan mulai dengan foto modern dan membuatnya terlihat seperti peninggalan kuno.
Prasyarat
Untuk mengikutinya, Anda akan membutuhkan gambar seram Anda sendiri. Saya menggunakan bidikan keren ini dari Steven Leonti. Idealnya, Anda ingin memilih gambar yang sepertinya diambil pada tahun 1920-an atau sebelumnya.

Jika Anda ingin serius, cari lokasi yang menyeramkan dan beberapa pakaian tua, dan potret foto Anda sendiri. Saya benar-benar ingin melihat seseorang mendapatkan sapu terbang dan kostum penyihir, dan menggabungkan pelajaran ini dengan artikel saya cara membuat seseorang melayang di Photoshop Cara Membuat Seseorang Mengambang Menggunakan PhotoshopSemua orang bermimpi terbang dan, dengan Photoshop, Anda dapat mewujudkannya. Membuat gambar levitasi hampir merupakan ritual bagi siapa pun yang belajar menggunakan alat-alat canggih Photoshop. Baca lebih banyak . Anda juga dapat mengikuti gambar yang saya gunakan.
Saya akan bergerak cukup cepat di artikel ini. Siapa pun harus bisa mengikuti, tetapi sedikit keakraban dengan Photoshop akan berjalan seiring. Jika Anda baru menggunakan Photoshop, lihat Panduan Idiot kami:
- Panduan Idiot untuk Photoshop, Bagian 1: Photoshop Mudah Pelajari Pengeditan Foto di Photoshop: Dapatkan Dasar-Dasar dalam 1 JamPhotoshop adalah program yang menakutkan — tetapi hanya dengan satu jam, Anda dapat mempelajari semua dasar-dasarnya. Ambil foto yang ingin Anda edit, dan mari mulai! Baca lebih banyak
- An Idiot's Guide to Photoshop, Bagian 2: Alat & Kiat Berguna Pelajari Pengeditan Foto di Photoshop: Dapatkan Dasar-Dasar dalam 1 JamPhotoshop adalah program yang menakutkan — tetapi hanya dengan satu jam, Anda dapat mempelajari semua dasar-dasarnya. Ambil foto yang ingin Anda edit, dan mari mulai! Baca lebih banyak
- An Idiot's Guide to Photoshop, Bagian 3: Pro Tips An Idiot's Guide to Photoshop, Bagian 3: Pro TipsSelalu ada beberapa cara untuk melakukan sesuatu di Photoshop; yang paling penting adalah mempelajari dasar-dasarnya - sisanya hanya dibatasi oleh imajinasi Anda. Baca lebih banyak
- Panduan Idiot untuk Photoshop, Bagian 4: Fitur Canggih dan Efek Foto Menyenangkan An Idiot's Guide to Photoshop, Bagian 4: Fitur Canggih dan Efek Foto MenyenangkanSaya harap Anda telah mengunduh dan membaca tiga bagian pertama (Bagian I, II dan III), karena Anda akan memerlukan pengetahuan itu saat Anda menjalani tutorial Photoshop ini. Baca lebih banyak
Untuk melihat saya mengerjakan semua langkah, lihat screencast di bawah ini.
1. Bersihkan Gambar
Buka gambar Anda di Photoshop dan duplikat latar belakang ke layer baru. Langkah pertama dalam proyek seperti ini adalah membersihkan gambar.
Ambil Sikat penyembuh atau Spot Healing Brush dengan pintasan keyboard J (untuk lebih banyak tentang cara menggunakannya, lihat artikel saya di mengembalikan foto lama Cara Mudah Mengembalikan Foto Keluarga Tua Menggunakan PhotoshopSetiap orang memiliki foto-foto keluarga lama di sekitar. Sedihnya, mereka mungkin akan berubah warna, pudar, tergores, atau bengkok. Dengan Photoshop, Anda dapat membuatnya tampak seperti baru. Baca lebih banyak ) dan bersihkan elemen yang mengganggu.
Jika Anda ingin masuk semua, Anda juga harus menghapus detail modern yang tidak sesuai. Jika ada yang memakai jam tangan digital atau ada mobil di latar belakang, singkirkan!

Bagi saya, saya perlu membersihkan tali yang memegang kerangka menyeramkan.
Juga, pada titik ini Anda harus memotong gambar ke dalam komposisi akhirnya. Saya menarik sesuatu sedikit lebih ketat dan menghapus langit yang cerah dari bagian atas gambar.
2. Konversikan ke Hitam dan Putih

Tambah sebuah Putih hitam Sesuaikan Layer ke gambar dan atur slider sampai Anda mendapatkan konversi yang Anda suka. Kami akan menangani kontras pada langkah berikutnya sehingga jangan menghabiskan terlalu banyak waktu untuk ini.
3. Hancurkan Orang Hitam
Gambar vintage cenderung kurang kontras dan memiliki warna hitam pudar yang rata. Kami akan membuat ulang menggunakan itu Tingkat dan Kurva lapisan penyesuaian. Untuk lebih lanjut tentang cara menggunakannya, lihat artikel saya di cara mencerahkan dan menambahkan kontras ke foto Cara Mencerahkan dan Menambahkan Kontras ke Foto Menggunakan PhotoshopSetiap kali Anda mengedit gambar, Anda hampir pasti perlu menyesuaikan kecerahan dan kontras secara keseluruhan. Untungnya, Photoshop memiliki beberapa alat luar biasa untuk membantu Anda. Baca lebih banyak .
Tambah sebuah Kurva menyesuaikan layer pada gambar dan menyempurnakan paparan semua midtone. Gunakan layer ini untuk mendapatkan gambar di suatu tempat yang Anda inginkan jika Anda tidak akan membuatnya tampak tua.
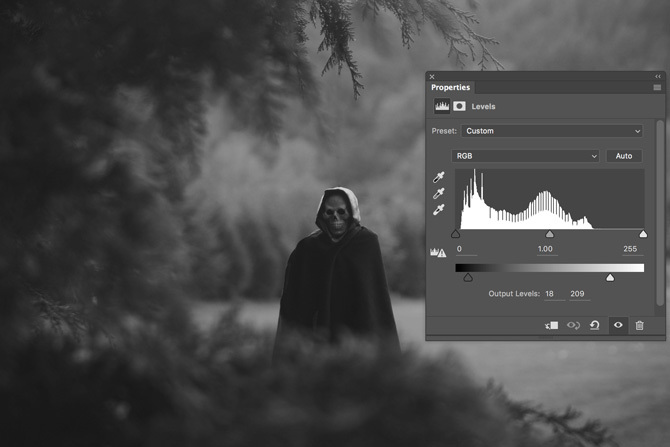
Tambah sebuah Tingkat lapisan penyesuaian. Ini akan melakukan sebagian besar pekerjaan dalam menciptakan efek vintage. Ambil gagang Output kulit hitam dan seret ke kanan sampai Tingkat Output sekitar 20, 255. Ambil gagang Output putih dan seret ke kiri sampai mereka sekitar 20, 210.

Orang kulit hitam dan kulit putih sekarang harus terlihat rata dan tanpa detail atau kontras, ini adalah efek yang kita inginkan. Nilai-nilai itu tidak mutlak; bermain-main dan temukan yang terbaik untuk gambar Anda.
4. Warnai Gambar
Jika sebuah gambar telah duduk di ruang bawah tanah selama beberapa dekade, itu akan berubah warna. Foto hitam dan putih tidak tetap seperti itu.
Kami akan menggunakan teknik penilaian warna dari artikel saya di menciptakan tampilan sinematik Cara Menciptakan Tampilan Sinematis di Adobe PhotoshopFilm-film Hollywood terlihat memukau - banyak waktu dihabiskan untuk memastikannya. Tetapi pernahkah Anda ingin tampil di film? Dengan Photoshop, menciptakan kembali tampilan sinematik dari sebuah film itu sederhana. Baca lebih banyak untuk memberikan gambar tampilan cokelat pudar.
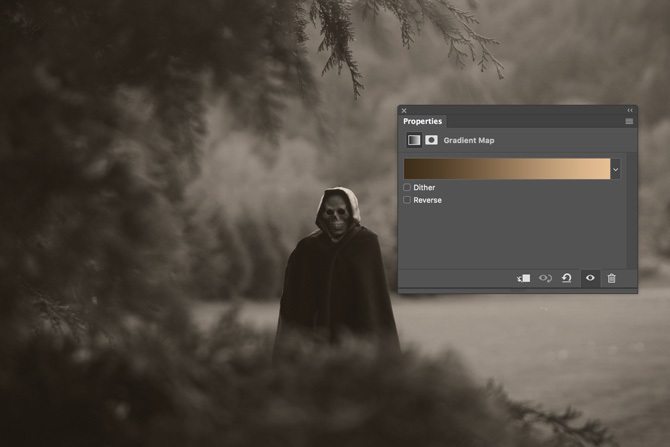
Tambahkan yang baru Peta gradien lapisan penyesuaian ke gambar. Daripada melakukan pengencangan sinematik seperti teal-orange, kami akan melakukan gradien krim cokelat. Nilai persis saya adalah:
- # 3e2d1a untuk cokelat, dan
- # e7bf95 untuk krim.
Anda dapat menggunakannya atau mencari tahu sendiri yang berfungsi untuk gambar.
Mengubah Blend Mode dari layer ke Warna dan mengurangi Kegelapan ke suatu tempat di sekitar 30%. Jangan gunakan lapisan cahaya ekstra lembut, kami tidak ingin menambahkan terlalu banyak kontras.
5. Tambahkan Vignette
Lensa lama tidak dapat memfokuskan cahaya secara merata pada bidang gambar sehingga mereka biasanya meninggalkan sketsa. Mari kita buat ulang ini di Photoshop.
Buat layer baru di bawah penyesuaian Layers yang mengurangi kontras.

Ambil alat laso (L.) dan menggambar bentuk yang tidak menentu di sekitar subjek; semakin organik terlihat, semakin baik. Balikkan pilihan Anda dengan pintasan keyboard Command-I atau Kontrol-I dan mengisinya dengan warna hitam.
Hapus centang sketsa dan pergi ke Filter> Blur> Gaussian Blur. Tambah sebuah 250px blur dan tekan baik. Ini akan memudarkan transisi sketsa.

Ubah blending layer menjadi Berkembang biak dan menurunkannya Kegelapan sekitar 30%.
6. Tambahkan Efek Ekstra Apa Pun
Gambar sekarang sudah cukup banyak dilakukan tetapi Anda bebas untuk menambahkan efek tambahan yang Anda inginkan.
Dalam screencast, saya menggunakan teknik Dodging and Burning yang saya contohkan artikel tengkorak seram saya sebelumnya Buat gambar profil Facebook yang menyeramkan dengan Template Photoshop Gratis iniHalloween akan datang sehingga saatnya untuk mengubah gambar profil Facebook Anda menjadi sesuatu yang menyeramkan. Kami tunjukkan caranya dengan selfie, tengkorak, dan Photoshop. Baca lebih banyak untuk membuat tengkorak terlihat lebih seram.

Saya juga menambahkan tekstur ini dari Nacnud pada Flickr di atas segalanya, desaturated itu, berubah Blend Mode untuk Cahaya lembut dan menurunkannya Kegelapan sekitar 75%. Ini menambahkan sedikit realisme ekstra.

Majulah dan Takut
Setelah selesai, simpan gambar Anda. Jika Anda benar-benar ingin masuk semua, kirim salinan ke printer dan letakkan di bingkai foto lama yang rusak. Biarkan di bawah sofa Anda selama beberapa hari untuk membersihkannya dan beri tahu semua teman Anda bahwa Anda menemukannya di loteng.
Saya ingin melihat apa yang Anda kumpulkan. Jika Anda mengikuti pelajaran ini - terutama jika Anda membuat foto penyihir terbang - silakan bagikan hasilnya di komentar.


