Iklan
Perlu menangkap tangkapan layar desktop Windows Anda? Jangan gunakan yang lambat Layar Cetak metode — ada cara yang jauh lebih mudah dengan menggunakan Snipping Tool.
Kami akan menunjukkan kepada Anda cara menggunakan Snipping Tool di Windows untuk menangkap dan mengedit tangkapan layar.
Cara Membuka Alat Snipping di Windows
Cara termudah untuk membuka Snipping Tool adalah dengan mencarinya di Start Menu. Pada Windows 7 atau Windows 10, klik Mulailah tombol di kiri bawah atau tekan Kunci Windows di keyboard Anda. Lalu mulailah mengetik potongan dan tekan Memasukkan ketika muncul untuk membukanya.
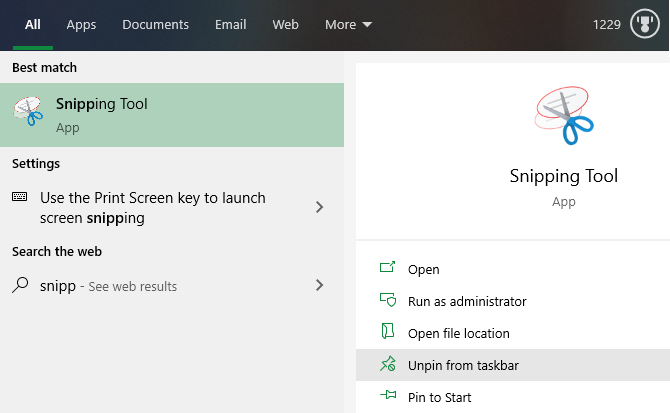
Pada Windows 8.1, tekan tombol Kunci Windows pada keyboard Anda untuk membuka layar Mulai. Dari sini, Anda bisa mengetik potongan dan klik aplikasi untuk meluncurkannya.
Setelah Anda membukanya, Anda mungkin ingin mengklik kanan ikon Snipping Tool di bagian bawah layar Anda dan pilih Sematkan ke bilah tugas untuk akses mudah.
Meskipun kami akan fokus menggunakan Snipping Tool di Windows 10 di sini, kami akan menyebutkan perbedaan kecil dalam versi Windows yang lebih lama jika berlaku.
Cara Menggunakan Alat Potongan untuk Mengambil Tangkapan Layar
Setelah Anda membuka Alat Snipping, Anda akan melihat jendela sederhana. Untuk mengambil tangkapan layar, pertama-tama Anda ingin memilih mode. Pada Windows 10, gunakan Mode tarik-turun untuk memilih satu. Versi Windows yang lebih lama menunjukkan ini di bawah panah di sebelah Baru.
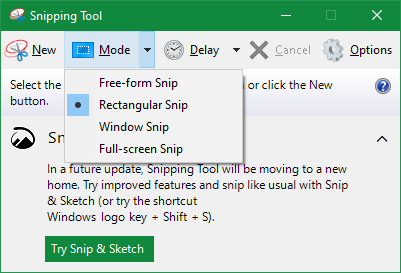
Snipping Tool menawarkan empat opsi pengambilan:
- Snip Bentuk Bebas: Memungkinkan Anda menggambar bentuk tangan bebas.
- Snip Persegi Panjang: Gambar kotak di sekitar elemen untuk menangkapnya.
- Jendela Snip: Tangkap seluruh jendela aplikasi.
- Snip layar penuh: Ambil tangkapan layar seluruh tampilan Anda (termasuk beberapa monitor).
Jika Anda memilih salah satu dari dua opsi pertama, Anda harus menggunakan mouse untuk menggambar di sekitar bagian layar yang ingin Anda tangkap. Dengan Jendela Snip, arahkan mouse ke jendela yang ingin Anda tangkap dan klik. Snip layar penuh langsung menangkap seluruh desktop Anda.
Yang harus Anda gunakan tergantung pada kebutuhan Anda. Contohnya, Jendela Snip bagus untuk menangkap kotak dialog yang mengandung kesalahan, sementara Snip persegi panjang memungkinkan Anda memutuskan apa yang akan ditangkap.
Mengambil Screenshot Tertunda
Di Windows 10, Anda juga dapat menangkap tangkapan layar saat jeda menggunakan Snipping Tool. Ini berguna untuk mengambil gambar dari menu konteks yang hilang ketika Anda mengklik lagi.
Untuk menggunakannya, klik Menunda tombol dan pilih antara satu dan lima detik. Lalu, saat Anda menekan Baru untuk memulai snip, alat akan menunggu sebelum menampilkan prompt penangkapan. Ini memungkinkan Anda untuk membuka menu atau menyiapkan aplikasi untuk screenshotting.
Cara Mengedit Screenshot di Alat Snipping
Setelah Anda mengambil tangkapan layar, itu akan terbuka di Alat Snipping sehingga Anda dapat mengedit jika diperlukan. Jika Anda tidak puas dengan apa yang Anda ambil, klik Baru untuk memulai.
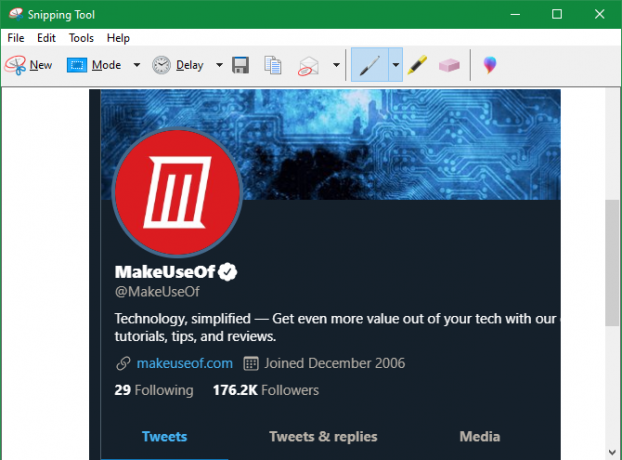
Snipping Tool hanya memiliki beberapa alat untuk mengedit. Klik tautan Pena untuk menggambar pada gambar. Gunakan menu dropdown di sebelah alat ini untuk mengubah warna atau menyesuaikan ketebalan.
Anda juga memiliki akses ke a Stabilo, yang membuatnya mudah untuk menunjukkan fokus suatu gambar. Cukup pilih dan gunakan mouse Anda untuk menyoroti tempat menarik di snip.
Jika Anda memutuskan untuk menghapus pena atau tanda stabilo apa pun, gunakan Penghapus untuk menghapusnya. Klik dan tahan, lalu gerakkan kursor Anda di atas tanda untuk menghapusnya. Sayangnya tidak ada Batalkan berfungsi di Alat Snipping, jadi Anda harus mengandalkan ini.
Untuk opsi lebih lanjut, klik ikon mencari tanda kutip warna-warni di ujung kanan bilah alat. Ini akan membuka snip Anda dalam Paint 3D, aplikasi Windows 10 default dengan kemampuan mengedit tambahan. Di sana Anda dapat memotong snip, menambahkan teks atau bentuk, dan banyak lagi.
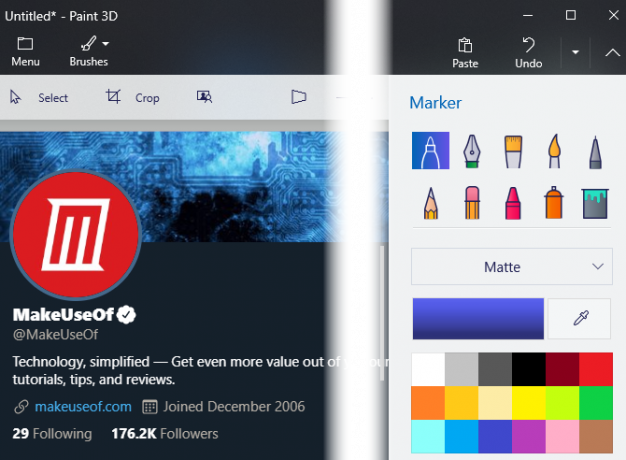
Simpan dan Bagikan Screenshot dari Alat Snipping
Setelah puas dengan snip, Anda dapat menyimpan gambar atau mengirimnya melalui email. Klik tautan Menyimpan ikon untuk memilih lokasi di komputer Anda untuk file. Format standarnya adalah PNG, yang biasanya terbaik untuk tangkapan layar.
Klik tautan Salinan opsi untuk menempatkan gambar di clipboard Anda. Dari sana, Anda dapat menempelkannya (menggunakan Ctrl + V) dimanapun kamu suka. Selain itu, Anda dapat mengklik Surel tombol untuk mengirim snip di klien email default Anda. Gunakan panah untuk memilih Penerima Email (sebagai lampiran) alih-alih jika Anda mau.
Jika Anda membutuhkan salinan snip, tekan Ctrl + P untuk membuka dialog Print.
Tinjau Opsi Snipping Tool
Ketika Anda membuka Alat Snipping (atau di bawah Alat di snip editor), Anda akan melihat Pilihan tombol. Ini memungkinkan Anda mengubah beberapa cara Alat Snipping berfungsi, meskipun Anda tidak perlu khawatir tentang mereka dalam kebanyakan kasus.
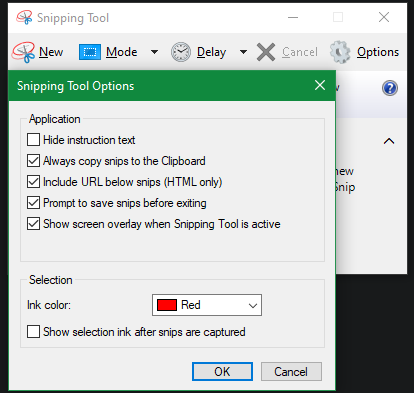
Kamu bisa menggunakan Sembunyikan teks instruksi untuk menghapus petunjuk yang muncul di jendela Alat Snipping baru. Kami merekomendasikan untuk tetap Selalu salin snips ke Clipboard diaktifkan sehingga Anda dapat membaginya dengan mudah tanpa menyalin secara manual. Dan Anjurkan untuk menyimpan snips sebelum keluar akan membuat Anda tidak sengaja kehilangan snip.
Jika Anda suka, Anda juga dapat mengubah Warna tinta digunakan dalam snips. Bagi kebanyakan orang, meninggalkan opsi default seperti yang ditunjukkan di atas akan berfungsi dengan baik.
Coba Snip & Sketsa di Windows 10
Hanya itulah yang ada untuk menggunakan Alat Snipping di Windows. Namun, jika Anda menggunakan Windows 10, Anda mungkin telah memperhatikan bahwa jendela Snipping Tool mengiklankan Snip & Sketsa yang lebih baru metode untuk mengambil tangkapan layar Cara Screenshot di PC Windows Tanpa Layar Cetak: 4 MetodeTidak memiliki tombol Print Screen atau ingin menggunakan metode yang lebih cepat? Berikut cara mengambil tangkapan layar Windows tanpa Layar Cetak. Baca lebih banyak .
Ini adalah aplikasi Store yang menambahkan beberapa fitur pada Snipping Tool, termasuk pintasan Snipping Tool yang tepat. Kami merekomendasikan untuk menggunakannya di atas Alat Snipping jika Anda menggunakan Windows 10.
Untuk membukanya, cari sketsa snip menggunakan Start Menu, seperti sebelumnya. Anda akan disambut dengan antarmuka yang mirip dengan Snipping Tool. Menggunakan Baru untuk memulai snip baru (klik panah yang berdekatan untuk mengatur penundaan), maka Anda akan melihat empat ikon di bagian atas layar Anda. Ini cocok dengan empat mode pengambilan yang kita bahas sebelumnya.
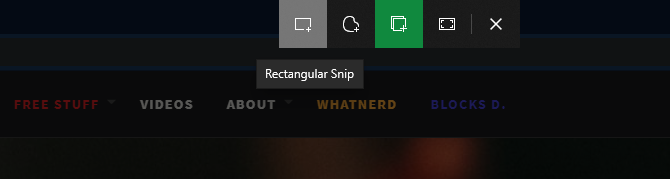
Untuk menangkap snips lebih cepat, Anda harus mengetahui pintasan Snipping Tool untuk Snip & Sketsa di Windows 10. tekan Menangkan + Shift + S untuk membuka alat tangkapan layar dari mana saja di sistem Anda.
Setelah menangkap snip, Anda dapat mengeditnya. Jika Anda meluncurkan aplikasi dengan pintasan keyboard, klik pemberitahuan yang muncul untuk memuat editor.
Mengedit dengan Snip & Sketsa

Di editor Snip & Sketch, gunakan ikon di atas untuk memilih a Pena, Pensil, atau Stabilo, masing-masing dengan berbagai pilihan warna dan ketebalan. Selain itu Penghapus, Anda dapat menggunakan Batalkan dan Mengulangi tombol (atau Ctrl + Z dan Ctrl + Y pintasan keyboard).
Di sepanjang bilah alat, Anda juga akan menemukan Penggaris dan a Busur derajat untuk mengukur jarak dan sudut. SEBUAH Tanaman alat melengkapi peningkatan yang dimiliki Snip & Sketch atas Snipping Tool.
Ketika Anda selesai mengedit, Snip & Sketsa memiliki lebih banyak opsi di bawah Bagikan tombol juga. Ini memungkinkan Anda mengirim gambar ke aplikasi lain di PC Anda. Untuk melanjutkan mengedit gambar di tempat lain, klik tiga titik Tidak bisa tombol dan pilih Buka dengan.
Alternatif Alat Potongan Gratis
Saat menyelesaikan pekerjaan, Snipping Tool tidak bagus untuk penggunaan tingkat lanjut. Snip & Sketsa lebih baik, tetapi Anda memiliki opsi yang jauh lebih unggul jika Anda menangkap tangkapan layar sepanjang waktu.
Lihatlah daftar kami alat tangkapan layar terbaik untuk Windows Alat Terbaik untuk Mengambil Screenshot di WindowsApakah Anda sering mengambil tangkapan layar? Tingkatkan alat Anda menjadi yang memenuhi kebutuhan Anda. Kami menguji beberapa alat gratis dan menyajikan yang terbaik untuk kemudahan penggunaan, pengeditan, dan berbagi tangkapan layar. Baca lebih banyak . Alat-alat alternatif ini menyediakan opsi pengambilan tambahan, kemampuan pengeditan yang lebih canggih, dan cara yang lebih mudah untuk membagikan tangkapan layar Anda. Mereka layak dipasang jika Anda ingin melampaui dasar-dasar yang dijelaskan di sini.
Anda Sepenuhnya Berkenalan dengan Windows Snipping Tool
Sekarang Anda tahu cara memotong Windows dengan Snipping Tool bawaan Microsoft. Mengambil tangkapan layar yang jelas adalah keterampilan yang harus dimiliki setiap orang: mereka jauh lebih berguna daripada deskripsi saja dan jauh lebih jelas daripada foto layar.
Jika Anda perlu meningkatkan tangkapan layar pada sistem tanpa perangkat lunak khusus, periksa cara mengedit tangkapan layar di Microsoft Paint Cara Mengedit dan Meningkatkan Screenshot Menggunakan MS PaintBerikut cara mengedit tangkapan layar menggunakan Microsoft Paint sehingga Anda dapat mengedit tangkapan layar di Windows 10 tanpa perangkat lunak tambahan. Baca lebih banyak .
Ben adalah Wakil Editor dan Manajer Pos Sponsor di MakeUseOf. Dia memegang gelar B.S. dalam Sistem Informasi Komputer dari Grove City College, di mana ia lulus Cum Laude dan dengan Honours di jurusannya. Dia menikmati membantu orang lain dan bersemangat tentang video game sebagai media.