Iklan
Hal pertama yang ingin Anda lakukan dengan komputer baru adalah langsung menggunakannya. Tetapi kami tidak merekomendasikan melakukan itu. Ada beberapa tugas yang harus Anda urus sebelum mulai menggunakan mesin baru Anda. Tugas-tugas ini mudah dilakukan dan Anda tidak perlu berusaha terlalu banyak.
Dalam jangka panjang, ini dapat membuat PC Anda lebih aman, lebih cepat, dan lebih siap untuk masa depan. Selesaikan kustomisasi Windows ini sebelum menggunakan komputer baru Anda.
1. Tinjau Pengaturan Pembaruan
Microsoft merilis pembaruan berkala untuk Windows 10. Pembaruan kualitas terdiri dari perbaikan bug dan keamanan, sementara Pembaruan fitur adalah pembaruan yang signifikan. Di versi terbaru Windows 10 (setelah 1809), Microsoft memberi Anda lebih banyak kontrol langsung atas pembaruan.
Buka Pengaturan aplikasi dan arahkan ke Perbarui & Keamanan> Pembaruan Windows.

Klik Ubah jam aktif untuk mencegah Windows dari restart otomatis PC Anda. Itu Lihat riwayat pembaruan mengatur pembaruan yang diinstal pada sistem Anda dengan rapi. Jika pembaruan menyebabkan masalah, klik
Copot pemasangan pembaruan dan ikuti prompt dialog.Itu Opsi Tingkat Lanjut menawarkan lebih banyak opsi granular untuk mengontrol dan mengonfigurasi pembaruan. Perhatikan bahwa Windows 10 Pro menyediakan lebih banyak opsi daripada Windows 10 Home.
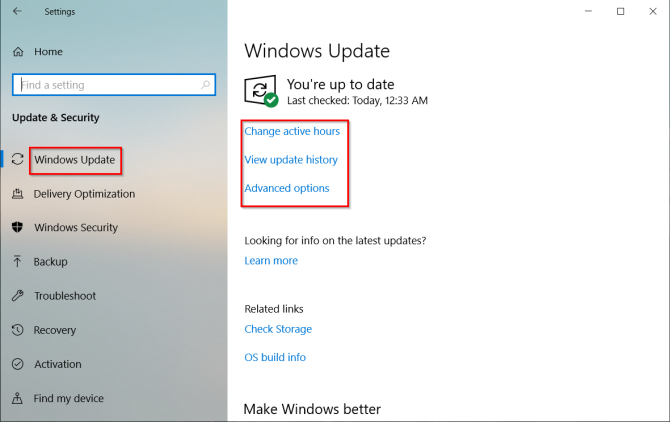
Matikan untuk Jeda Pembaruan memungkinkan Anda untuk sementara waktu menghentikan semua pembaruan. Memungkinkan Perbarui pemberitahuan untuk meminta Anda ketika pembaruan yang tertunda membutuhkan reboot.
Dibawah Pilih kapan pembaruan diinstal, Anda dapat secara terpisah menunda instalasi pembaruan kualitas (hingga 30 hari) dan pembaruan fitur (hingga satu tahun). Opsi ini hanya tersedia di Windows 10 Pro.
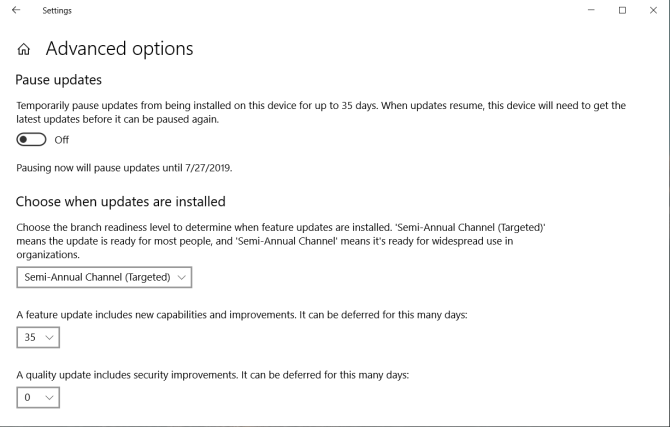
2. Periksa Power Plan
Perhatikan pengaturan manajemen daya untuk manfaat produktivitas. Ini membantu Anda memperpanjang masa pakai baterai dan menyeimbangkan penggunaan sumber daya saat melakukan tugas komputasi yang intensif.
Buka Pengaturan aplikasi dan arahkan ke Sistem> Daya & tidur. Atur waktu idle sebelum layar menjadi gelap dan waktu sebelum tidur.

Klik tautan Pengaturan Daya Tambahan tautan untuk membuka halaman Opsi Daya di Panel Kontrol. Anda dapat membuat rencana daya Windows kustom sesuai dengan kebutuhan Anda Hemat Energi & Perpanjang Umur Baterai Anda Dengan Paket Daya Windows Kustom Baca lebih banyak .
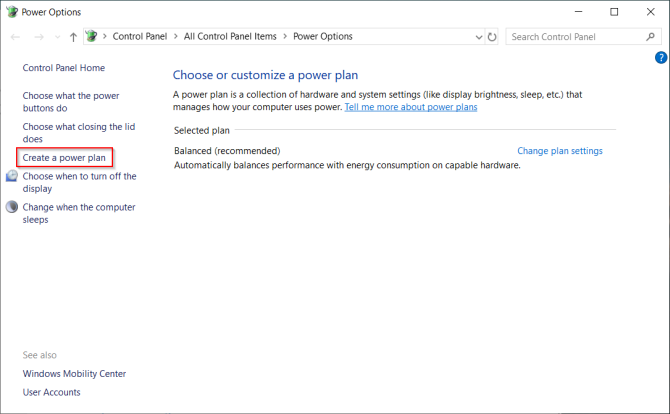
Jika Anda ingin menyempurnakannya lebih lanjut, klik Ubah pengaturan daya tingkat lanjut. Opsi pada kotak dialog ini memberikan banyak kontrol granular atas peristiwa yang berhubungan dengan kekuasaan. Anda dapat menyesuaikannya dengan kebutuhan perangkat keras dan perangkat lunak Anda.
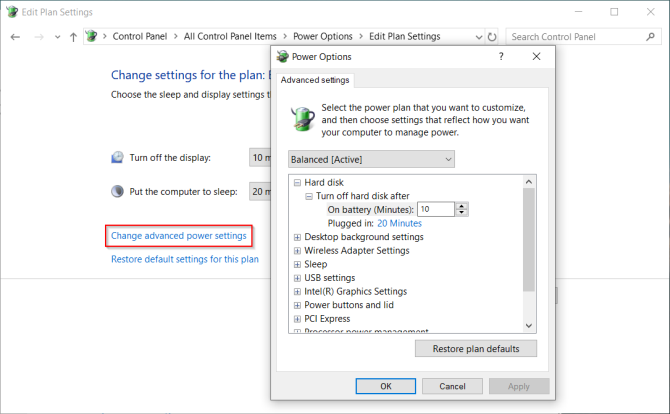
3. Kesehatan dan Kalibrasi Baterai
Baterai laptop adalah bagian penting dari perangkat keras, namun kita sering kurang informasi dan paling tidak bersemangat tentang kesehatannya. Saat Anda membeli mesin baru, penting untuk memantau kesehatan baterai sejak awal. Jika Anda tidak tahu harus mulai dari mana, kami memiliki panduan tentang beberapa yang terbaik alat diagnostik pihak ketiga untuk menganalisis kesehatan baterai laptop 6 Alat Terbaik untuk Menganalisis Kesehatan Baterai LaptopApakah Anda memperhatikan baterai laptop Anda? Berikut adalah alat terbaik untuk tetap di atas umur baterai dan kesehatan laptop Anda. Baca lebih banyak .
Seiring waktu, kapasitas baterai apa pun berkurang. Baterai berhenti menahan muatannya dan menunjukkan pembacaan yang berfluktuasi. Itu sebabnya Anda harus mengkalibrasi sekarang dan kemudian.
Memantau kesehatan baterai akan memberi tahu Anda kapan harus mengkalibrasi baterai dan mengambil langkah korektif untuk meningkatkan umur panjang. Kunjungi situs web produsen laptop Anda pada prosedur kalibrasi. Atau ikuti instruksi dalam manual produk.
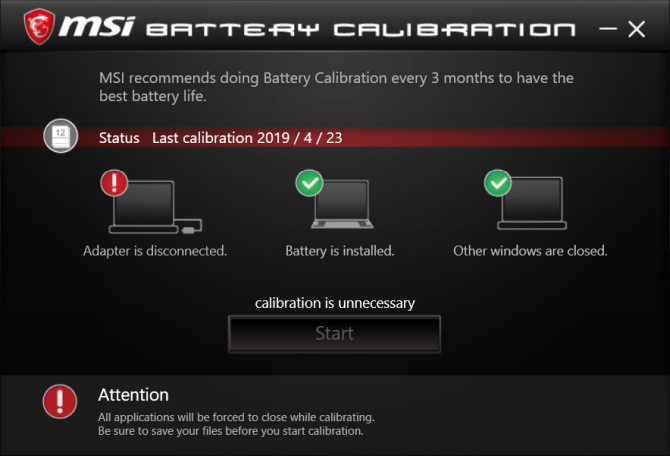
4. Buat Drive Pemulihan
Ketika PC Anda mengalami masalah dan tidak akan mulai, maka drive pemulihan USB dapat membantu Anda memecahkan masalah dan memperbaiki masalah tersebut. Drive pemulihan mem-boot PC Anda ke Lingkungan Pemulihan Windows yang terdiri dari banyak utilitas bermanfaat.
Untuk membuat drive pemulihan, ketik "pemulihan" di kotak pencarian dan pilih Drive Pemulihan aplikasi dari hasil. Dari jendela, periksa Cadangkan file sistem ke drive pemulihan.

Ada dua manfaat memilih opsi ini. Anda dapat mengatur ulang PC dan mengakses alat Lingkungan Pemulihan Windows lainnya dari drive itu sendiri.
catatan: Yang terbaik adalah memilih drive USB kosong dengan kapasitas setidaknya 16GB.
5. Hapus Instalasi Bloatware dan Matikan Gangguan
Bloatware adalah aplikasi yang sudah diinstal sebelumnya atau tersedia di sistem Anda yang tidak Anda inginkan. Aplikasi ini umumnya merupakan versi uji coba termasuk antivirus, game, dan ripper DVD. Anda akan menemukan banyak aplikasi dan game yang mengotori menu Mulai Semua Aplikasi dan area ubin.
Dalam kebanyakan kasus, mudah untuk menghapusnya. Ada tiga metode berbeda yang tersedia:
- Copot pemasangan tradisional
- Dengan perintah PowerShell
- Menggunakan utilitas uninstaller pihak ketiga
Inilah panduannya cara mudah menghapus bloatware di Windows 10 Cara Mudah Menghapus Bloatware Dari Windows 10Windows 10 dilengkapi dengan set sendiri aplikasi pra-instal. Mari kita lihat metode yang dapat Anda gunakan untuk menghapus bloatware di PC Anda dan debloat Windows 10. Baca lebih banyak . Ada beberapa jenis gangguan juga, seperti iklan yang tidak diinginkan di menu Mulai.
Nonaktifkan Mulai Menu Iklan
Windows 10 akan sering menampilkan aplikasi atau game yang disarankan di menu Start. Untuk menghentikan ini, navigasikan ke Pengaturan> Personalisasi> Mulai dan matikan Tampilkan saran sesekali di Mulai.
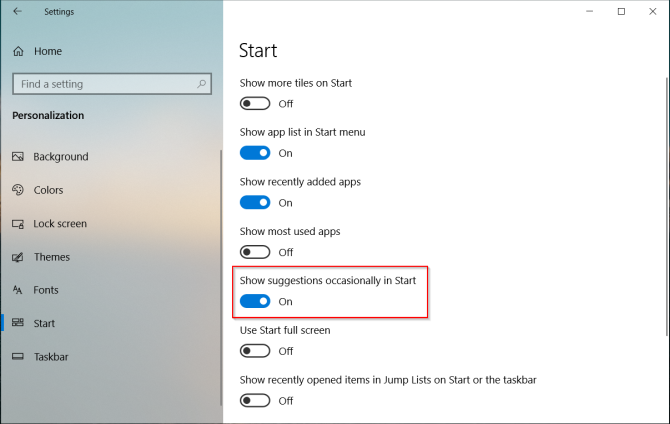
Nonaktifkan Kunci Layar Iklan
Windows 10 terkadang menampilkan iklan pada layar kunci melalui Windows Spotlight. Untuk menonaktifkan ini, buka Pengaturan> Personalisasi> Kunci layar dan mengatur latar belakang ke gambar atau rangkai salindia.

Nonaktifkan Pop-Up Taskbar Mengomel
Tip Windows 10 yang persisten menyertakan rekomendasi untuk menggunakan Microsoft Edge. Untuk menonaktifkan ini, buka Pengaturan> Sistem> Pemberitahuan & tindakan dan matikan Dapatkan tips, trik, dan saran saat Anda menggunakan Windows pilihan.
Matikan juga Tunjukkan pada saya pengalaman selamat datang Windows setelah pembaruan dan ketika saya masuk pilihan.
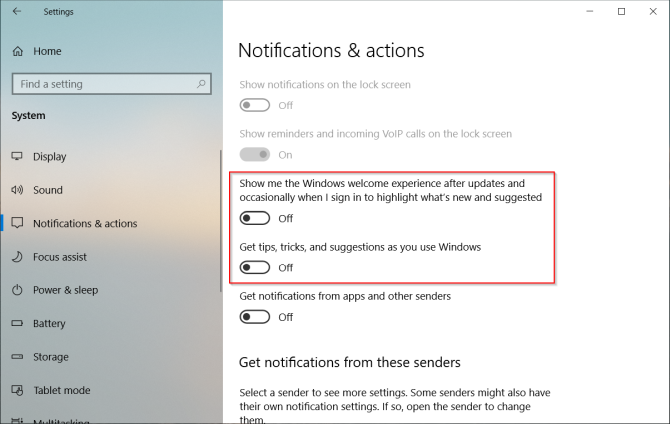
Nonaktifkan Iklan File Explorer
Microsoft menggunakan File Explorer untuk mengiklankan penyimpanan OneDrive dan layanan Microsoft Office 365. Untuk menghentikan ini, buka Lihat> Pilihan> Ubah folder dan opsi pencarian. Di jendela Opsi Folder yang muncul arahkan ke menu Melihat tab dan matikan Tampilkan pemberitahuan penyedia sinkronisasi.
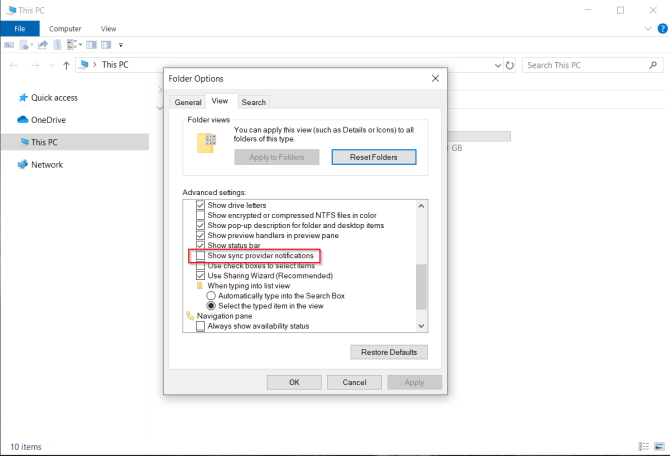
6. Buat Titik Pemulihan Sistem
Fitur Pemulihan Sistem adalah bagian dari alat pemulihan untuk dengan cepat membatalkan perubahan terbaru dalam perangkat keras atau perangkat lunak yang membuat sistem tidak stabil. Ini dilakukan dengan membuat titik pemulihan secara berkala. Saat Anda mengaktifkan Pemulihan Sistem, layanan Volume Shadow Copy mengambil snapshot volume penyimpanan lokal sesekali.
Snapshots memperhitungkan perbedaan dalam detail konfigurasi sistem — file driver, pengaturan registri, aplikasi pihak ketiga, dan banyak lagi. Untuk memeriksa status Pemulihan Sistem, buka menu Panel kendali dan klik Sistem> Perlindungan sistem. Jika ada drive Di, maka itu berarti titik pemulihan berfungsi untuk drive itu.
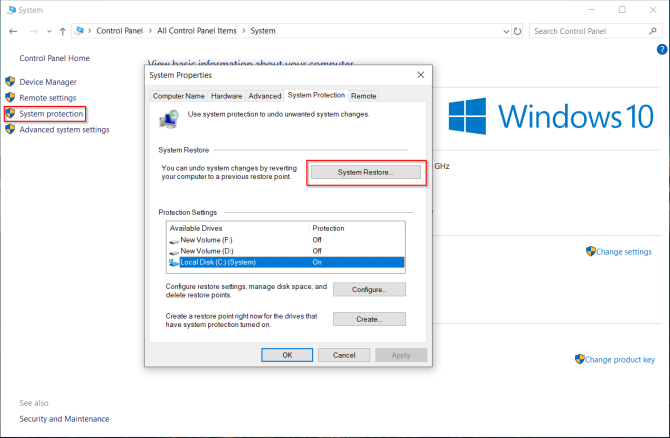
Secara default, Windows secara otomatis membuat titik pemulihan sekali per minggu, tepat sebelum menginstal driver perangkat baru, Pembaruan Windows, dan banyak lagi. Anda juga dapat membuat titik pemulihan kapan saja.
7. Menyiapkan Keamanan Windows Defender
Banyak orang mengabaikan pengaturan opsi Windows Defender sebelum menggunakan komputer baru. Sangat penting untuk mengonfigurasinya dengan benar. Pada Windows 10 1809, semua opsi telah pindah ke Keamanan Windows aplikasi.
Perlindungan Virus & Ancaman
Di sini, Anda dapat melihat detail pemindaian terbaru (manual atau otomatis). Klik Kelola pengaturan untuk menyesuaikan lebih banyak opsi. Cloud menyampaikan perlindungan bersama dengan sampel pengiriman otomatis yang diaktifkan membantu Anda memblokir malware secara real-time bahkan jika itu tidak ada dalam database.
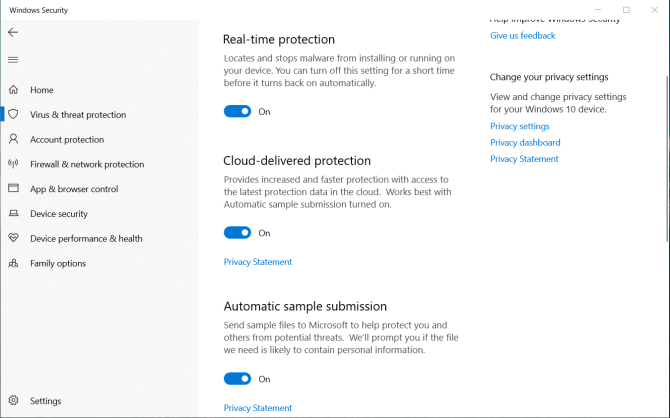
Blokir Ransomware Dengan Akses Folder Terkendali
Fitur ini, diperkenalkan pada versi 1709 mencegah aplikasi berbahaya dan mencurigakan dari membuat perubahan pada file yang disimpan dalam folder yang ditunjuk. Untuk mengaktifkan fitur ini, buka halaman Perlindungan Virus dan Ancaman dan klik Kelola perlindungan ransomware. Nyalakan Akses Folder Terkendali dan memodifikasi daftar folder.

Kontrol Aplikasi & Browser
Anda dapat mengontrol perilaku Windows saat mengunduh aplikasi dan file dari web. Nyalakan Penjaga Aplikasi Windows Defender untuk membuka Edge di lingkungan penelusuran yang aman dan terisolasi. Perlindungan eksploitasi secara otomatis menerapkan banyak teknik pencegahan eksploit ke proses sistem dan aplikasi.
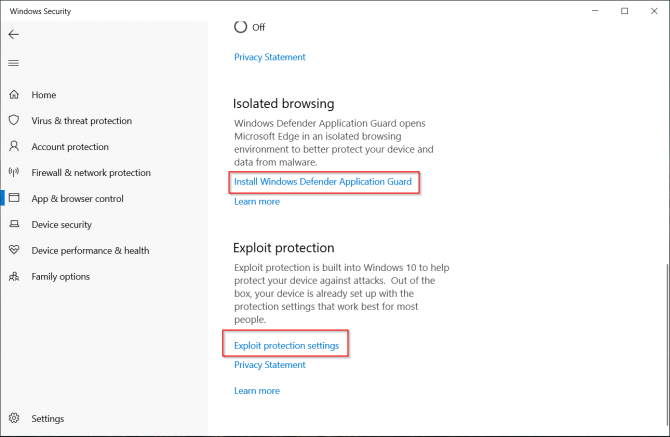
Keamanan Perangkat
Windows 10 juga menggunakan keamanan berbasis virtualisasi untuk mencegah serangan memasukkan kode berbahaya ke dalam proses keamanan tinggi.
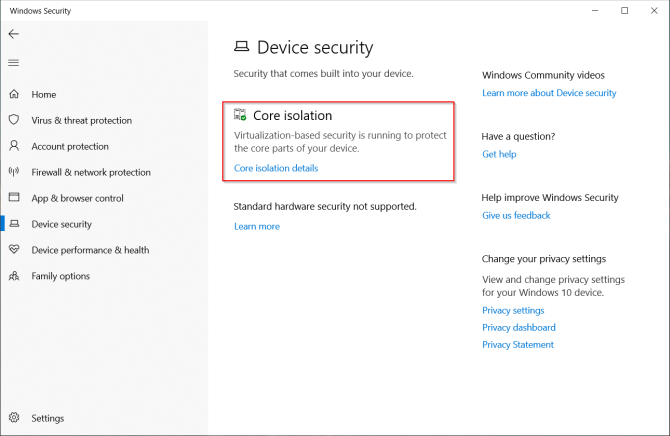
8. Menyiapkan Rutin Pencadangan Terjadwal
Tidak ada jumlah jaminan pemeliharaan terhadap kegagalan hard drive atau pencurian. Potensi bencana dapat membahayakan komputer dan data Anda. Untuk menjaga keamanan data Anda, lakukan pencadangan rutin.
Ini milik kami panduan Windows 10 terbaik tentang cara mengambil cadangan Panduan Cadangan Data Ultimate Windows 10Kami telah meringkas setiap opsi pencadangan, pemulihan, pemulihan, dan perbaikan yang dapat kami temukan di Windows 10. Gunakan kiat sederhana kami dan jangan pernah putus asa karena kehilangan data lagi! Baca lebih banyak .
Persyaratan Hardware dan Software Utama
Satu atau dua hard drive eksternal minimal 1TB atau lebih dengan USB 3.0. Gunakan disk pertama untuk cadangan sistem dan yang lain untuk cadangan data. Atau jika terasa berlebihan, bagilah drive menjadi dua partisi.
Anda harus memilih aplikasi yang memungkinkan Anda membuat cadangan data secara otomatis sesuai jadwal dengan intervensi manual minimal. Layanan penyimpanan cloud seperti Dropbox atau Google Drive berfungsi paling baik untuk menyinkronkan file yang dipilih dan bukan sebagai alat cadangan lengkap. Pertimbangkan Backblaze, Backblaze B2, Amazon S3, Amazon Glacier, Google Storage Nearline, dan banyak lagi.
9. Gunakan Ninite untuk Menginstal Beberapa Aplikasi
Setelah mengatur komputer Anda, Anda mungkin ingin menginstal aplikasi favorit Anda. Tetapi harus mengunduh, menginstal, dan memperbaruinya selalu memakan waktu dan menyebalkan. Tidak terbatas memungkinkan Anda menginstal beberapa aplikasi secara otomatis dalam sekali gerakan dan menghemat waktu. Klik tautan Dapatkan Ninite Anda tombol di bagian bawah daftar.

Unduh file penginstal Ninite. Lalu biarkan Ninite mengurus menginstal semua aplikasi. Aplikasi diam-diam menginstal di latar belakang dengan pengaturan default dan itu juga di lokasi default. Ninite bahkan menawarkan Anda sebuah perbarui aplikasi pemeriksa untuk $ 10 / tahun yang secara berkala memeriksa setiap pembaruan yang didukung Ninite dan menginstalnya secara otomatis untuk Anda.
Aplikasi yang Harus Anda Instal di Komputer Baru
Mendapatkan komputer baru adalah waktu yang menyenangkan. Meskipun pada pandangan pertama, tip ini mungkin tampak banyak, itu tidak sulit. PC Anda akan lebih aman, lebih cepat, dan lebih siap untuk tugas-tugas Anda.
Meskipun ada lusinan atau lebih aplikasi Windows yang menakjubkan, mengetahui yang harus dimiliki membuat pengaturan instalasi baru menjadi mudah. Baca artikel ini untuk mengetahui beberapa yang menakjubkan Aplikasi Windows yang harus Anda instal segera bersama dengan alternatif PC baru? 15 Aplikasi Windows yang Wajib Anda Instal PertamaPunya komputer baru atau baru saja menginstal ulang Windows? Aplikasi penting ini adalah perangkat lunak yang harus dimiliki untuk Windows 10, apa pun yang terjadi! Baca lebih banyak .
Rahul adalah Staf Penulis di MakeUseOf. Dia memegang gelar Magister Optometri dari Bharati Vidyapeeth College, Pune. Saya memiliki pengalaman mengajar 2 tahun. Saya juga bekerja dengan publikasi online lainnya selama lebih dari 4 tahun sebelum bergabung di sini. Saya senang menulis tentang teknologi untuk pembaca yang tidak memahaminya dengan baik. Anda dapat mengikuti saya di Twitter.
