Iklan
 Apakah laptop Anda tua, lambat, dan apakah perangkat kerasnya tidak pernah ditingkatkan? Bekerja pada komputer yang lambat dapat menjadi hambatan nyata. Namun, sebelum Anda membeli yang benar-benar baru, Anda harus mempertimbangkan cara untuk memberi teman lama Anda kehidupan baru 5 Cara Untuk Memberikan Laptop Lama Kehidupan BaruKomputer tampaknya menjadi lebih lambat seiring bertambahnya usia. Sistem operasi cenderung menjadi lebih haus sumber daya dari waktu ke waktu, usia perangkat keras, dan kegembiraan yang dirasakan selama bulan-bulan pertama kepemilikan laptop memudar. Inilah sebabnya mengapa ... Baca lebih banyak dan putuskan apakah itu layak untuk meningkatkan atau memperbaiki laptop Anda Haruskah Anda Meng-Upgrade Atau Memperbaiki Komputer Anda?Komputer menua dengan cepat. Dalam satu tahun mereka menjadi dewasa, dalam tiga tahun mereka menjadi tua dan setelah lima tahun mereka siap untuk pensiun. Geeks dan pengguna biasa menjadi terbiasa - atau terganggu oleh ... Baca lebih banyak
Apakah laptop Anda tua, lambat, dan apakah perangkat kerasnya tidak pernah ditingkatkan? Bekerja pada komputer yang lambat dapat menjadi hambatan nyata. Namun, sebelum Anda membeli yang benar-benar baru, Anda harus mempertimbangkan cara untuk memberi teman lama Anda kehidupan baru 5 Cara Untuk Memberikan Laptop Lama Kehidupan BaruKomputer tampaknya menjadi lebih lambat seiring bertambahnya usia. Sistem operasi cenderung menjadi lebih haus sumber daya dari waktu ke waktu, usia perangkat keras, dan kegembiraan yang dirasakan selama bulan-bulan pertama kepemilikan laptop memudar. Inilah sebabnya mengapa ... Baca lebih banyak dan putuskan apakah itu layak untuk meningkatkan atau memperbaiki laptop Anda Haruskah Anda Meng-Upgrade Atau Memperbaiki Komputer Anda?Komputer menua dengan cepat. Dalam satu tahun mereka menjadi dewasa, dalam tiga tahun mereka menjadi tua dan setelah lima tahun mereka siap untuk pensiun. Geeks dan pengguna biasa menjadi terbiasa - atau terganggu oleh ... Baca lebih banyak
Tidak yakin apakah Anda dapat meningkatkan sendiri perangkat keras? Jangan khawatir, itu mungkin tidak serumit kelihatannya. Meskipun tidak setiap bagian dari laptop mudah diakses, RAM laptop sering super mudah ditukar. Periksa apakah laptop Anda memiliki lubang akses untuk RAM di bagian belakangnya atau apakah penutup belakang atau keyboard mudah dilepas untuk mengekspos RAM. Jika tidak langsung terlihat, bacalah manual atau situs web pabrikan. Setelah Anda tahu cara mengakses RAM secara fisik, bagian yang sulit adalah mencari tahu berapa banyak RAM yang Anda butuhkan, dan jenis RAM mana yang kompatibel dengan laptop Anda. Jadi mari kita membahas dasar-dasarnya dan melihat apa yang benar-benar Anda butuhkan, sebelum kita terjun ke kerajinan tangan yang sebenarnya.
Apa itu RAM Laptop dan Apakah Saya Membutuhkan Lebih Banyak?
RAM adalah kependekan dari Random SEBUAHkonsesi M.emory. Ia juga dikenal sebagai memori fisik; memori virtual dijelaskan pada paragraf berikutnya. RAM digunakan untuk menyimpan sementara informasi tentang proses dan tugas yang sedang berjalan. Semakin banyak RAM tersedia, semakin banyak proses dapat berjalan secara bersamaan.
Masalah kinerja terjadi ketika RAM yang tersedia habis. Untuk mengosongkan memori untuk proses dan tugas aktif, sistem mulai menulis data berlebih, mis. Informasi proses atau tugas yang tidak digunakan, ke hard drive (memori virtual). Ketika pengguna kembali ke proses atau tugas siaga, sistem harus terlebih dahulu membebaskan RAM, lalu mengambil data item yang diminta dari hard drive dan memuatnya ke dalam RAM. Karena kecepatan baca / tulis hard drive secara signifikan lebih lambat daripada kecepatan baca / tulis RAM, pengguna mengalami kelambatan.
Jika Anda sering mengalami kelambatan ketika Anda ingin beralih dari satu program ke program lain, menambah RAM laptop mungkin akan memberikan peningkatan yang signifikan bagi sistem Anda.

Berapa Banyak RAM yang Saya Butuhkan?
Ini tergantung pada apa yang Anda lakukan dengan komputer Anda dan jumlah yang dapat Anda tambahkan dibatasi oleh jenis sistem operasi yang Anda miliki.
Semua sistem operasi Windows 32-bit mendukung maksimum 4GB RAM. Windows 7 Home Basic 64-bit terbatas pada RAM 8GB, Windows 7 Home Premium 64-bit dapat menggunakan maksimum 16GB RAM. Semua versi Windows 7 64-bit lainnya mendukung RAM hingga 192GB. Edisi reguler Windows 8 64-bit terbatas pada RAM 128GB, sementara edisi Professional dan Enterprise keduanya mendukung hingga 512GB RAM. Gambaran lengkap dapat ditemukan pada ini Batas Memori untuk Rilis Windows halaman.
Sekarang setelah Anda mengetahui RAM maksimum yang didukung sistem operasi Anda, mari cari tahu apa yang Anda miliki saat ini. Di Windows, klik pintasan keyboard [CTRL] + [SHIFT] + [ESC] untuk membuka Task Manager. Beralih ke menu Performa tab dan periksa apa yang tertulis di bawah Memori Fisik (MB). Total menunjukkan jumlah RAM yang saat ini diinstal pada sistem Anda.
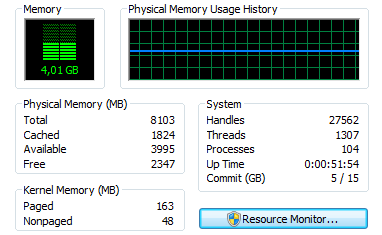
Jika total RAM Anda kurang dari apa yang didukung sistem Anda, Anda memiliki ruang untuk meningkatkan. Dan jika RAM Anda maksimal, Anda memiliki alasan untuk memutakhirkan. Biarkan Task Manager tetap terbuka dan lihat kinerja RAM Anda seiring waktu saat Anda terus menggunakan komputer Anda.
Anda dapat menilai berapa banyak informasi yang ditulis ke memori virtual menggunakan Monitor Kinerja. Di Windows 7, buka MULAILAH, Tipe melakukan ke dalam kolom pencarian, dan buka Monitor kinerja. Dibawah Alat Pemantau, klik Monitor kinerja, lalu klik hijau + simbol untuk menambahkan variabel lain. Memilih File paging dari daftar dan klik Tambah >> tombol di bagian bawah. Klik baik dan lihatlah. Ini akan memberi Anda gambaran berapa banyak RAM yang benar-benar Anda butuhkan.
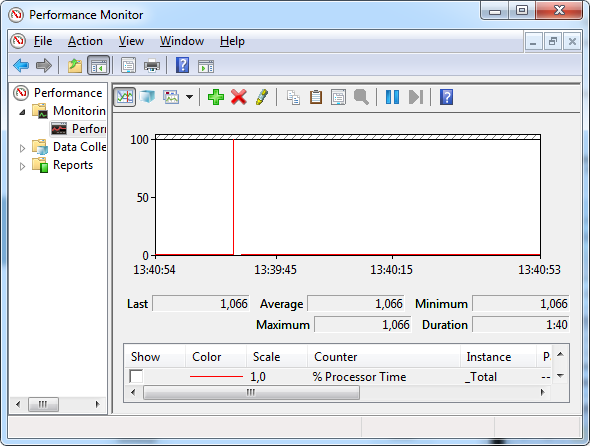
Secara umum, 2-4GB sudah cukup untuk menjelajah web normal dan mengedit teks. 8GB jika Anda menjalankan banyak program secara bersamaan dan / atau membiarkan banyak tab browser tetap terbuka. Lebih hanya jika Anda menjalankan program intensif memori.
Apa Jenis RAM yang Saya Butuhkan?
Sebelum Anda dapat meningkatkan memori, Anda perlu mencari tahu jenis RAM mana yang kompatibel dengan laptop Anda. Cara paling mudah untuk melihat laptop Anda dan menentukan apa yang cocok, adalah dengan menggunakannya Penasihat Memori Penting atau Alat Pemindai Sistem. Untuk yang pertama Anda harus memasukkan produsen dan model laptop, sedangkan yang pertama adalah yang dapat dieksekusi yang memindai sistem Anda dan secara otomatis menentukan perangkat keras yang cocok. Kedua alat tersedia dari beranda Penting.
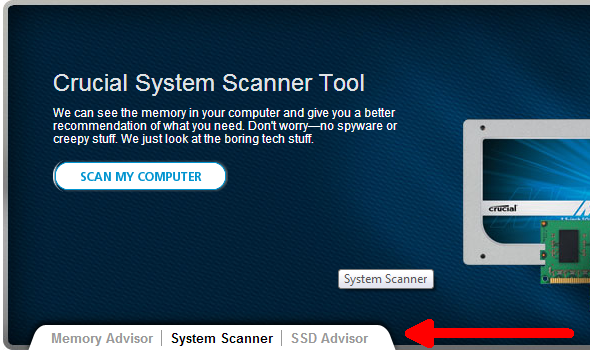
Kingston menawarkan layanan serupa untuk mencari jenis memori yang tepat. Anda dapat mencari berdasarkan sistem / perangkat, nomor bagian memori, atau jenis memori. Tidak seperti Crucial, Kingston sebenarnya telah mendaftarkan model laptop saya dan merekomendasikan modul yang kompatibel.
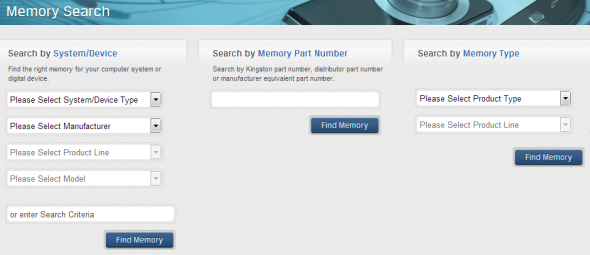
Jika Anda tidak yakin tentang model laptop Anda, saya sarankan menjalankan pemindai sistem Crucial. Ini akan menunjukkan kepada Anda apa jenis memory stick yang Anda gunakan saat ini dan merekomendasikan modul baru berdasarkan itu. Laptop saya, misalnya, memiliki satu memory stick 4GB, sehingga salah satu dari dua slot tersedia.
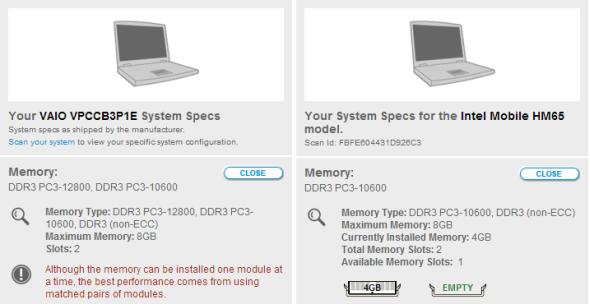
Pemindaian sistem krusial mendeteksi DDR3 PC3-10600 RAM stick dan menawarkan modul masing-masing. Hasilnya datang dengan beberapa catatan tentang hal-hal yang perlu diingat. Kingston di sisi lain menetapkan bahwa stik RAM DDR3 1333 MHz kompatibel dengan slot memori model saya, tetapi tidak memberikan rincian atau rekomendasi lebih lanjut.
Bagian penting dari informasi di sini adalah DDR3 PC3-10600 dan 1333 MHz. Jenis RAM yang salah (mis. DDR2 alih-alih DDR3) tidak akan cocok dengan laptop Anda. Dan untuk mendapatkan hasil yang optimal, pastikan untuk membeli RAM dengan clock rate yang cocok (jumlah MHz identik dengan yang sudah Anda miliki). Juga perlu diingat bahwa modul RAM laptop secara signifikan lebih kecil daripada yang untuk komputer desktop, karenanya mereka disebut SO-DIMM untuk small Haiutline dual sayan-line memory mOdule. Jangan sengaja membeli jenis DIMM yang salah.
Berikut ini ringkasan dari apa yang perlu Anda ketahui:
- Jenis RAM, mis. DDR, DDR2 atau DDR3
- Jumlah MHz yang didukung oleh laptop Anda
- Ukuran fisik (SO-DIMM untuk laptop)
Jelas, baik Crucial dan Kingston menawarkan alat gratis ini karena mereka ingin menjual modul RAM masing-masing. Dan kedua produsen menawarkan penawaran bagus dan perangkat keras berkualitas tinggi. Namun, dengan informasi yang dikumpulkan dari alat mereka, Anda dapat berbelanja dengan aman di eBay atau Amazon atau toko elektronik lokal Anda. Saya membeli kit RAM 8GB Kingston dari Amazon.

Secara teoritis, saya bisa meningkatkan ke 8GB RAM dengan menambahkan modul 4GB tambahan. Namun, ini dapat menyebabkan masalah kinerja karena ketidakcocokan RAM. Dalam kasus terburuk, sistem Anda tidak akan boot atau salah satu modul tidak akan dikenali. Jika Anda ingin menyimpan modul RAM asli dan jika Anda merasa tidak nyaman dengan menyesuaikan pengaturan BIOS, Anda perlu menemukan modul kedua dari merek yang sama persis, yaitu frekuensi yang sama, latensi, dan tegangan. Karena terlalu mudah untuk mengacaukannya dan karena mengubah pengaturan BIOS untuk memperbaiki ketidaksesuaian dapat terjadi rumit, Anda akan sering mendengar rekomendasi untuk membeli kit memori yang sama sekali baru dan menghapus memori yang lama tongkat. Ini adalah pilihan termudah dan teraman.
Bagaimana Saya Dapat Memperbaiki Pengaturan BIOS Jika Saya Memiliki Ketidakcocokan RAM?
Jika Anda memiliki dua modul RAM laptop dengan frekuensi, latensi, atau tegangan yang tidak cocok, BIOS Anda akan menyelaraskan pengaturan dan default ke nilai yang lebih rendah. Itu jika itu mengenali kedua modul atau boot sama sekali. Untuk mencegah hilangnya kinerja, Anda bisa overclock RAM Anda. Lakukan dengan resiko ditanggung sendiri!
Sebelum Anda menambahkan RAM baru, boot ke BIOS Anda dan periksa apakah Anda dapat menyesuaikan latensi, frekuensi, atau voltase RAM. Jika itu tidak memungkinkan, cari tahu apakah Anda dapat memutakhirkan BIOS Anda.
Jika pengaturan RAM dapat diubah, atur nilai yang lebih tinggi dari kedua modul. Sekali lagi, Anda melakukan overclocking RAM dengan risiko Anda sendiri! Khususnya meningkatkan tegangan dapat merusak perangkat keras. Simpan dan keluar dari BIOS dan lanjutkan seperti yang dijelaskan di bawah ini.
Bagaimana Saya Menambahkan Modul RAM Baru?
Setelah Anda memegang modul RAM baru di tangan Anda, tidak ada jalan keluar. Sekarang Anda harus meletakkan tangan di laptop Anda dan menambahkan perangkat keras baru. Prosedur yang tepat tergantung pada model laptop Anda. saya ditunjukkan sebelumnya Membuang Laptop Tua - Apa Yang Harus Daur Ulang, Apa Yang Harus DipertahankanLaptop adalah harta karun bagian yang dapat hidup lebih dari satu kehidupan. Apakah mereka melanjutkan kehidupan sebagai suku cadang atau menjadi subjek proyek teknologi DIY, Anda bisa ... Baca lebih banyak cara menyelamatkan perangkat keras dari HP Compaq nw8440 lama dan menunjukkan kepada Anda tempat modul RAM duduk dan bagaimana melepaskannya.
Hari ini, saya akan secara singkat menunjukkan kepada Anda bagaimana melakukan hal yang sama dengan laptop Sony Vaio VPCCB. Jika Anda memiliki model laptop yang berbeda, saya sarankan mengunjungi situs web produsen untuk menemukan manual atau instruksi untuk perangkat Anda. Sebelum Anda membongkar laptop Anda, pastikan sudah dimatikan, cabut kabel listrik, keluarkan baterai (jika bisa dilepas), dan tanah sendiri.
Temukan penutup plastik yang dapat dilepas yang menutupi kompartemen RAM. Biasanya ada dua kompartemen; yang lebih besar memegang hard drive. Lepaskan sekrup penutup yang lebih kecil dan lepaskan. Ini harus memperlihatkan satu atau dua slot RAM yang satu atau keduanya dapat diisi. Untuk melepaskan modul, tarik kembali kedua sisi bingkai di sebelah kiri dan kanannya.

Untuk memasukkan modul RAM baru, geser ke dalam slot di sudut ~ 45 °, pastikan benar-benar ada di dalam slot, lalu dorong ke bawah. Dalam kasus saya, slot atas akan menahan modul RAM sampai saya menemukan sudut yang tepat terlebih dahulu. Namun, dengan yang lebih rendah, modul hanya meluncur ketika saya mendorongnya ke dalam dan ke bawah secara bersamaan.

Anda tahu bahwa Anda memasukkan modul tepat ketika lekukan kecil di sisi modul RAM sejajar dengan tonjolan kecil frame.

Dan itu dia! Pasang kembali penutup, kencangkan sekrup, dan boot komputer Anda.
Anda dapat memasukkan BIOS sebelum melakukan boot ke Windows untuk memeriksa apakah RAM dikenali dan apakah ada opsi tambahan yang dapat Anda aktifkan. RAM baru saya dikenali dengan baik dan tidak ada opsi tambahan untuk dipilih.

Kesimpulan
Prosedur meningkatkan RAM laptop sangat mudah, secara teknis mudah, dan dapat meningkatkan kinerja sistem Anda. Karena sebagian besar pengguna memaksimalkan RAM sebelum CPU mencapai kapasitas, peningkatan memori biasanya lebih cerdas dan sama efektifnya dengan mendapatkan komputer baru. Selain itu, ini jauh lebih murah dan Anda tidak perlu khawatir tentang migrasi data Anda. Ada juga beberapa tips yang perlu diingat tentang bagaimana Anda dapat menghapus memori dan meningkatkan RAM di komputer Windows Anda.
Pernahkah Anda meningkatkan sendiri perangkat keras komputer dan apa pengalaman Anda?
Kredit gambar: Siput pada Keyboard melalui Shutterstock
Tina telah menulis tentang teknologi konsumen selama lebih dari satu dekade. Ia meraih gelar Doktor dalam Ilmu Pengetahuan Alam, Diplom dari Jerman, dan gelar MSc dari Swedia. Latar belakang analitisnya telah membantunya unggul sebagai jurnalis teknologi di MakeUseOf, di mana dia sekarang mengelola penelitian dan operasi kata kunci.