Iklan
Solid-state drive yang datang di MacBook Anda adalah pedang bermata dua. SSD membuat komputer sangat cepat. Tetapi karena penyimpanan flash mahal, sebagian besar MacBook masih dikirimkan dengan SSD 128 GB kecil secara default. Dan upgrade ke SSD yang lebih besar harganya ratusan dolar.
Jika Anda terjebak dengan ruang penyimpanan terbatas, Anda harus proaktif. Lihatlah langkah-langkah ini yang dapat Anda ambil (dan kemudian terotomatisasi) untuk membebaskan ruang penyimpanan yang berharga di Mac Anda. Dengan cara ini, Mac Anda tidak akan menimbulkan ketakutan Disk Anda hampir penuh spanduk lain kali Anda mengunduh file besar.
1. Kosongkansampahnya
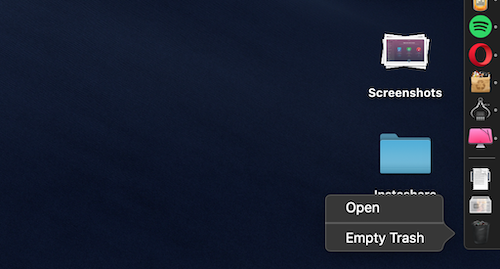
Tahukah Anda bahwa macOS tidak secara otomatis menghapus item dari Sampah? Ada kemungkinan Anda mendapatkan beberapa gigabytes data hanya dengan duduk di dalamnya.
Di Dock Anda, klik kanan pada Sampah ikon dan pilih Sampah kosong. Setelah data dihapus, Anda tidak akan dapat mengaksesnya lagi (meskipun ada aplikasi khusus untuk memulihkan data di Mac
Perangkat Lunak Pemulihan Data Terbaik untuk Mac untuk Menemukan Data & File yang HilangApakah SSD Anda mati? Kamera digital kartu SD rusak sendiri? Jangan putus asa - inilah yang dapat Anda lakukan untuk memulihkan file Anda sendiri. Baca lebih banyak ).2. Copot Aplikasi yang Tidak Anda Gunakan
Jika Anda tipe orang yang membaca situs web teknologi, Anda mungkin ingin mencoba aplikasi Mac baru hanya untuk melihat apa yang mereka ketahui. Tetapi mudah untuk menghapusnya saat Anda melakukan pengujian.
Mulailah dengan mencatat apa yang ada di mesin Anda. Anda harus mengunduh aplikasi yang disebut AppCleaner (ya, ironis bahwa Anda perlu mengunduh aplikasi untuk ini, tapi percayalah, itu sepadan). AppCleaner adalah cara terbaik untuk menghapus aplikasi di Mac karena secara otomatis menghapus semua file sampah yang terkait dengan aplikasi.
Buka AppCleaner, telusuri daftar, klik pada aplikasi yang tidak Anda butuhkan, dan tekan Menghapus tombol.

Jika Anda menggunakan macOS Sierra dan lebih tinggi, Anda akan senang mengetahui bahwa macOS memiliki fitur manajemen penyimpanan bawaan (yang akan kami lihat beberapa kali dalam panduan ini).
Klik pada apel ikon dari bilah menu, pilih Tentang Mac Ini, dan pergi ke Penyimpanan bagian. Dari sini, klik Mengelola.

Anda akan melihat beberapa opsi. Tindakan pertama yang harus Anda ambil adalah menyalakan fitur yang secara otomatis mengosongkan Sampah setelah 30 hari.
Selanjutnya, klik pada Aplikasi tombol. Anda akan melihat daftar semua aplikasi, diurutkan berdasarkan seberapa banyak ruang yang digunakan. Pilih satu atau beberapa aplikasi yang ingin Anda hapus dan klik Menghapus.
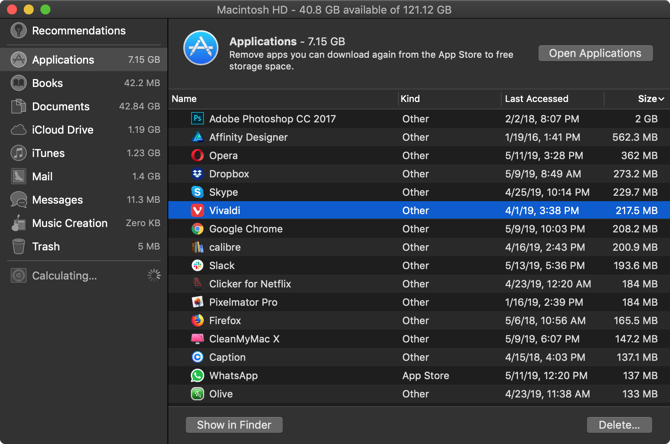
Aplikasi dan data aplikasi akan dikirim ke Sampah. Kosongkan Tempat Sampah, dan Anda baru saja mendapatkan ruang kosong yang signifikan.
3. Temukan dan Hapus File Besar
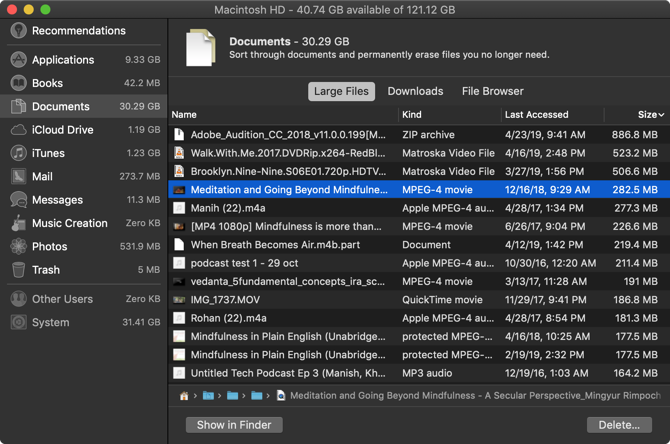
Dari jendela Manajemen Penyimpanan yang sama, klik pada Dokumen opsi dari bilah sisi. Di sini Anda akan melihat daftar semua file Anda, diurutkan dari yang terbesar hingga yang terkecil.
Cara terbaik untuk mendapatkan kembali sebagian besar ruang penyimpanan adalah dengan menghapus beberapa file besar. Menyiangi ratusan file kecil membutuhkan waktu lebih lama. Lihatlah file-file di bagian atas daftar dan lihat apakah Anda dapat hidup tanpanya. Untuk menghapus file, klik dan tekan tombol Menghapus tombol.
Jika Anda memiliki ruang di akun Dropbox atau Google Drive Anda, Anda dapat memindahkan file ke penyimpanan cloud Anda untuk mengosongkan penyimpanan lokal.
Setelah file besar keluar dari jalan, saatnya untuk menelusuri. Folder 1,5GB yang diisi dengan foto yang tidak lagi Anda perlukan hanya memakan ruang sebanyak video 1,5GB, tetapi jauh lebih sulit ditemukan.
macOS membuat ini lebih mudah. Di atas Dokumen lihat, Anda akan melihat dua opsi lagi untuk menyortir file: Unduhan dan Browser File.
Itu Unduhan Bagian memberi Anda rincian file dan folder yang lebih tua dari tiga bulan, enam bulan, atau satu tahun. Jadi, Anda dapat menelusuri file yang belum Anda akses dalam waktu lama, dan memutuskan apakah Anda ingin menyingkirkannya.
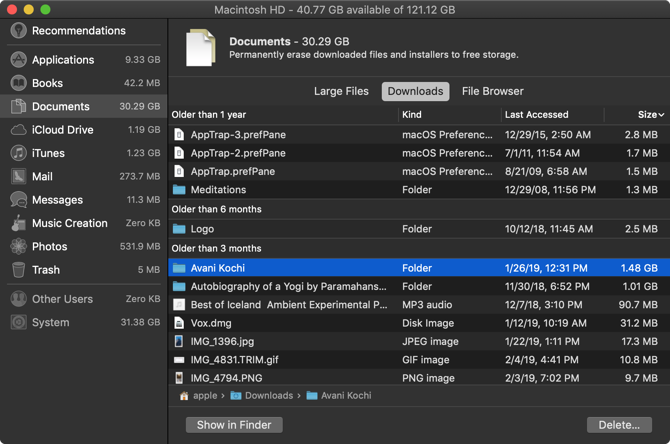
Itu Browser File Bagian ini pada dasarnya adalah tampilan Finder di alat manajemen penyimpanan. Anda dapat menelusuri seluruh sistem penyimpanan file dan menemukan file atau folder yang ingin Anda hapus.
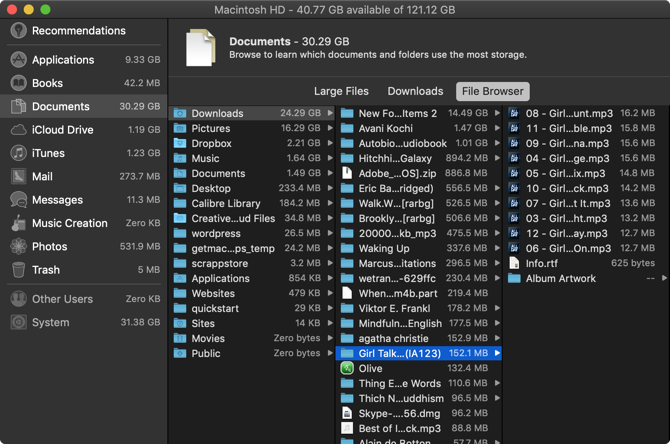
4. Hapus File iTunes dan Cadangan iOS
Jika Anda mencadangkan iPhone atau iPad ke Mac Anda, cadangannya bisa memakan ruang penyimpanan gigabytes. Dalam Manajemen Penyimpanan jendela, klik pada File iOS bagian. Setelah Anda yakin ingin menghapus cadangan perangkat iOS Anda, klik di atasnya dan tekan Menghapus tombol.
Dengan cara yang serupa, Anda dapat menghapus data dari iTunes aplikasi dari iTunes bagian. Film, acara TV, dan buku audio akan ditampilkan di sini.
5. Lihatlah Aplikasi Penyimpanan Cloud
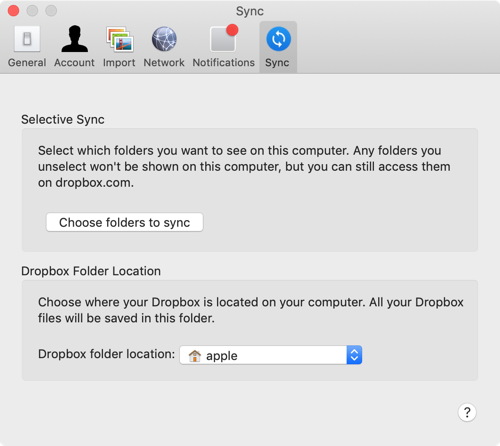
Jika Anda menggunakan aplikasi Dropbox atau Google Drive untuk menyinkronkan file Mac Anda ke cloud, lihat apa sebenarnya yang disimpan di cloud, dan apa yang ada di Mac Anda. Secara default, layanan sinkronisasi awan memiliki kecenderungan untuk mengunduh semua data ke Mac Anda.
Jika Anda menggunakan Dropbox, alihkan ke Sinkronisasi Selektif fitur. Ini memungkinkan Anda memilih folder mana yang akan diunduh ke drive Mac Anda.
Pergi ke Preferensi > Sinkronkan dan klik pada Pilih Folder untuk Disinkronkan tombol. Buka daftar ini dan hapus folder apa pun yang tidak Anda perlukan. Ingat, Anda selalu dapat mengakses data Dropbox Anda dari situs web atau aplikasi seluler.
6. Optimalkan Penyimpanan di Aplikasi Foto
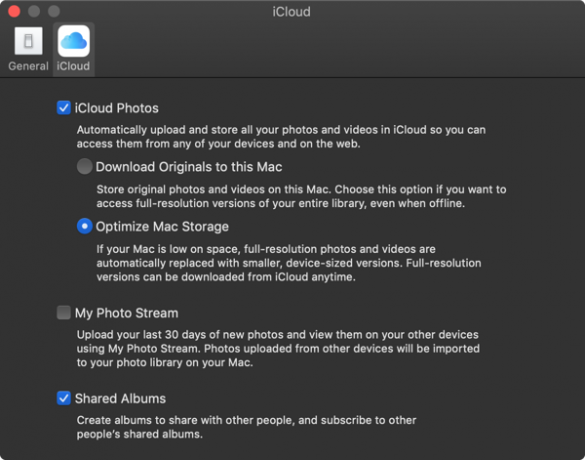
Jika Anda membayar untuk iCloud Drive tier 50GB atau 200GB, pertimbangkan untuk menggunakan fitur Optimize Storage untuk aplikasi Photos.
Optimalkan Penyimpanan Fitur di Foto berfungsi persis seperti di iPhone. Alih-alih menyimpan seluruh Perpustakaan Foto iCloud Anda di perangkat, itu hanya akan menyimpan foto terbaru, bersama dengan thumbnail resolusi rendah dari foto yang lebih lama.
Saat dibutuhkan, komputer Anda akan mengunduh foto dari iCloud. Fitur kecil ini dapat membantu mengurangi perpustakaan Foto Anda dari puluhan gigabyte menjadi hanya beberapa.
Buka Foto aplikasi, buka Preferensi > iCloud > Foto iCloud, dan pilih Optimalkan Penyimpanan opsi untuk menyalakannya.
7. Simpan Desktop dan Dokumen di iCloud
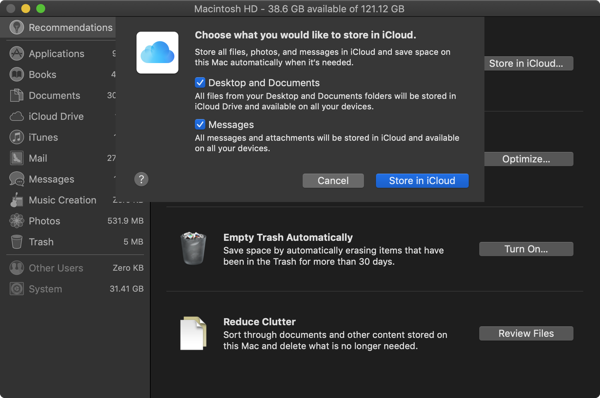
Itu Simpan di iCloud fitur secara otomatis mencadangkan semua data dari folder Desktop dan Dokumen Anda, dan hanya menyimpan file terbaru secara lokal. Bila perlu, Anda dapat mengunduh file lama dengan menekan tombol.
Meskipun fitur ini rapi, ini bukan opsi yang paling dapat diandalkan. Jika file kerja penting Anda disimpan di Dokumen folder, kami sarankan Anda tidak menggunakan fitur ini. Tetapi bagi sebagian besar pengguna, mengaktifkan fitur ini dapat membebaskan ruang penyimpanan dalam jumlah yang baik.
Untuk mengaktifkannya, buka Manajemen Penyimpanan layar, dan klik Simpan di iCloud tombol dari Rekomendasi bagian.
8. Otomatis Menggunakan CleanMyMac X dan Gemini 2
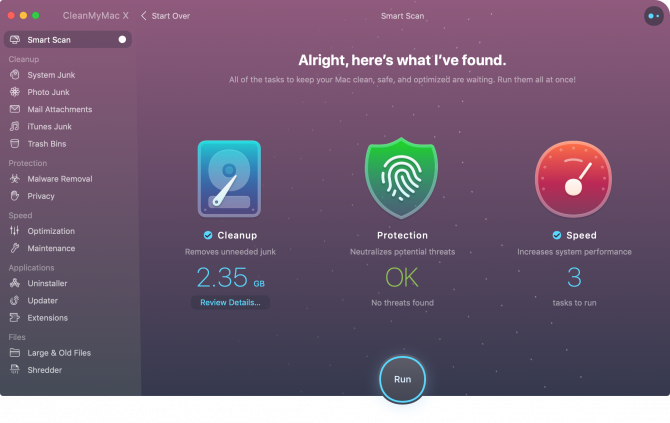
Metode pembersihan manual efektif (saya bisa menghapus lebih dari 30GB menggunakan langkah-langkah yang dijelaskan di atas), tetapi melakukannya berulang kali menjadi memakan waktu. Dan jika Anda pengguna daya Mac, Anda mungkin perlu melakukannya setiap bulan.
Untungnya, aplikasi tertentu dapat membantu menyederhanakan beberapa langkah ini dan mengotomatiskan pemeliharaan Mac. CleanMyMac X adalah utilitas lengkap untuk jaga agar Mac Anda dalam kondisi prima. Ini membantu Anda menghapus file cache, file sementara, dan aplikasi. Ini memiliki browser file yang cerdas yang akan membantu Anda menyingkirkan file lama dan tidak terpakai juga.
Aplikasi saudara CleanMyMac X, Gemini 2, berspesialisasi dalam menemukan duplikat. Ada kemungkinan besar bahwa Anda memiliki dua salinan dari foto yang sama (atau tiga foto yang tampak serupa), dokumen, atau video. Gemini 2 menemukan file duplikat di Mac Anda dan membantu Anda menyingkirkannya. Kedua aplikasi tersedia sebagai bagian dari Setapp bersama dengan lainnya aplikasi Mac premium melalui layanan berlangganan 11 Aplikasi Mac Premium yang Membuat Langganan Setapp BermanfaatSetApp menyediakan akses ke lebih dari 150 aplikasi Mac premium hanya dengan $ 9,99 / bln. Berikut adalah beberapa aplikasi favorit kami dari paket tersebut. Baca lebih banyak .
Unduh: CleanMyMac X ($ 35 per tahun | $ 90 pembelian satu kali)
Unduh: Gemini 2 ($ 20 per tahun | $ 45 kali pembelian)
Jadikan Kehidupan Sehari-hari di Mac Anda Lebih Mudah
Sekarang setelah Anda membebaskan beberapa ruang penyimpanan, Anda dapat mulai menggunakan Mac untuk menyelesaikan pekerjaan. Ikuti langkah-langkah ini sesekali, dan Anda tidak perlu lagi khawatir tentang ruang disk yang rendah.
Ada sedikit perubahan yang dapat Anda lakukan untuk meningkatkan pengalaman sehari-hari menggunakan Mac 11 Tips Kecil untuk Membuat Tugas Sehari-Hari Lebih Mudah di Mac AndaIngin bekerja lebih efisien di Mac Anda? Cobalah menerapkan beberapa perubahan kecil namun bermanfaat ini untuk menghemat waktu Anda beberapa menit. Baca lebih banyak . Cari tahu cara menempatkan Dock di tepi kanan, gunakan Stacks untuk mengatur desktop Anda, dan mulai menggunakan Spaces untuk ruang desktop yang lebih terorganisir.
Khamosh Pathak adalah penulis teknologi lepas dan Desainer Pengalaman Pengguna. Ketika dia tidak membantu orang memanfaatkan teknologi mereka saat ini, dia membantu klien merancang aplikasi dan situs web yang lebih baik. Di waktu luangnya, Anda akan menemukannya menonton film komedi spesial di Netflix dan mencoba sekali lagi, untuk membaca buku yang panjang. Dia @pixeldetective di Twitter.

