Iklan
Jika Anda menggunakan Mac di tempat kerja, maka Anda kemungkinan menggunakan aplikasi Mail untuk komunikasi email Anda. Utilitas macOS bawaan ini menawarkan fitur fleksibel yang menjadikannya alat yang berguna bagi para profesional.
Mungkin Anda tidak punya waktu untuk menjelajahi fitur-fitur ini atau mungkin Anda adalah pengguna Mac baru. Apa pun caranya, daftar kiat produktivitas profesional untuk Mail on Mac ini dapat membantu Anda menyiapkan aplikasi untuk sukses.
1. Gunakan VIP untuk Bos Anda atau Klien
Fitur VIP Mail (tersedia di Mac dan iOS) memberi Anda cara hebat untuk dengan mudah melihat email dari kontak terpenting Anda. Karena kotak suratnya yang berdedikasi, ini adalah cara yang mudah untuk memastikan Anda selalu melihat pesan dari bos atau klien Anda dengan cepat.
Anda dapat mengatur VIP Anda dan kemudian memberi mereka suara notifikasi khusus. Dengan cara ini, Anda tahu bahwa email yang masuk berasal dari VIP, meskipun mata Anda berada di suatu tempat di samping layar Anda.
Mengatur VIP di Mail
Menunjuk kontak atau pengirim email sebagai VIP semudah beberapa klik:
- Pilih email di aplikasi Mail dari pengirim yang ingin Anda buat VIP.
- Klik mereka nama di tajuk email.
- Memilih Tambahkan ke VIP dari menu jalan pintas.

Setelah Anda melakukan ini, Anda akan melihat beberapa perubahan terjadi segera. Pertama, nama orang di header email sekarang akan memiliki bintang di sebelahnya. Kedua, nama dan email mereka akan muncul di blog Anda VIP kotak surat.
Menyiapkan Pemberitahuan VIP Khusus
Meskipun bagian ini opsional, ini bisa sangat berguna. Anda dapat mengatur suara notifikasi khusus untuk email yang datang dari daftar VIP Anda dengan mengikuti langkah-langkah ini:
- Klik Surat > Preferensi dari menu bar Anda dan pergi ke menu Aturan tab.
- Klik Tambahkan Aturan.
- Berikan aturan Anda a nama dan tinggalkan Jika [semua / semua] dari kondisi berikut ini terpenuhi mulai apa saja.
- Untuk kondisinya, pilih Pengirim adalah VIP.
- Untuk aksinya, pilih Memainkan suara. Kemudian pilih suara yang ingin Anda gunakan dalam kotak di sebelah kanan.
- Klik baik. Di kotak selanjutnya yang menanyakan apakah Anda ingin menerapkan aturan pada pesan di kotak masuk Anda, Anda bisa memilih Jangan Mendaftar.

Sekarang, ketika kepala Anda sedang meninjau dokumen, Anda akan tahu kapan email VIP diterima hanya oleh suara.
2. Buat Grup Email untuk Tim atau Karyawan
Jika Anda bekerja dengan tim proyek setiap hari atau sering mengirim email kepada karyawan Anda, menggunakan grup untuk kontak-kontak itu membuatnya mudah untuk mengirim email kepada mereka sekaligus. Meskipun Anda harus menggunakan aplikasi Kontak untuk membuat grup Anda, Anda kemudian dapat menggunakan aplikasi Mail untuk mengirim email kepada mereka.
Buat Grup Anda
Untuk memulai, buka aplikasi Kontak di Mac Anda. Anda kemudian memiliki beberapa cara cepat untuk membuat grup:
- Klik Mengajukan > Grup baru dari bilah menu atau klik tanda tambah yang muncul di sebelah salah satu kategori kontak Anda seperti iCloud atau Gmail. Beri nama grup baru dan tekan Kembali. Anda kemudian dapat menarik kontak dari berbagai lokasi mereka ke grup baru itu.
- Pilih semua kontak yang Anda inginkan dalam grup. Anda dapat mengklik yang pertama, lalu tahan Perintah dan klik masing-masing tambahan. Kemudian pilih Mengajukan > Grup Baru dari Seleksi di bilah menu dan beri nama grup Anda.

Buat Email Grup
Setelah Anda mengatur grup di aplikasi Kontak, mengirim email ke mereka sangatlah mudah. Plus, Anda dapat melakukannya di Kontak atau aplikasi Mail.
Dalam Kontak aplikasi, klik kanan grup email dan pilih Kirim Email ke [nama grup]. Jendela pesan baru di aplikasi Mail kemudian akan terbuka dengan grup itu di jendela Untuk bidang.

Dalam Surat aplikasi, mulai ketikkan nama grup Anda di menu To bidang. Ketika grup ditampilkan dalam daftar saran, klik itu.
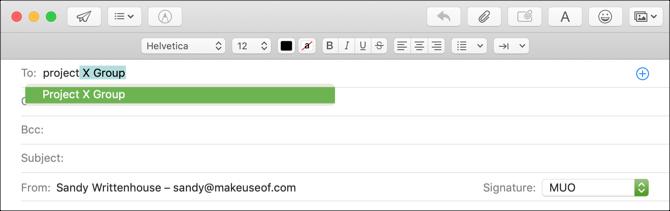
Apa pun cara Anda membuat email grup itu, tip ini memudahkan untuk mengirim email kepada beberapa orang sekaligus, terutama jika Anda sering mengirim pesan ke orang yang sama.
3. Mengatur Aturan Mail untuk Email Proyek
Jika Anda mengatur suara notifikasi khusus untuk VIP Anda seperti yang disebutkan di atas, maka Anda sudah menggali menggunakan aturan di aplikasi Mail. Tetapi Anda dapat melakukan lebih banyak dengan itu Aturan surat untuk email Anda 6 Aturan Apple Mail untuk Menangani Email untuk AndaTerkagum oleh email di Mac Anda? Filter Apple Mail memudahkan untuk fokus pada pesan-pesan penting dan menyembunyikan sampah. Baca lebih banyak dari sekedar mengatur suara notifikasi.
Dengan mengatur aturan Mail untuk email yang berkaitan dengan suatu proyek, atau bahkan topik tertentu, Anda dapat membuat aplikasi melakukan tindakan secara otomatis. Ini adalah cara yang hebat untuk mengatur kotak masuk Anda dengan menyatukan pesan-pesan serupa atau menandai email dengan cara tertentu untuk menemukannya dengan cepat.
Pindahkan Email ke Folder
Untuk contoh pertama ini, kami akan memindahkan semua email untuk Project X ke kotak surat Project X. Ini akan mencakup pesan dengan frasa “Proyek X” dalam subjek serta dari anggota tim Proyek X Group.
- Klik Surat > Preferensi dari bilah menu dan pindah ke menu Aturan tab.
- Klik Tambahkan Aturan.
- Beri nama aturan Anda. Sebagai contoh kami, kami akan menyebutnya Email Proyek X.
- Tinggalkan Jika [semua / semua] dari kondisi berikut ini terpenuhi mulai apa saja sehingga menangkap salah satu kondisi yang Anda tetapkan.
- Untuk kondisinya, pilih Subyek di kotak dropdown pertama, mengandung di yang kedua, dan ketik "Project X" di kotak teks.
- Klik tautan tanda tambah ke kanan untuk menambahkan kondisi lain.
- Untuk kondisi selanjutnya, pilih Pengirim adalah anggota grup di kotak dropdown pertama dan Proyek X Group (grup yang kami buat sebelumnya) di grup kedua.
- Untuk tindakan, pilih Pindahkan Pesan di kotak dropdown pertama dan Proyek X yang kedua.
- Klik baik, lalu putuskan apakah Anda ingin aturan baru diterapkan ke kotak masuk Anda dengan memilih Jangan Mendaftar atau Menerapkan.

Tandai Email Dengan Warna atau Bendera
Mungkin Anda tidak ingin memindahkan email ke folder tertentu, tetapi lebih suka bisa melihatnya dengan cepat di kotak masuk Anda. Untuk mencapai ini, Anda dapat menggunakan warna, bendera, atau keduanya dengan aturan Mail.
Dengan menggunakan contoh Project X kami di atas, ikuti langkah satu hingga tujuh untuk mengatur kondisi Anda. Saat Anda masuk ke langkah delapan untuk tindakan, pilih satu atau keduanya berikut ini:
- Atur warnanya: Pada kotak dropdown pick pertama Atur Warna, di yang berikutnya pilih Latar Belakang atau Teks, lalu pilih a warna di yang ketiga.
- Tandai sebagai ditandai: Pada kotak dropdown pick pertama Tandai sebagai Dipanji dan yang berikutnya pilih warna bendera.
Lanjutkan dengan langkah terakhir dengan mengklik baik dan apakah Anda ingin menerapkan aturan ke kotak masuk Anda atau tidak.

Dengan jenis aturan ini diatur, Anda dapat memindahkan pesan secara otomatis atau melihat email proyek tersebut secara sekilas di kotak masuk Anda.
4. Buat Kotak Surat Cerdas untuk Email yang Belum Dijawab
Kotak Surat Cerdas dalam aplikasi Mail seperti aturan, dalam arti tertentu. Anda menambahkan kondisi yang berlaku untuk email yang masuk, tetapi alih-alih memindahkan, menandai, atau memutar suara, Smart Mailbox menahan email itu.
Email tetap berada di kotak masuk aslinya, sehingga mereka tidak benar-benar meninggalkan akun email itu. Namun, mereka juga ditampilkan di area Kotak Surat Cerdas di kotak surat mereka sendiri.
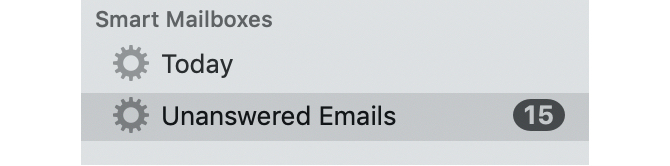
Saat Anda melihat kondisi yang dapat Anda terapkan ke Kotak Surat Cerdas, Anda mungkin akan menemukan yang akan berguna bagi Anda. Tapi satu contoh yang bagus adalah kotak surat untuk email yang tidak Anda jawab. Jika Anda menerima banyak email setiap hari yang membutuhkan respons, Anda dapat melihat semuanya di satu tempat dengan Kotak Surat Cerdas.
Untuk mengatur ini:
- Klik Kotak surat > Kotak Surat Cerdas Baru dari bilah menu dan beri nama kotak surat Anda.
- Dalam Berisi pesan yang cocok dengan [semua / semua] dari kondisi berikut, memilih semua. (Ini mungkin berbeda untuk Anda jika Anda menggunakan Smart Mailbox secara berbeda.)
- Untuk kondisinya, pilih Pesan tidak dibalas di kotak dropdown.
- Klik tautan tanda tambah ke kanan untuk menambahkan kondisi lain.
- Untuk kondisi selanjutnya, pilih Tanggal Diterima di kotak dropdown pertama dan kemudian pilih adalah hari ini di yang kedua. (Anda juga dapat memilih dari opsi seperti kemarin, minggu ini, atau minggu lalu sesuai preferensi Anda.)
- Klik baik.

Dengan pengaturan Kotak Pesan Cerdas ini, Anda dapat melihatnya pada akhir setiap hari untuk melihat email mana yang tidak Anda balas, sehingga Anda tidak pernah melewatkan kesempatan untuk merespons.
Lakukan Lebih Banyak Dengan Mac Mail
Kiat produktivitas untuk aplikasi Mail di Mac ini hanyalah awal dari cara menggunakannya secara lebih efisien. Anda juga dapat melihatnya cara untuk menjadikan Mail klien email desktop yang lebih baik secara keseluruhan.
Tetapi jika Anda masih tidak yakin dan ingin melihat opsi email lain, periksa mengapa Anda harus menggunakan Spark untuk mengelola surat Mac dan iOS Anda Mengapa Anda Harus Menggunakan Spark untuk Mengelola Email Anda di iPhone & MacSpark adalah generasi baru dari aplikasi email, yang mengatur dan memprioritaskan email Anda untuk Anda (dan gratis). Baca lebih banyak .
Dengan gelar BS di bidang Teknologi Informasi, Sandy bekerja selama bertahun-tahun di industri TI sebagai Manajer Proyek, Manajer Departemen, dan Pemimpin PMO. Dia kemudian memutuskan untuk mengikuti mimpinya dan sekarang menulis tentang teknologi penuh waktu.