Iklan
Mode Burst adalah alat yang fantastis untuk menangkap gerakan pada kamera, dan mungkin satu-satunya cara yang dapat diandalkan untuk mengambil foto balita Anda yang tidak pernah, masih ada. Tapi itu hanya jika Anda tahu cara menggunakannya.
Meskipun kamera iPhone Anda hadir dengan mode Burst, mengambil dan mengelola foto burst agak membingungkan. Anda mungkin bertanya-tanya bagaimana cara melihat semua foto dalam satu ledakan dan bagaimana Anda mengambilnya di tempat pertama. Bertanya-tanya lagi.
Menggunakan Burst Mode di iPhone
Mode burst adalah salah satu Pengaturan kamera iPhone yang harus Anda kuasai 8 Pengaturan Kamera iPhone yang Harus Anda Kuasai untuk Mengambil Foto yang Lebih BaikJika Anda mengambil gambar dengan iPhone Anda, ini adalah pengaturan kamera iPhone paling penting yang harus Anda ketahui untuk foto yang lebih baik. Baca lebih banyak , apakah itu untuk meningkatkan permainan fotografi Anda atau untuk tidak sengaja mengambil 15 foto saat Anda hanya menginginkannya.
Di bawah ini kami telah menjawab pertanyaan paling penting yang mungkin Anda miliki tentang mode Burst pada iPhone.
Apa itu Foto Burst?
Semburan adalah urutan foto yang diambil dalam hitungan detik satu sama lain (tepatnya 10 foto per detik). Di perpustakaan foto iPhone Anda, sepertinya gambar biasa dengan Burst (foto X) lencana.
Semua semburan Anda dikelompokkan di bawah Jenis Media> Semburan, sehingga Anda dapat menemukannya tanpa mencari - cari di internet Camera Roll.

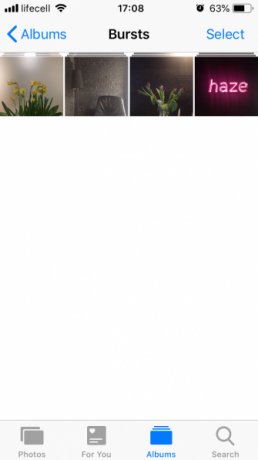
Cara Mengambil Foto Burst
Mengambil foto burst sangat mudah. Sebenarnya sangat mudah bahwa Anda mungkin pernah melakukannya sebelumnya tanpa maksud. Inilah cara Anda melakukannya:
- Buka Kamera aplikasi dan bingkai bidikan Anda.
- Ketuk dan tahan tombol Bidik tombol (atau tombol volume jika Anda lebih suka menggunakannya).
- Di atas Bidik, Anda akan melihat penghitung dengan jumlah foto yang diambil. Lepaskan tombol ketika Anda telah mengambil cukup banyak foto atau telah mengambil apa yang Anda inginkan.
Pecah sekarang akan muncul di perpustakaan Foto Anda, keduanya di Camera Roll dan dibawah Jenis Media> Semburan.
Bisakah saya Mematikan Mode Burst pada iPhone?
Sayangnya, tidak ada cara untuk sepenuhnya mematikan mode Burst. Seperti yang dapat Anda lihat dari instruksi di atas, itu tidak diaktifkan dengan toggle atau kotak centang — melainkan dengan cara Anda menekan tombol. Jadi jika Anda ingin menghindari pengambilan foto di masa mendatang, pastikan untuk mengetuk tombol sekali saja daripada mengetuk dan menahannya.
Cara Melihat dan Menghapus Foto Burst di iPhone
Apakah penggunaan mode Burst Anda disengaja atau jari Anda terlalu lama berada di rana, Anda akan ingin melihat gambar yang telah Anda ambil. Untuk melihat semua foto dalam satu ledakan, ikuti langkah-langkah ini:
- Pergi ke Foto> Jenis Media> Semburan.
- Buka burst yang ingin Anda lihat.
- Keran Pilih.
- Geser ke kiri dan kanan untuk melihat semua foto.
- Pilih yang ingin Anda simpan dan ketuk Selesai.
- Keran Simpan Hanya X Favorit untuk hanya menyimpan foto yang Anda pilih, atau Simpan Segalanya untuk menjaga meledak juga.
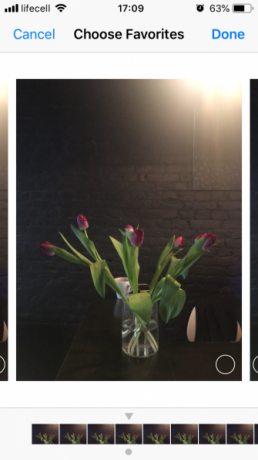
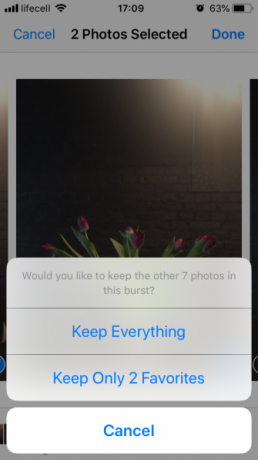
Foto yang Anda pilih simpan ke Camera Roll sebagai gambar terpisah. Ketika Anda memilih Simpan Hanya X Favorit, yang menghapus burst asli, sehingga Anda tidak akan melihatnya di Semburan album lagi.
Jika Anda yakin tidak ingin salah satu foto meledak, Anda dapat menghapusnya sama seperti Anda menghapus foto iPhone biasa:
- Pergi ke Foto> Jenis Media> Semburan.
- Keran Pilih.
- Pilih burst yang ingin Anda hapus.
- Ketuk pada Sampah ikon.
- Konfirmasikan dengan mengetuk Hapus X Foto.
Itu dia. Anda telah memindahkan burst ke Baru Dihapus album, di mana ia akan tinggal selama 30 hari jika Anda berubah pikiran.
Berbagi dan Mengedit Foto Burst di iPhone
Seperti yang mungkin Anda perhatikan, semburan hadir dengan semua opsi yang biasa: Edit, Favorit, Bagikan, dan Menghapus. Namun, tidak sesederhana itu dengan foto burst; masih ada lagi yang perlu diketahui.
Bisakah Anda AirDrop Burst Photos?
Sekilas, sepertinya Anda bisa. Ketika Anda mengetuk ikon berbagi, ledakan muncul dipilih, dan Anda bisa kirimkan melalui AirDrop Apa itu Airdrop? Cara Berbagi File Antara iOS dan MacApple AirDrop adalah layanan yang nyaman yang memungkinkan Anda mentransfer file antara perangkat Mac dan iOS. Inilah cara menggunakannya. Baca lebih banyak ke Mac Anda atau iPhone lain. Tetapi begitu Anda melakukannya, Anda mendapati bahwa Anda hanya mengirim foto utama dalam burst.
Jika Anda perlu AirDrop seluruh burst, ikuti proses view-and-select yang kami jelaskan di atas, dan kemudian bagikan beberapa foto yang disimpan sebagai hasilnya:
- Buka semburan yang ingin Anda bagikan.
- Keran Pilih.
- Pilih semua foto dalam burst dan ketuk Selesai.
- Dari kamu Camera Roll, ketuk Pilih dan tandai semua gambar dari ledakan itu. Untuk mempermudah ini, Anda dapat mengetuk dan menahan foto pertama dan kemudian geser jari Anda ke bawah untuk memilih semuanya.
- Ketuk pada Bagikan ikon di sudut kiri bawah.
- Perangkat AirDrop yang tersedia akan muncul di bawah foto. Ketuk nama perangkat untuk mengirim semua foto yang dipilih.
Bisakah Anda Mengirim Foto Burst melalui Pesan?
Seperti pada kasus sebelumnya, ketika Anda mencoba mengirim foto meledak, Anda hanya akan mengirim gambar utama saja. Jadi sekali lagi, pilih semua foto dari burst yang ingin Anda kirim, simpan sebagai gambar individual, lalu lanjutkan untuk berbagi.
Untuk mengirim teks ke semua foto dari ledakan, lakukan hal berikut:
- Sementara di Camera Roll, ketuk Pilih dan tandai semua foto dari burst.
- Memukul Bagikan.
- Ketuk pada Pesan ikon.
- Mulai ketikkan nama penerima di Untuk bidang, dan kemudian pilih kontak dari daftar.
- Tekan ikon panah biru untuk mengirim.
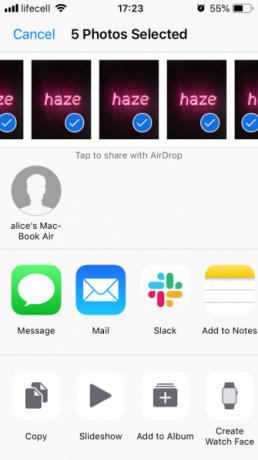
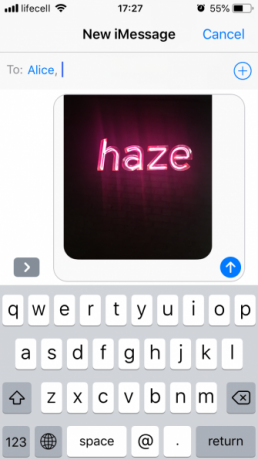
Sekarang, jika Anda yang menerima ledakan melalui Pesan:
- Ketuk salah satu foto untuk membukanya.
- Geser ke kiri dan kanan untuk melihat semua gambar.
- Di setiap foto yang Anda suka, ketuk Bagikan> Simpan Gambar.
Ini akan menyimpan foto favorit Anda dari burst ke Camera Roll sebagai gambar individual.
Bisakah Anda Mengedit Burst?
Sayangnya, aplikasi Foto tidak mendukung pengeditan foto batch. Opsi pengeditan aktif ketika Anda melihat burst, tetapi ketika Anda mengetuk Edit, Anda akan melihat bahwa itu hanya mengubah foto utama. Semua perubahan yang Anda buat akan diterapkan ke satu gambar itu, sedangkan sisanya dalam burst akan tetap seperti semula.
Hal yang sama berlaku untuk editor foto pihak ketiga, jadi hanya ada satu cara untuk mengedit semua foto dalam satu ledakan: menyimpan gambar individual seperti dijelaskan di atas, dan kemudian mengeditnya satu per satu.
Berikan iPhone Burst Mode Tembakan
Semoga panduan ini telah menjawab semua pertanyaan yang Anda miliki tentang foto burst. Silakan bereksperimen dengan mode Burst, serta yang lainnya Peretasan kamera iPhone 7 Hacks Kamera iPhone Terbaik yang Harus Anda CobaPeretasan kamera iPhone ini akan memungkinkan Anda membuka kunci lebih banyak fitur kamera ponsel Anda. Cobalah dan ambil foto yang lebih baik. Baca lebih banyak kami sudah membahas. Dan untuk memastikan Anda masih memiliki penyimpanan setelah dengan senang hati mengambil ratusan gambar, bersihkan foto-foto buruk dan simpan hanya yang Anda sukai.
Alice adalah penulis teknologi dengan titik lemah untuk teknologi Apple. Dia telah menulis tentang Mac dan iPhone untuk sementara waktu, dan terpesona oleh cara teknologi membentuk kembali kreativitas, budaya, dan perjalanan.


