Iklan
Apakah anda memecahkan masalah Mac Anda atau menjelajahi cara baru untuk menggunakannya, Anda akan memerlukan detail kunci tertentu tentang perangkat Anda. Jika Anda mengenal mereka sebelumnya atau paling tidak tahu di mana mereka berada, Anda tidak perlu berjuang untuk menemukannya pada menit terakhir.
Sekarang mari kita lihat perincian perangkat mana yang harus diketahui semua orang, dan bagaimana cara menemukan mereka di mana relevan.
1. Nomor Seri dan Versi macOS
Nomor seri Mac Anda adalah kartu panggilnya. Ini mengkodekan semua yang perlu Anda ketahui tentang spesifikasi teknologi perangkat Anda.
Anda akan menemukan nomor seri di beberapa lokasi. Ingin cara termudah untuk mengaksesnya? Klik pada Tentang Mac Ini opsi tersembunyi di balik logo Apple di kiri atas bilah menu Mac Anda. Anda akan melihat nomor seri yang tercantum di Gambaran tab jendela yang muncul.
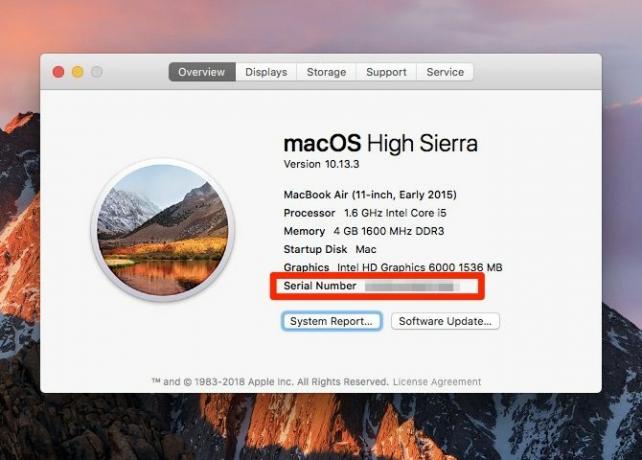
Di tab yang sama, Anda akan menemukan beberapa bit informasi lainnya, termasuk nama model dan tanggal rilisnya. Di bagian atas Anda juga akan melihat versi macOS yang berjalan di perangkat Anda.
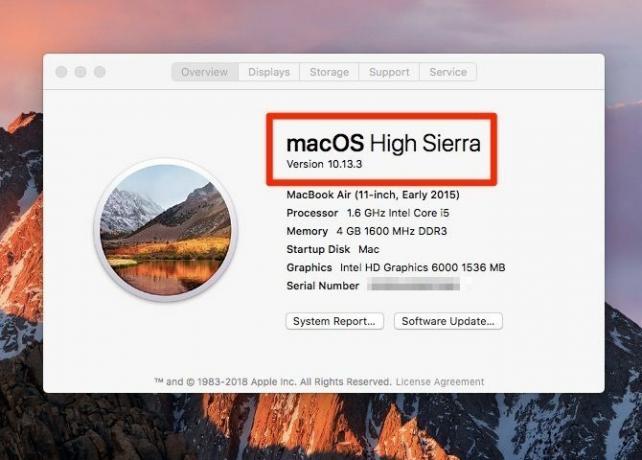
Klik pada Laporan Sistem di tab untuk mengakses Sistem Informasi utilitas. Utilitas ini mengungkapkan setiap detail terakhir tentang perangkat keras dan perangkat lunak Mac Anda, termasuk nomor seri.
Anda juga dapat membuka Tentang Mac Ini dan Sistem Informasi utilitas melalui Spotlight.
Jika Anda kesulitan memulai Mac Anda, cari nomor seri di salah satu tempat ini:
- Di permukaan bawah Mac Anda
- Kotak asli tempat perangkat itu masuk
- Pada tanda terima untuk produk
Akun Apple Anda juga menyimpan nomor seri Anda. Untuk mengambil nomor dari sana, pertama akses halaman ID Apple Anda di appleid.apple.com. Selanjutnya, di bawah Perangkat bagian, klik pada nama Mac Anda. Anda kemudian akan melihat sembulan kecil dengan nomor seri Mac Anda (ditambah nama model dan versi macOS).
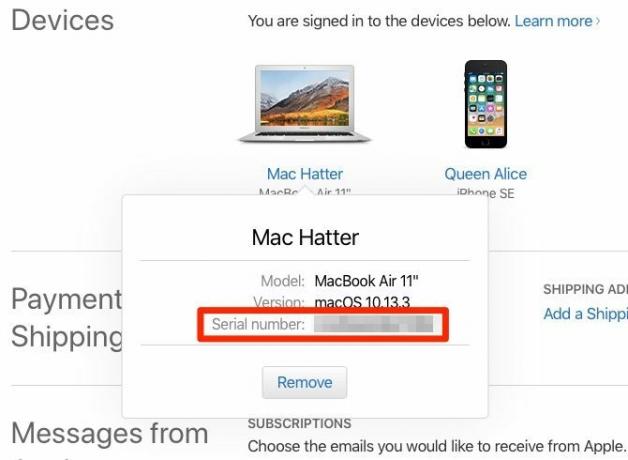
2. Status Garansi
Setelah Anda mengetahui nomor seri Mac Anda, menemukan status garansi adalah beberapa langkah lagi. Mengunjungi Halaman Periksa Cakupan Apple dan ketik nomor seri di bidang yang tersedia di sana.
Rincian garansi akan muncul setelah Anda menekan tombol Terus tombol. Mereka memberi tahu Anda seperti apa dukungan teknis dan layanan yang memenuhi syarat untuk Mac Anda. Rinciannya bervariasi berdasarkan kapan garansi perangkat berakhir dan apakah Anda telah membeli AppleCare.
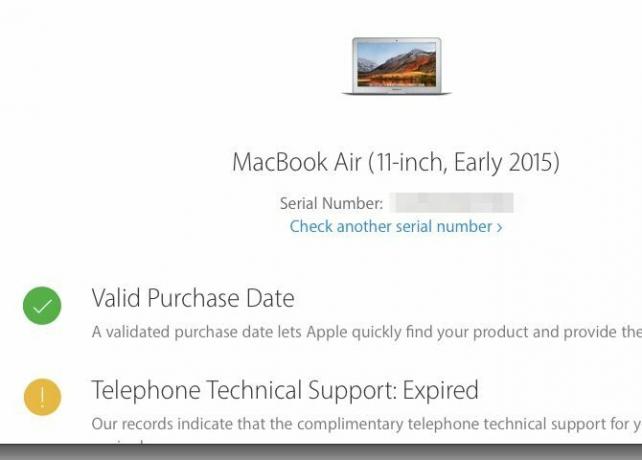
3. Jenis Display: Retina atau Non-Retina
Jika Anda memiliki MacBook Air atau jika perangkat Anda disertai dengan drive DVD, Anda dapat melanjutkan ke bagian berikutnya; tidak ada model yang memiliki tampilan Retina.
Masih di sini? Kepala ke Tentang Mac Ini panel tempat Anda menemukan nomor seri Mac Anda. Jika Mac Anda memiliki tampilan retina, nama model akan mengatakan demikian. Beralih ke menu Menampilkan tab dan Anda akan melihat teksnya Tampilan Retina Internal sana.
Juga, jika Anda berkunjung Preferensi Sistem> Layar, judul window berbunyi Tampilan Retina Internal.
4. Jenis Trackpad: Force Touch atau Non-Force Touch
Beberapa teknologi Apple hanya tersedia di model MacBook tertentu. Force Touch adalah contohnya. Apakah perangkat Anda memilikinya? Jika Anda memiliki MacBook Pro 2015 atau yang lebih baru atau MacBook dengan layar Retina, tentu saja ada.
Apa yang dilakukan Force Touch? Ini menambah faktor sensitivitas tekanan pada gerakan trackpad. Dalam istilah yang lebih sederhana, saat Anda menekan trackpad, itu dapat membedakan pers yang keras dari gerakan ketukan yang biasa. Dan di mana fitur ini berguna? Lihat sendiri dengan beberapa gerakan Force Touch trackpad yang berguna berguna.
Jika Force Touch hilang dari perangkat Anda dan Anda ingin menggunakannya, Anda dapat menambahkannya dengan menghubungkan trackpad eksternal Apple sendiri, Magic Trackpad 2.
5. Jumlah Siklus Baterai
Apakah Anda ingin memeriksa seberapa sehat baterai Mac Anda? Maka Anda harus tahu berapa banyak siklus penagihan yang telah dilaluinya. (Lebih sedikit siklus pengisian sama dengan baterai yang lebih sehat.) Anda akan menemukan informasi ini di Perangkat Keras> Daya bagian dari Sistem Informasi utilitas.
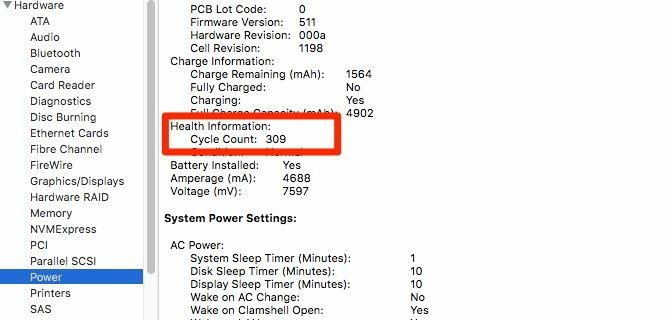
Di sana Anda juga akan melihat informasi tentang model baterai itu sendiri, kapasitas dayanya, dan pengaturan daya aktif untuk Mac Anda.
Tentu saja, aplikasi baterai pihak ketiga memberikan banyak informasi yang sama dan membungkusnya dalam paket yang ramah pengguna dan mudah dibaca. Kami pikir itu ide yang baik untuk menginstal aplikasi semacam itu.
Kami merekomendasikan Kesehatan Baterai, yang duduk di bilah menu Mac Anda. Terlepas dari statistik baterai, ini memberi Anda kiat untuk memanfaatkan yang terbaik dari masa pakai baterai Mac Anda.
6. Alamat MAC
Adaptor jaringan Mac Anda dilengkapi dengan nomor identifikasi unik yang disebut alamat Kontrol Akses Media atau alamat MAC. Nya tidak sama dengan alamat IP Mac Anda.
Untuk menemukan alamat MAC, buka Preferensi Sistem> Jaringan. Pilih jaringan Anda di bilah sisi dan klik pada Maju tombol di panel kanan. Di kotak dialog yang muncul, Anda akan menemukan alamat MAC yang tercantum di bagian bawah Wifi tab sebagai Alamat Wi-Fi.
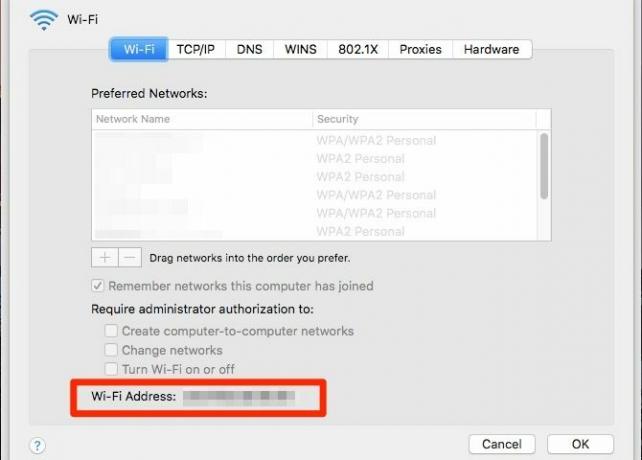
Untuk akses lebih cepat ke alamat MAC, tahan Pilihan tombol dan klik ikon Wi-Fi di bilah menu. Anda kemudian akan melihat alamat MAC yang tercantum di menu lanjutan yang muncul.
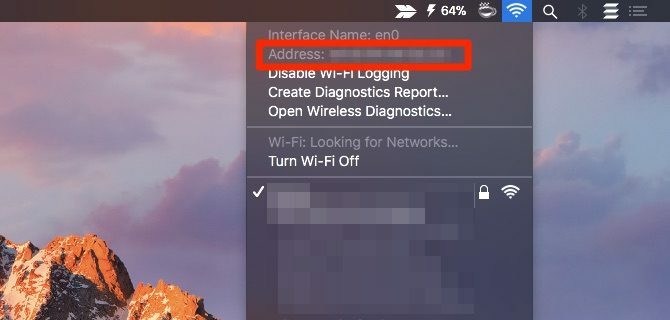
Anda mungkin ingin belajar cara menipu alamat MAC Anda untuk alasan privasi. Ingatlah bahwa itu akan me-reset sendiri ke yang asli ketika Anda me-restart Mac Anda.
7. Lokasi Kata Sandi Wi-Fi Tersimpan
Kata sandi Wi-Fi adalah urusan set-it-and-forget-it sampai Anda membutuhkannya untuk menghubungkan perangkat lain ke jaringan yang sama. Selama Anda tahu di mana menemukan kata sandi yang disimpan, Anda baik.
Di Mac Anda, Anda akan menemukan kata sandi Wi-Fi di aplikasi Keychain Access yang tersembunyi di bawah Aplikasi> Utilitas.
Di bilah sisi aplikasi, alihkan ke Sistem gantungan kunci dan Kata sandi kategori. Filter ini hanya menampilkan kata sandi tersimpan Anda, yang berarti Anda memiliki lebih sedikit item untuk dicari.
Klik dua kali pada nama jaringan Wi-Fi yang relevan dari item yang tercantum di panel utama. Di jendela kecil yang muncul, pilih kotak centang untuk Tampilkan Kata Sandi.
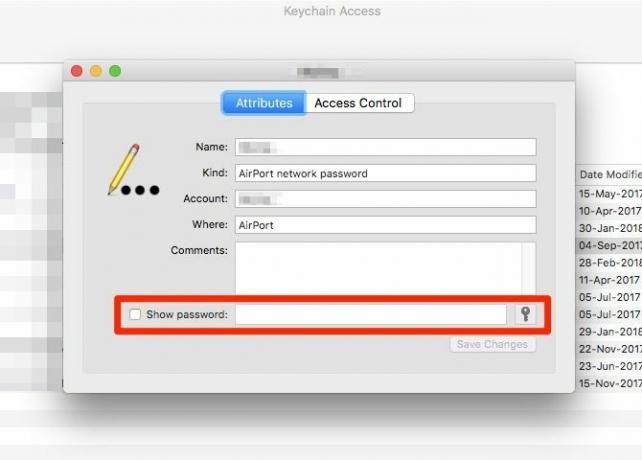
Untuk melewati konfirmasi otentikasi, masukkan kredensial administrator dan klik pada Mengizinkan tombol. Anda sekarang akan melihat kata sandi Wi-Fi tepat di sebelah Tampilkan Kata Sandi kotak centang.
8. Alamat IP internal
Mac Anda memiliki alamat IP pribadi untuk mengidentifikasinya di jaringan lokal Anda. Ini berbeda dari alamat IP publik router Anda dan dari alamat MAC Mac Anda. Untuk memahami ketiga pengidentifikasi dan apa yang harus dilakukan dengan mereka, baca panduan kami untuk jaringan rumah.
Anda akan menemukan alamat IP pribadi di lebih dari satu lokasi. Klik opsi pada ikon bilah menu Wi-Fi dan Anda akan melihatnya tercantum di bawah nama jaringan yang terhubung dengan Anda.
Jika kamu membuka Preferensi Sistem> Jaringan, Anda dapat melihat alamat IP di panel sisi kanan untuk jaringan saat ini. Klik pada Maju di panel itu dan beralih ke TCP / IP tab kotak dialog yang muncul. Alamat IP juga tersedia di sana.
Anda juga dapat menemukan alamat IP pribadi melalui aplikasi Terminal dengan sedikit kode ini:
ifconfig | grep "inet" | grep -v 127.0.0.1Untuk alamat IP publik Anda, yang terbaik adalah meminta mesin pencari Anda untuk itu. Alamat ditampilkan sebagai hasil teratas jika Anda mencari berapa IP saya.
9. Status Enkripsi
Jika Anda tidak yakin apakah hard drive Mac Anda telah dienkripsi dengan FileVault, mudah untuk mengetahuinya.
Buka Preferensi Sistem> Keamanan & Privasi> FileVault dan Anda akan melihat pesan yang memberi tahu Anda status enkripsi Mac Anda. Menurut Apple, ini adalah salah satu detail umum yang berguna ketika Anda berkonsultasi dengan Apple Genius atau Advisor.
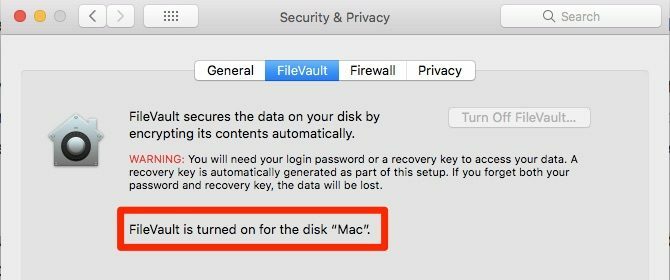
Kenali Mac Anda Lebih Baik
Seperti yang akan Anda lihat dengan cara besar dan kecil, mempelajari lebih lanjut tentang spesifikasi Mac Anda pasti membuka jalan bagi alur kerja yang lebih cepat dan pengalaman Mac yang lebih lancar.
Bila kamu tahu tempat macOS menyimpan foto, buku Di sinilah macOS Menyimpan Foto, Buku, Musik, dan File LainnyaAnda dapat mengakses sebagian besar file di Mac Anda melalui aplikasi atau pencarian Spotlight, tetapi bagaimana jika Anda ingin mencari file dan folder yang tepat? Baca lebih banyak , dan file lainnya, Anda akan lebih mudah memulihkan data yang hilang. Jika orang dukungan teknis menanyakan nomor seri Mac Anda, Anda dapat menemukannya dalam sekejap. Dan itu hanya menggaruk permukaan mengapa detail ini sangat penting untuk diketahui!
Akshata dilatih dalam pengujian manual, animasi, dan desain UX sebelum berfokus pada teknologi dan penulisan. Ini menyatukan dua kegiatan favoritnya - memahami sistem dan menyederhanakan jargon. Di MakeUseOf, Akshata menulis tentang membuat yang terbaik dari perangkat Apple Anda.