Iklan
Menggunakan makro di Microsoft Excel adalah cara sempurna untuk mengotomatiskan tugas. Kami akan menunjukkan kepada Anda cara merekam makro di Excel 2016 sehingga Anda dapat meluangkan waktu Anda dan berhenti membuangnya untuk tindakan berulang.
Sebelum memulai, Anda mungkin ingin memeriksa sumber daya teratas untuk makro Excel 5 Sumberdaya untuk Macro Excel untuk Mengotomatiskan Spreadsheet AndaMencari makro Excel? Berikut adalah lima situs yang mendapatkan apa yang Anda cari. Baca lebih banyak untuk memberi Anda gambaran tentang apa yang bisa Anda buat. Setelah Anda menguasainya, Anda bahkan dapat melakukannya kirim email dari Excel Cara Mengirim Email Dari Excel Spreadsheet Menggunakan Skrip VBATemplat kode kami akan membantu Anda mengatur email otomatis dari dalam Excel menggunakan Collaboration Data Objects (CDO) dan skrip VBA. Baca lebih banyak atau mengintegrasikan data Excel Anda ke dalam Word Bagaimana Mengintegrasikan Data Excel Menjadi Dokumen WordSelama minggu kerja Anda, mungkin ada banyak kali Anda menemukan diri Anda menyalin dan menempelkan informasi dari Excel ke Word, atau sebaliknya. Ini adalah bagaimana orang sering membuat laporan tertulis ... Baca lebih banyak .
Cara Merekam Makro di Excel 2016
Ini adalah langkah-langkah yang perlu Anda ikuti untuk merekam makro di Excel 2016. Kami akan meringkasnya di bawah dan kemudian pergi ke detail setelahnya.
- Aktifkan Pengembang tab.
- Di Pengembang tab, klik Rekam Makro.
- Masukan a Nama makro.
- Tetapkan a Tombol pintas.
- Pilih ke mana Simpan makro di.
- Masukan a Deskripsi.
- Klik baik.
- Lakukan tindakan makro Anda.
- Di Pengembang tab, klik Hentikan rekaman.
Merekam Makro: Secara Detail
1. Aktifkan tab Pengembang
Tab Pengembang adalah tempat Anda dapat merekam makro Anda. Namun, ini tidak diaktifkan secara default.
Untuk mengaktifkannya, buka File> Opsi> Sesuaikan Pita. Dalam Sesuaikan Pita kolom dengan Tab Utama dipilih pada dropdown, centang Pengembang, dan klik baik.
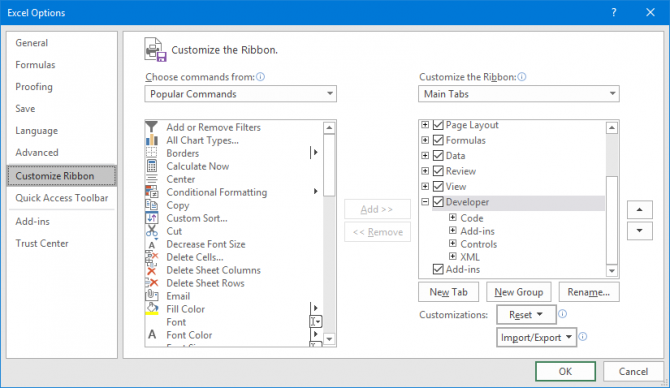
Tab Pengembang sekarang akan muncul di pita. Itu akan tetap di sini secara permanen kecuali jika Anda menghapusnya mengikuti instruksi di atas.
2. Klik Rekam Makro
Arahkan ke yang baru diaktifkan Pengembang tab pada pita. Dalam Kode grup, klik Rekam Makro. Ini akan membuka jendela baru.
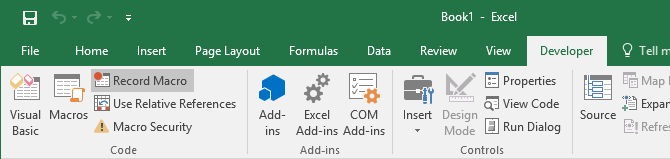
Atau, Anda dapat menekan Alt + T + M + R.
3. Masukkan Nama Makro
Masukkan nama untuk makro di dalam Nama makro bidang. Buat spesifik, jika tidak, Anda akan kesulitan mengidentifikasi dengan cepat apa yang makro lakukan di masa depan.
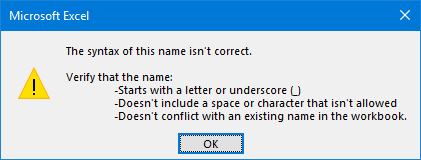
Karakter pertama nama makro harus berupa huruf, tetapi karakter berikutnya dapat berupa huruf, angka, atau garis bawah. Anda tidak dapat menggunakan spasi dan menghindari memberi makro nama yang sama sebagai referensi sel.
4. Tetapkan Kunci Pintas
Menetapkan tombol pintas akan memungkinkan Anda menjalankan makro di Excel kapan saja dengan menekan kombinasi itu. Klik di dalam Tombol pintas kotak dan tekan tombol yang ingin Anda gunakan bersama dengan Ctrl.
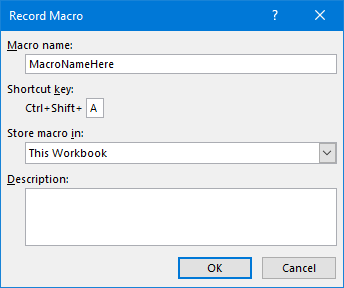
Saya sarankan Anda memegang Bergeser saat memilih kombinasi tombol Anda untuk menjadikannya bagian dari jalan pintas. Pintasan makro Anda akan mengganti pintasan Excel default, jika ada. Misalnya, jika Anda memilih Ctrl + A maka itu akan mengesampingkan kemampuan untuk memilih semuanya. Sebaliknya, gunakan Ctrl + Shift + A karena itu bukan jalan pintas yang ada.
5. Pilih Tempat untuk Menyimpan Makro Masuk
Menggunakan Simpan makro di dropdown untuk memilih di mana Anda ingin menyimpan makro.
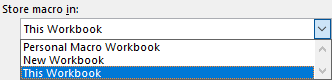
Opsi yang tersedia adalah:
- Buku Kerja Makro Pribadi: Ini akan membuat makro tersedia setiap kali Anda menggunakan Excel. Ini akan menyimpan makro dalam buku kerja makro tersembunyi yang disebut Personal.xlsb.
- Buku Kerja Baru: Ini akan membuat makro tersedia untuk setiap buku kerja yang Anda buat selama sesi Excel yang ada.
- Buku Kerja Ini: Ini akan membuat makro tersedia hanya di buku kerja yang telah Anda buka.
6. Masukkan Deskripsi
Langkah terakhir pada jendela ini adalah dengan memasukkan a Deskripsi ke dalam kotak. Gunakan ini untuk menjelaskan secara terperinci apa yang makro lakukan.
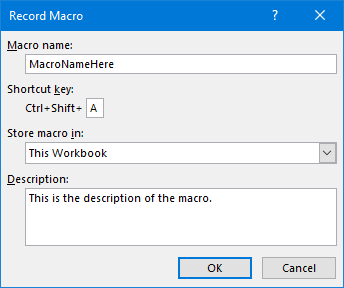
Bidang ini opsional, tetapi disarankan untuk selengkap mungkin agar Anda dan orang lain dapat melihat apa yang makro lakukan di masa depan.
7. Klik OK
Mungkin langkah termudah dari semuanya! Klik baik ketika Anda senang dengan apa yang Anda kirimkan dan mulai merekam makro.
8. Lakukan Tindakan Makro Anda
Makro sekarang merekam, jadi lakukan langkah Anda. Ini dapat termasuk mengetik, mengklik sel, menerapkan pemformatan, atau mengimpor data secara eksternal dari tempat-tempat seperti Microsoft Access.
Saat merekam, Anda dapat menggunakan Gunakan Referensi Relatif beralih, ditemukan di Pengembang tab. Jika diaktifkan, makro direkam dengan aksi relatif terhadap sel awal. Misalnya, jika Anda mengklik dari sel A1 ke A3 saat merekam, menjalankan makro dari sel J6 akan memindahkan kursor ke J8. Jika dinonaktifkan, kursor akan berpindah dari J6 ke J8.
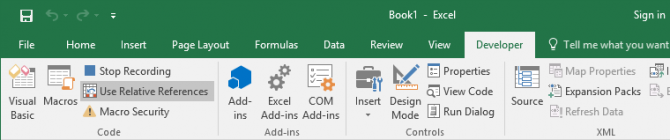
Yang terbaik adalah merencanakan terlebih dahulu apa tindakan Anda nantinya sehingga Anda tidak membuat kesalahan. Jika Anda tergelincir, hentikan rekaman dan mulai lagi. Atau, Anda dapat mencoba memperbaikinya dengan mengedit kode Aplikasi Visual Basic (VBA) 4 Kesalahan yang Harus Dihindari Saat Memprogram Macro Excel Dengan VBAKode sederhana sangat penting untuk pengguna listrik Microsoft Excel. Tetapi bagaimana Anda bisa membuat atau keluar dengan aman untuk loop menggunakan VBA di Excel? Baca lebih banyak tempat makro disimpan, tetapi itu hanya untuk pengguna tingkat lanjut.
9. Klik Stop Recording
Setelah Anda menyelesaikan langkah-langkah makro Anda, pada Pengembang di tab Kode grup, klik Hentikan rekaman.
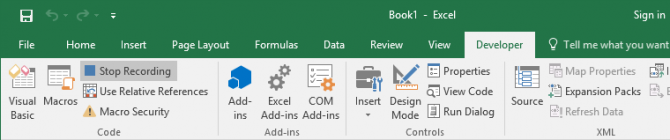
Atau, Anda dapat menekan Alt + T + M + R.
Gunakan Macro Anda
Setelah membuat makro, Anda dapat mengaksesnya dari Pengembang tab. Klik Makro untuk melihat mereka terdaftar. Anda juga dapat menekan Alt + F8 untuk membuka jendela ini. Di sini Anda dapat memilih makro Anda dan melakukan berbagai opsi, seperti Lari, Edit atau Menghapus.
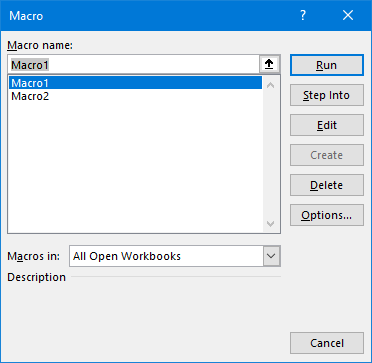
Jika Anda ingin mendapat lebih banyak dari makro Anda, lihat panduan kami: Pemrograman VBA untuk pemula Tutorial Pemrograman Excel VBA untuk PemulaVBA adalah alat listrik Microsoft Office. Anda dapat menggunakannya untuk mengotomatiskan tugas dengan makro, mengatur pemicu, dan banyak lagi. Kami akan memperkenalkan Anda ke pemrograman visual basic Excel dengan proyek sederhana. Baca lebih banyak dan membuat bilah alat untuk makro Anda Cara Membangun Toolbar Excel Kustom dari VBA MacroSudah siap untuk menambah produktivitas Microsoft Excel Anda? Toolbar kustom dapat melakukan hal itu. Kami akan menunjukkan cara meletakkan semua makro Excel Anda dalam jangkauan. Baca lebih banyak . Menggunakan VBA untuk makro di Excel menambah lebih banyak kekuatan!
Macro bukan satu-satunya cara untuk meningkatkan produktivitas Excel Anda. Kiat bermanfaat lainnya termasuk membuat daftar dropdown untuk sel Excel Cara Membuat Daftar Dropdown di Microsoft ExcelPelajari cara membuat daftar dropdown di Microsoft Excel, serta menyesuaikannya dan menambahkan daftar dropdown yang tergantung. Baca lebih banyak , menggunakan pernyataan IF untuk data Excel dinamis Cara Menggunakan Pernyataan IF di Microsoft ExcelApakah Anda seorang ahli berpengalaman atau pemula spreadsheet, Anda ingin memeriksa panduan ini untuk pernyataan IF di Excel. Baca lebih banyak , dan menggunakan fitur Excel Goal Seek untuk analisis data lebih lanjut Cara Menggunakan Pencari Sasaran dan Pemecah Excel untuk Memecahkan Variabel Tidak DikenalExcel dapat memecahkan untuk variabel yang tidak diketahui, baik untuk sel tunggal dengan Pencari Sasaran atau persamaan yang lebih rumit dengan Solver. Kami akan menunjukkan cara kerjanya. Baca lebih banyak .
Joe dilahirkan dengan keyboard di tangannya dan segera mulai menulis tentang teknologi. Dia sekarang menjadi penulis lepas penuh waktu. Tanya saya tentang Loom.

