Saat Anda terhubung ke panggilan Skype, Anda memuat mikrofon dan kamera Anda dan mulai mengobrol. Pengaturan ini berfungsi dengan baik untuk sebagian besar dan memungkinkan Anda untuk mengadakan percakapan tatap muka.
Tapi bagaimana dengan saat-saat di mana Anda ingin menggunakan beberapa kamera sekaligus? Bisakah Anda menggunakan lebih dari satu kamera dengan Skype dalam percakapan yang sama?
Untungnya, ada tiga aplikasi yang dapat Anda gunakan untuk melakukan streaming beberapa kamera dengan Skype — inilah cara Anda melakukannya!
Bisakah Anda Menggunakan Lebih dari Satu Kamera di Skype?
Ini adalah pertanyaan yang sering muncul. Bagaimana Anda menggunakan lebih dari satu kamera di Skype, semuanya dari komputer yang sama?
Aplikasi Skype resmi tidak memungkinkan Anda untuk menggunakan lebih dari satu kamera sekaligus. Ada dua pendekatan yang dapat Anda ambil untuk mengatasi masalah ini; yang satu pasti lebih mudah dari yang lain.
- Gunakan aplikasi webcam untuk membuat beberapa input webcam, kemudian gunakan aplikasi webcam sebagai input video Skype, atau
- Sambungkan ke panggilan Skype menggunakan beberapa perangkat yang berbeda, masing-masing menggunakan akun yang berbeda.
Seperti yang Anda lihat, opsi terakhir memakan waktu, tidak elegan, dan akan menggunakan lebih banyak bandwidth dan daya. Itu bukan pilihan terbaik. Tetapi itu adalah opsi jika itu yang sesuai dengan situasi Anda. Namun, jika Anda memiliki komputer dengan beberapa webcam, atau webcam terintegrasi di laptop Anda dan webcam mandiri, menggunakan aplikasi webcam pihak ketiga adalah pilihan terbaik.
3 Aplikasi Webcam untuk Beberapa Input Kamera Skype
Mari kita mulai dengan menggunakan aplikasi webcam untuk membuat input webcam tambahan untuk Skype.
Versi gratis dari ManyCam memungkinkan Anda untuk membuat kamera di kamera Anda. Artinya, sarang satu aliran webcam dalam yang lain, memungkinkan Anda untuk menyiarkan dari dua webcam secara bersamaan. Versi gratis dari ManyCam membatasi input webcam tambahan menjadi satu ekstra, tetapi Anda dapat menggunakannya secara penuh versi untuk membuat input kamera ekstra, latar belakang yang berbeda, topeng 3D dan efek visual lainnya, dan lebih.
Pertama, unduh dan instal ManyCam.
Unduh: ManyCam untuk Windows atau macOS (Gratis)
Setelah diinstal, Anda perlu membuka ManyCam dan mulai menambahkan input webcam Anda. Tekan "+Ikon di bawah Sumber Video, dan tambahkan dua webcam yang ingin Anda streaming. ManyCam mungkin telah menambahkan webcam terintegrasi Anda jika Anda menggunakan laptop.
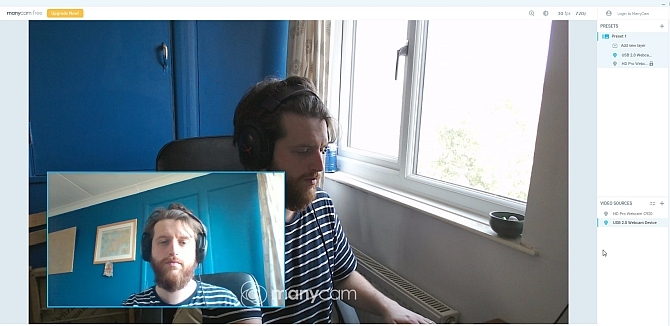
Sekarang, di bawah Preset, Pilih Tambahkan Layer Baru, lalu tambahkan webcam. Webcam akan muncul dengan satu di dalam yang lain, memungkinkan Anda untuk melihat pratinjau penampilan mereka. Karena ini adalah versi gratis dari ManyCam, Anda tidak dapat mengedit tata letak atau sudut pandang webcam, atau mematikan tanda air, tetapi tampilan default cukup baik.
Setelah Anda menambahkan webcam Anda ke ManyCam dan mereka berada di posisi yang Anda inginkan, sekarang saatnya untuk membuka Skype. Menuju ke Pengaturan> Audio & Video. Sekarang, gunakan kotak dropdown di bawah pengaturan Kamera untuk memilih Webcam Virtual ManyCam.
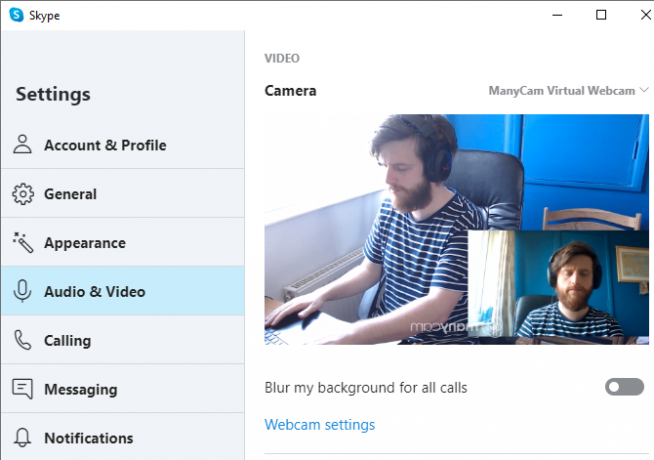
CyberLink YouCam 9 adalah aplikasi webcam penuh fitur yang dapat Anda gunakan untuk membuat tampilan webcam ganda di Skype. Seperti ManyCam, ada YouCam 9 versi gratis dan premium. Versi gratisnya memungkinkan Anda memilih dua input webcam dan mengaturnya dengan beberapa cara berbeda. Yang sangat berguna adalah kemampuan untuk memposisikan webcam Anda secara paralel, memberikan setiap kamera ruang layar yang sama.
Untuk mencobanya, unduh dan instal YouCam 9 terlebih dahulu.
Unduh: CyberLink YouCam 9 untuk Windows 10 (Gratis)
Setelah instalasi, buka YouCam 9. Dari menu tarik-turun di kiri atas, pilih Presentasi> Video Ganda. Ketika opsi Dual Video terbuka, pilih webcam Anda menggunakan menu dropdown, lalu pilih tata letak stream webcam Anda.
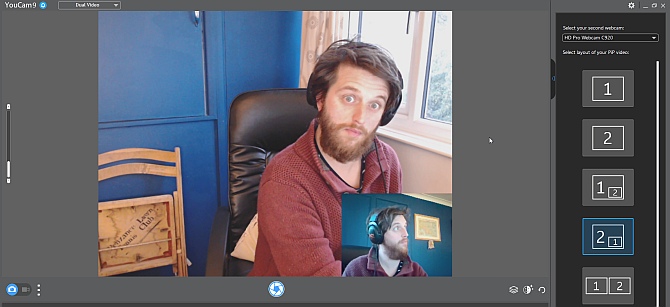
Saat Anda sudah mengkonfigurasi kedua webcam, buka Skype. Menuju ke Pengaturan> Audio & Video. Sekarang, gunakan kotak dropdown di bawah pengaturan Kamera untuk memilih CyberLink YouCam 9.
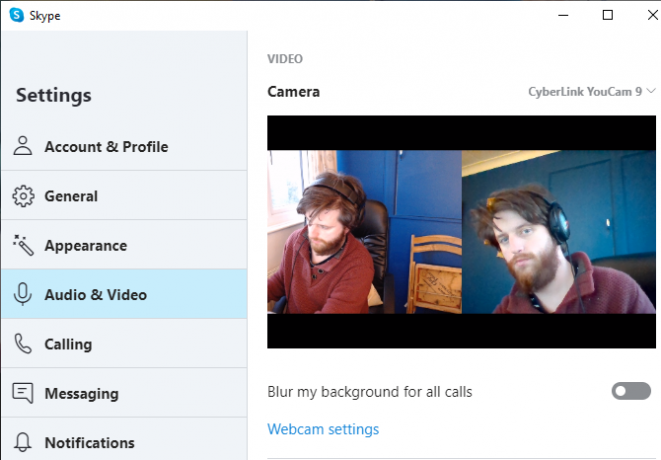
SplitCam adalah aplikasi penyiaran dan streaming yang dapat Anda gunakan untuk membuat beberapa input kamera untuk percakapan Skype. Karena ini adalah platform streaming dan pembuatan video, SplitCam menawarkan berbagai pilihan terluas untuk menggunakan lebih dari satu kamera dengan Skype.
Anda dapat beberapa lapisan media ke layar Anda, mengubah ukuran setiap input ke ukuran yang Anda inginkan. Dalam hal ini, Anda bisa membuat empat webcam berbagi layar di tempat yang sama, atau membaginya sesuai keinginan Anda. Selain itu, Anda juga dapat menambahkan stream media ke layar Anda dari input lain, seperti browser web atau video yang direkam sebelumnya.
Unduh: SplitCam untuk Windows 10 (Gratis)
Setelah instalasi, buka SplitCam. Tekan tombol Scene baru yang besar untuk menambahkan Scene baru, lalu pilih dari Layers Media. Menuju ke Lapisan Media> Webcam, lalu pilih webcam Anda saat opsi muncul. Anda juga dapat memilih resolusi untuk webcam pada saat ini, tetapi Anda juga dapat mengubah opsi ini nanti.
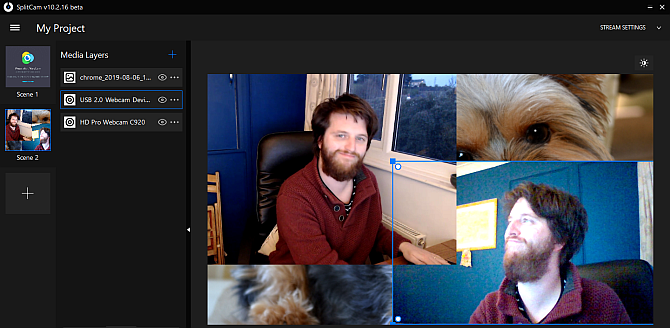
Pilih webcam lain yang ingin Anda gunakan, kemudian atur kamera sesuai keinginan Anda menggunakan daftar input media. Pilih webcam. Kemudian Anda dapat mengubah ukuran dan memposisikan input di penampil.
Saat Anda sudah mengkonfigurasi kedua webcam, buka Skype. Menuju ke Pengaturan> Audio & Video. Sekarang, gunakan kotak dropdown di bawah pengaturan Kamera untuk memilih Driver Video SplitCam.
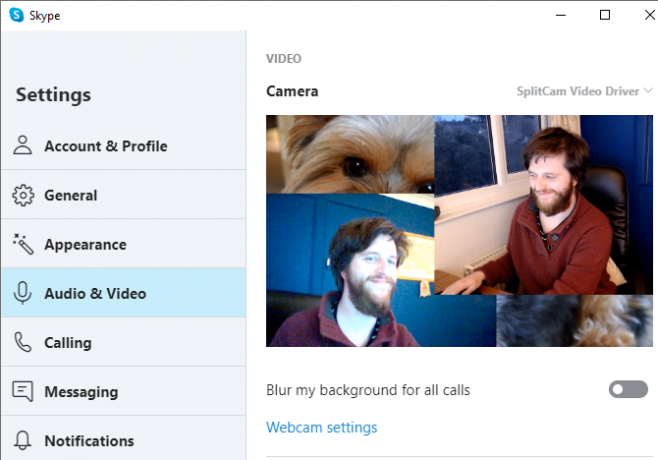
Jika Anda ingin memperluas operasi perekaman di rumah Anda, mengapa tidak lihat webcam anggaran terbaik Panduan untuk Webcam Anggaran Terbaik dengan Nilai Di Bawah $ 60Jika Anda tidak memiliki webcam, Anda harus mendapatkan satu ASAP. Ini adalah salah satu hal yang tampaknya tidak perlu sampai Anda memilikinya, dan kemudian tiba-tiba menjadi berguna untuk semua jenis hal. Baca lebih banyak ?
Gunakan Beberapa Perangkat untuk Membuat Beberapa Webcam Skype
Jika Anda tidak dapat memahami aplikasi webcam multi-cam, atau Anda ingin mengonfigurasi tampilan webcam Anda dengan a konfigurasi yang sangat spesifik, Anda dapat mempertimbangkan membuat akun Skype untuk digunakan dengan bit berbeda perangkat keras.
Misalnya, jika Anda memiliki laptop, ponsel cerdas, dan tablet, Anda dapat membuat akun Skype untuk setiap perangkat, lalu sambungkan ke panggilan Skype dengan masing-masing perangkat.
Jika Anda memilih metode ini, ada beberapa hal yang perlu dipertimbangkan.
Pertama, waktu Anda. Menyiapkan dan menghubungkan ke panggilan Skype dengan beberapa perangkat sedikit memakan waktu. Namun, setelah Anda mengatur setiap akun Skype, Skype multi-perangkat-webcam Anda berikutnya jauh lebih mudah, karena Anda semua siap terhubung.
Kedua adalah kecepatan koneksi internet Anda. Panggilan video HD Skype menggunakan sekitar 1,2 hingga 1,5Mbps untuk percakapan satu-ke-satu. Setelah Anda mulai menambahkan aliran video ekstra semua dari jaringan rumah Anda, Anda akan membutuhkan kapasitas jaringan tambahan.
Terkadang, Skype tidak bekerja persis seperti yang Anda inginkan. Ketika itu terjadi, ada beberapa pengaturan tombol yang dapat Anda periksa Ketika Skype Tidak Berfungsi: 7 Pengaturan Utama Yang Harus Anda PeriksaSkype tidak akan terhubung atau tidak memiliki suara? Langkah pemecahan masalah ini memecahkan masalah Skype paling umum. Baca lebih banyak untuk memastikan semuanya berfungsi dengan benar.
Anda Dapat Menggunakan Lebih dari Satu Kamera dengan Skype!
Sekarang Anda memiliki tiga aplikasi yang dapat Anda gunakan untuk membuat tampilan kamera tambahan di Skype. Lebih baik lagi, salah satu opsi ini, SplitCam, memungkinkan Anda untuk membuat beberapa input webcam dan mengaturnya di viewer sesuai keinginan Anda.
Apakah Anda mengalami masalah dengan video Skype Anda? Lihatlah bagaimana Anda bisa uji dan atasi masalah panggilan video Skype Anda Video Skype Tidak Bekerja? Cara Menguji dan Memecahkan Masalah Kamera AndaIni membuat frustrasi ketika video Skype tidak berfungsi. Gunakan daftar periksa ini untuk menyelesaikan masalah umum dengan aliran video Skype. Baca lebih banyak .
Kredit Gambar: Castleski / Shutterstock
Gavin adalah Penulis Senior untuk MUO. Dia juga Editor dan Manajer SEO untuk situs saudara perempuan yang berfokus pada crypto MakeUseOf, Blocks Decoded. Ia memiliki gelar BA (Hons), Menulis Kontemporer dengan Praktik Seni Digital yang dijarah dari perbukitan Devon, serta lebih dari satu dekade pengalaman menulis profesional. Dia menikmati banyak teh.


