Iklan
Jika Anda berbagi komputer dengan orang lain, Anda mungkin ingin menyembunyikan beberapa file dan folder sehingga orang tidak masuk ke file Anda. Kami sudah bicarakan kata sandi yang melindungi file dan folder pada Windows Cara Melindungi Folder Kata Sandi di WindowsPerlu menyimpan folder Windows pribadi? Berikut adalah beberapa metode yang dapat Anda gunakan untuk melindungi kata sandi file Anda pada PC Windows 10. Baca lebih banyak . Tetapi jika itu berlebihan untuk tujuan Anda, Anda bisa menyembunyikan file dan folder Anda.
Kami sebelumnya telah membahas caranya sembunyikan file dan folder pada Mac Sembunyikan & Temukan File Apa Saja Di Mac OS XTidak ada cara mudah untuk menyembunyikan atau mengungkapkan file tersembunyi di Mac OS X karena ada pada Windows - tetapi itu mungkin. Baca lebih banyak . Berikut adalah beberapa cara untuk menyembunyikan file dan folder di Windows.
1. Sembunyikan File / Folder Individual Menggunakan Baris Perintah
Cara sederhana untuk menyembunyikan file atau folder adalah dengan mengubah atributnya menggunakan
attrib perintah pada garis komando Cara Menguasai Prompt Perintah di Windows 10Artikel ini membuat Prompt Perintah Windows 10 dapat didekati dan jauh lebih berguna. Pelajari cara menjalankan beberapa perintah, dapatkan bantuan pada perintah apa pun, dan lainnya. Baca lebih banyak .Katakanlah kita ingin menyembunyikan Sample.mp4 file dalam Tohide folder seperti yang ditunjukkan di bawah ini.
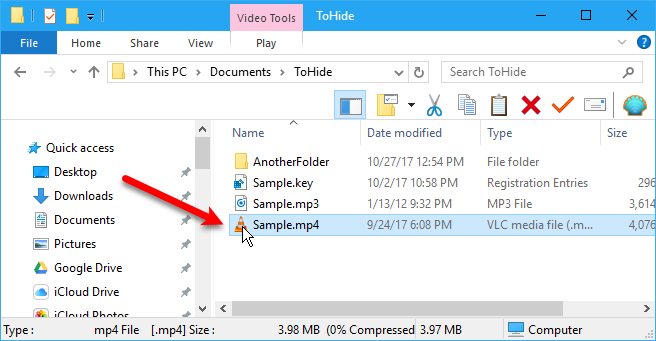
Buka Prompt Perintah dengan menekan Tombol Windows + R untuk membuka Lari kotak dialog. Lalu, ketik cmd.exe dalam Buka kotak dan klik baik.
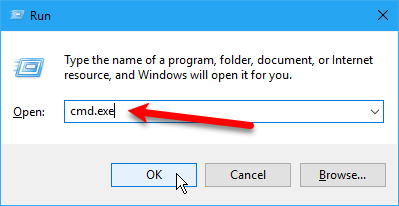
Saat diminta, ketikkan perintah berikut. Ganti path dan nama file dengan path dan nama file untuk file yang ingin Anda sembunyikan.
attrib C: \ Users \ Lori \ Documents \ ToHide \ Sample.mp4 + s + hItu + s dan + h adalah atribut yang Anda atur untuk file. Itu + s atribut adalah Sistem atribut file dan menunjukkan file tersebut untuk digunakan oleh sistem operasi dan biasanya tidak ditampilkan dalam daftar direktori. Itu + h adalah Tersembunyi atribut file dan menunjukkan file tidak akan ditampilkan dalam daftar direktori secara default.
Atribut dalam perintah tidak peka huruf besar kecil, sehingga Anda bisa menggunakan huruf kecil atau besar.
Anda dapat membuat daftar semua file yang tersembunyi (H) dan hanya baca (R) dalam direktori dengan perintah attrib. pic.twitter.com/DICxzVqxHT
- LitSuppTipoftheNite (@ LawTech_7nites) 6 September 2017
Ketika Anda membuka folder di File Explorer yang berisi file atau folder tersembunyi, itu tidak akan terlihat. Bahkan akan Lihat> Tampilkan / sembunyikan dan memeriksa Barang tersembunyi kotak tidak akan menampilkan file atau folder tersembunyi.
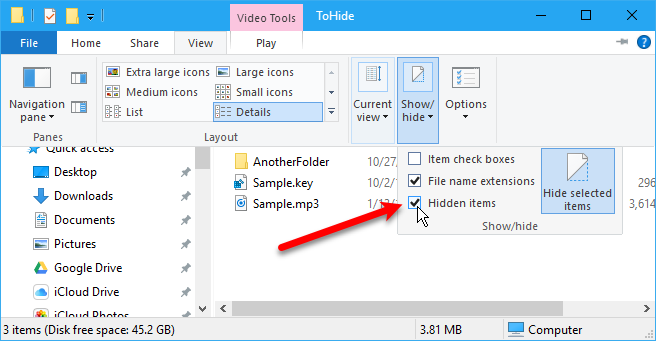
Anda juga dapat menyembunyikan folder menggunakan attrib perintah dengan cara berikut. Sekali lagi, ganti jalur dan nama folder dengan Anda sendiri.
attrib C: \ Users \ Lori \ Documents \ ToHide \ AnotherFolder + s + hUntuk menyembunyikan file atau folder, gunakan hal yang sama attrib perintah, menggantikan "+"Dengan"–" di depan "s"Dan"h"Atribut.
attrib C: \ Users \ Lori \ Documents \ ToHide \ Sample.mp4 -s -hUntuk mempelajari lebih lanjut tentang attrib perintah, ketik attrib /? pada prompt perintah dan tekan Memasukkan.
2. Sembunyikan Folder Menggunakan File Explorer
Menggunakan File Explorer 10 Trik dan Tweaks Penjelajah File Windows TerbaikKami akan menunjukkan kepada Anda cara mendapatkan lebih banyak dari Windows File Explorer dengan trik dan tweak favorit kami. Anda akan menemukan fitur tersembunyi, menyesuaikan menu, dan banyak lagi. Baca lebih banyak menyembunyikan folder seperti menggunakan perintah attrib yang dijelaskan di bagian sebelumnya, tetapi kurang aman. Siapa pun yang tahu tentang menampilkan dan menyembunyikan file tersembunyi di File Explorer dapat mengakses file Anda. Tetapi jika Anda mencoba menyembunyikan data dari anggota keluarga lain yang tidak sepaham teknologi seperti Anda, ini bisa bekerja dengan baik.
Kami akan atur atribut Tersembunyi untuk file atau folder yang dipilih di File Explorer Cara Menyembunyikan & Melindungi Data Anda di WindowsTidak ada yang pribadi, kecuali Anda membuatnya begitu. Anda bisa menyembunyikan data Anda dari tampilan biasa, atau Anda bisa menerapkan kata sandi atau teknik enkripsi untuk perlindungan yang lebih serius. Mari kita tunjukkan caranya. Baca lebih banyak . Tapi, pertama, kita perlu memastikan file dan folder dengan Tersembunyi atribut tidak muncul di File Explorer. Untuk melakukan ini, buka Lihat tab> Opsi dan pilih Ubah folder dan opsi pencarian.
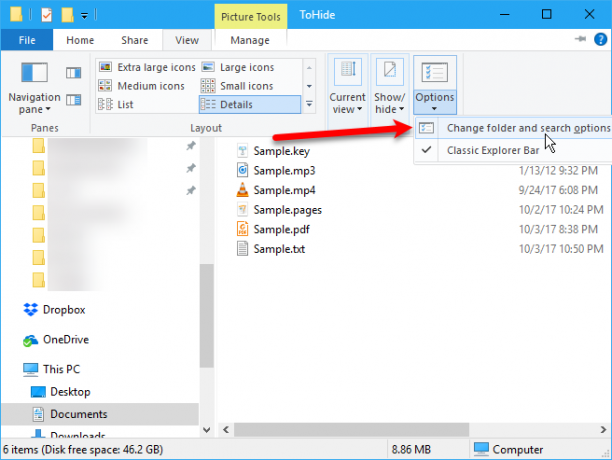
Di Melihat tab, pilih Jangan tampilkan file, folder, atau drive tersembunyi dibawah Maju pengaturan dan klik baik.
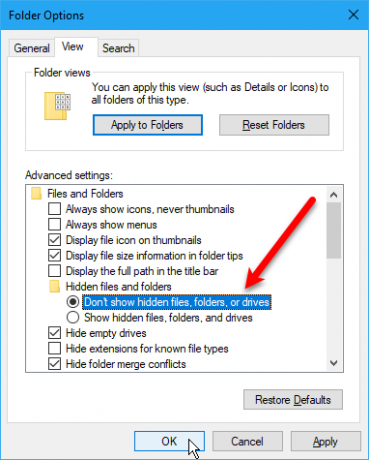
Untuk menyembunyikan satu atau lebih file atau folder, pilih file atau folder, klik kanan pada mereka, dan pilih Properti.
Di Umum pada tab Properti kotak dialog, centang Tersembunyi kotak di kotak Atribut bagian. Untuk mencegah file atau folder muncul Pencarian Windows hasil, klik Maju.
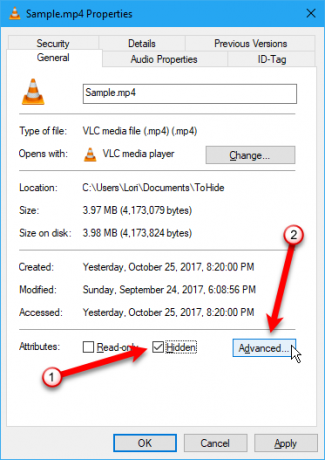
Kemudian, hapus centang pada kotak di kotak Atribut file bagian dari Atribut Tingkat Lanjut kotak dialog dan klik baik.
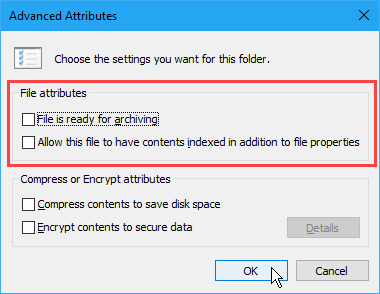
Untuk menyembunyikan file atau folder, kembali ke menu Properti kotak dialog untuk file atau folder yang dimaksud, dan hapus centang Tersembunyi kotak di kotak Atribut bagian.
3. Sembunyikan Seluruh Drive Menggunakan Editor Registri
Metode ini menyembunyikan seluruh drive, bukan hanya file atau folder yang dipilih pada drive.
catatan: Prosedur ini melibatkan mengubah registri. Sebelum Anda mulai, kami sarankan Anda buat cadangan registri Anda Mengapa Windows Secara Otomatis Menyimpan Registry?Tidak yakin apa yang dilakukan Registry Windows? Bertanya-tanya bagaimana cara menyimpan, memulihkan, atau mencadangkannya? Baca artikel ini untuk mencari tahu. Ini lebih sederhana dari yang Anda kira. Baca lebih banyak . Kami juga memberikan kiat untuk tidak sengaja mengacaukan registri Windows Bagaimana Tidak secara tidak sengaja Mengacaukan Registri WindowsBekerja dengan registri Windows? Perhatikan tip-tip ini, dan Anda akan jauh lebih kecil kemungkinannya melakukan kerusakan permanen pada PC Anda. Baca lebih banyak .
Jika Anda tidak nyaman menggunakan registri Windows Apa itu Registri Windows dan Bagaimana Saya Mengeditnya?Jika Anda perlu mengedit registri Windows, membuat beberapa perubahan cepat itu mudah. Mari belajar cara bekerja dengan registri. Baca lebih banyak , kita membahas metode lain untuk menyembunyikan seluruh drive di Sembunyikan Seluruh Drive Menggunakan Utilitas Manajemen Disk bagian di bawah ini.
Untuk memulai, buka Registry Editor dengan menekan Tombol Windows + R untuk membuka Lari kotak dialog. Lalu, ketik regedit dalam Buka kotak dan klik baik.
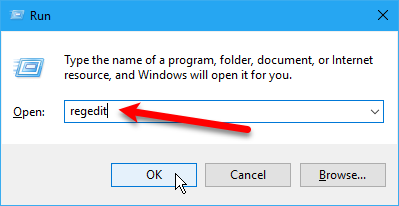
Arahkan ke tombol berikut di panel kiri.
HKEY_LOCAL_MACHINE \ Software \ Microsoft \ Windows \ CurrentVersion \ Policies \ ExplorerKlik kanan pada Penjelajah kunci dan pergi ke Baru> Nilai DWORD (32-bit).
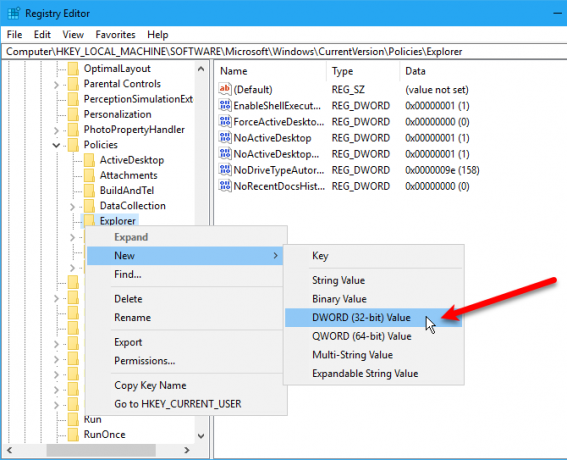
Beri nama nilai baru NoDrives dan kemudian klik dua kali di atasnya.
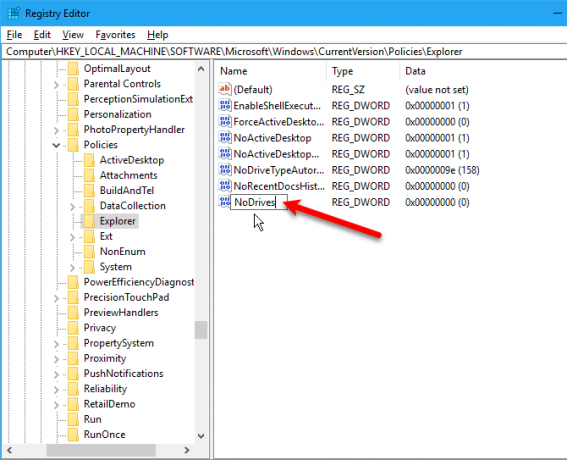
Di Edit Nilai DWORD (32-bit) kotak dialog, pilih Desimal sebagai Mendasarkan. Lalu, masukkan nomor yang sesuai dengan drive atau drive, yang ingin Anda sembunyikan. Untuk mengetahui nomor mana yang digunakan, lihat tabel di bawah gambar berikut.
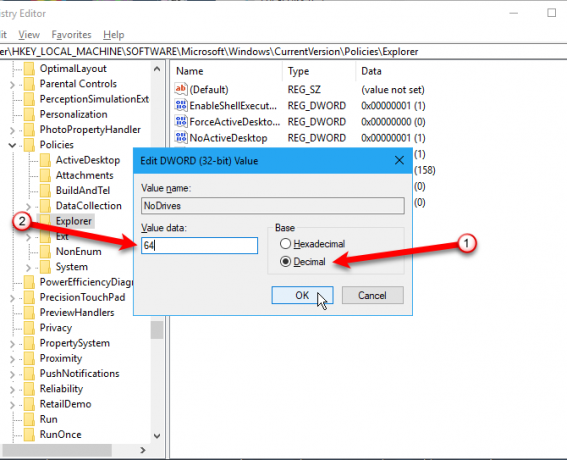
Temukan huruf untuk drive yang ingin Anda sembunyikan di tabel di bawah ini. Masukkan nomor yang terkait dengan huruf drive di Nilai data kotak untuk NoDrives nilai dalam registri. Dalam contoh kami, kami masuk 64 untuk menyembunyikan G: mendorong.
Jika Anda ingin menyembunyikan lebih dari satu drive, tambahkan angka untuk semua huruf drive yang ingin Anda sembunyikan dan masukkan totalnya di Nilai data kotak.
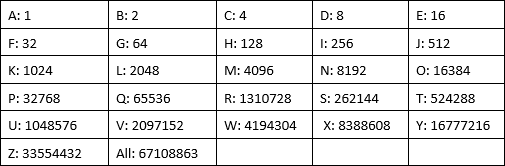
Setelah Anda me-restart komputer Anda, Anda tidak akan melihat drive di File Explorer.
Untuk menunjukkan drive lagi, kembali ke Peninjau Suntingan Registri dan hapus NoDrives nilai di bawah HKEY_LOCAL_MACHINE \ Software \ Microsoft \ Windows \ CurrentVersion \ Policies \ Explorer kunci dan nyalakan kembali komputer Anda.
4. Sembunyikan Seluruh Drive Menggunakan Utilitas Manajemen Disk
Jika Anda lebih suka tidak mengedit registri, Anda dapat menyembunyikan seluruh drive menggunakan utilitas Manajemen Disk. Utilitas ini menunjukkan semua drive internal dan eksternal yang terhubung ke komputer Anda.
tekan Tombol Windows + R untuk membuka Lari kotak dialog. Lalu, ketik diskmgmt.msc dalam Buka kotak dan klik baik.
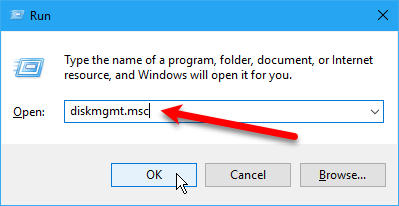
Klik kanan drive yang ingin Anda sembunyikan (di bagian atas atau bawah) dan pilih Ubah Huruf dan Jalur Drive.
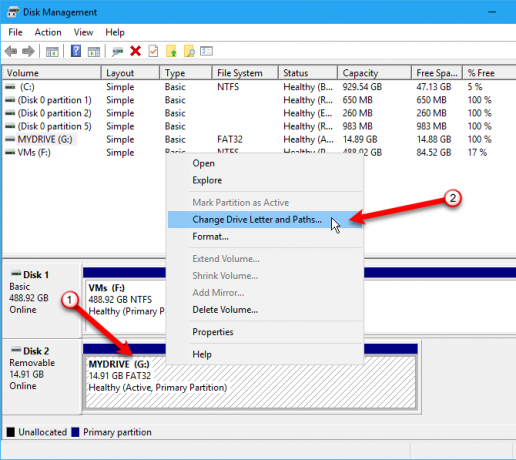
Di Ubah Huruf dan Jalur Drive kotak dialog, pilih huruf drive, klik Menghapus, lalu klik baik.
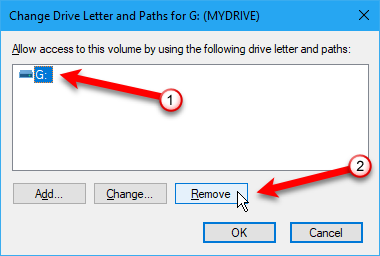
Kotak dialog peringatan menampilkan memberitahu Anda bahwa beberapa program bergantung pada huruf drive dan mungkin tidak berfungsi jika Anda menghapus huruf drive. Jika Anda yakin ingin menyembunyikan drive, klik Iya untuk menghapus huruf drive.
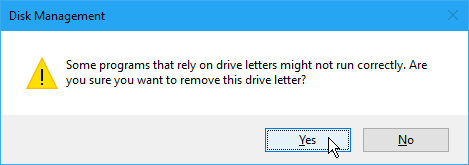
Surat itu dihapus dari drive di Disk Management Utility.
Setelah Anda menutup dan membuka kembali File Explorer, drive tidak akan terlihat dan tidak akan dimasukkan dalam hasil pencarian Windows.
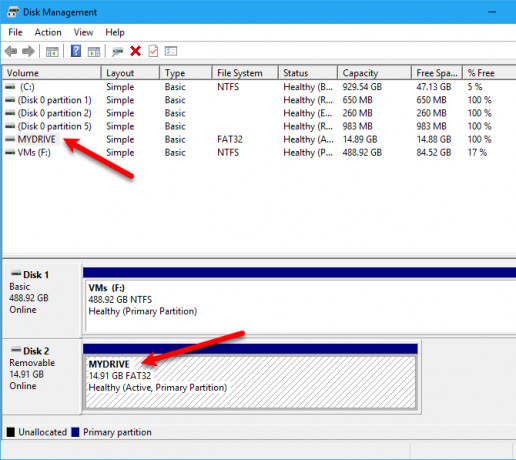
Untuk membuat drive terlihat lagi, kembali ke utilitas Manajemen Disk dan buka Ubah Huruf dan Jalur Drive kotak dialog untuk drive tersembunyi. Lalu klik Menambahkan.
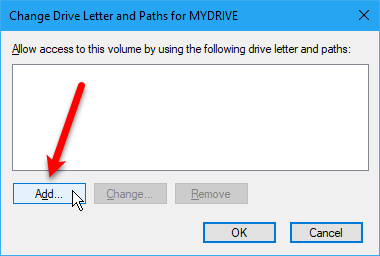
Yakinkan Tetapkan huruf drive berikut dipilih (harus secara default). Pilih huruf drive yang ingin Anda tetapkan dari daftar dropdown, dan klik baik.
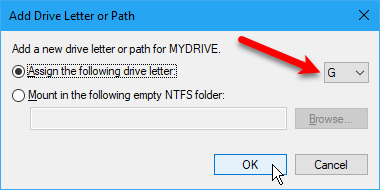
Anda harus menutup dan membuka kembali File Explorer untuk melihat drive lagi.
5. Sembunyikan Folder Menggunakan Perangkat Lunak Pihak Ketiga
Semua metode yang disebutkan di atas tidak seaman menyembunyikan dan melindungi file dan folder dengan kata sandi. Kami telah membahas cara-cara bawaan untuk melindungi folder dengan kata sandi di Windows.
Berikut adalah beberapa opsi perangkat lunak pihak ketiga yang kami uji.
Di FileFriend, gunakan JPK tab untuk menyembunyikan file atau folder dalam gambar JPEG dan menambahkan kata sandi untuk melindungi file yang tersembunyi. FileFriend juga memungkinkan Anda memasukkan teks yang ingin Anda sembunyikan di dalam gambar langsung di program, tanpa harus membuat file teks untuk disembunyikan di dalam gambar (menggunakan JTX tab).
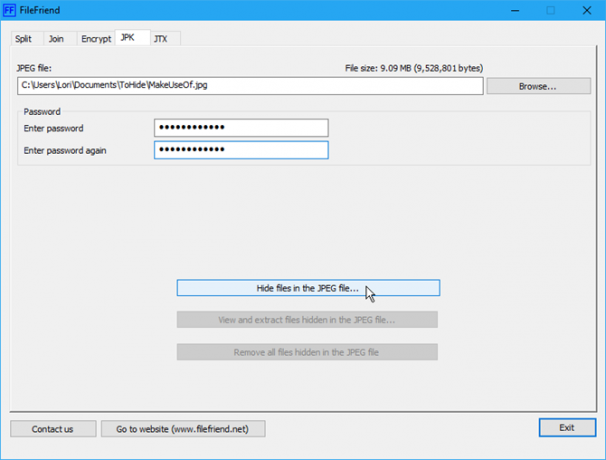
Fitur lain dari FileFriend termasuk membelah atau menggabungkan file dan mengenkripsi file dan folder.
Disk Rahasia memungkinkan Anda membuat drive virtual, atau repositori, yang tidak terlihat dan dilindungi kata sandi. Lapisan keamanan lain ditambahkan dengan PIN yang diperlukan untuk membuka program Disk Rahasia.
Ketika repositori terlihat, itu ditampilkan dengan huruf drive di File Explorer. Anda dapat menyalin file dan folder ke dalamnya, dan bekerja dengannya dalam program apa pun, sama seperti drive lainnya. Kemudian, Anda bisa menyembunyikan repositori lagi dan menjadi tidak terlihat.
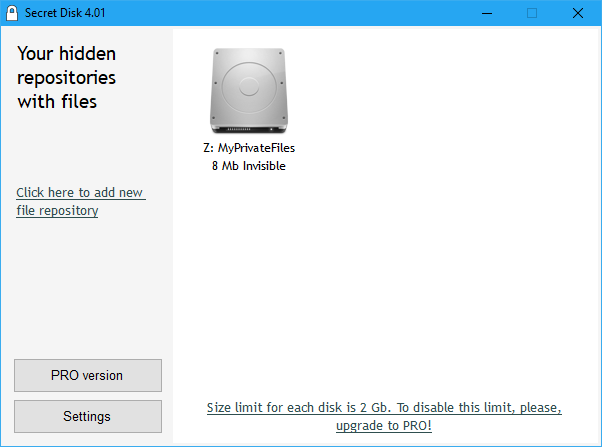
Disk Rahasia tidak perlu memformat hard drive Anda atau membuat perubahan lain pada sistem Anda. Itu juga tidak mengenkripsi file atau folder apa pun. Itu hanya membatasi akses ke mereka dengan menyembunyikan, dan melindungi kata sandi, repositori.
Versi dasar dari Disk Rahasia ini gratis. Versi PRO akan membuat Anda mengembalikan $ 14,95 untuk fitur-fitur tambahannya, termasuk kemampuan untuk memiliki lebih dari satu repositori dan memilih huruf drive untuk setiap repositori. Sandi repositori dan PIN untuk membuka program adalah opsional di versi PRO, meskipun ini adalah fitur yang baik untuk tetap diaktifkan. Untuk meningkatkan, klik tombol berguna versi PRO di program.
Easy File Locker adalah utilitas freeware yang mudah digunakan yang memungkinkan Anda menyembunyikan dan mengunci file dan folder dari orang lain dan dari program. File dan folder yang dikunci dilindungi dari pembukaan, modifikasi, penghapusan, pemindahan, penggantian nama, atau penyalinan. Semua file dan subfolder dalam folder yang terkunci dilindungi.
Setel kata sandi untuk membuka program dengan masuk ke Sistem> Setel Kata Sandi. Anda tidak perlu menetapkan kata sandi, tetapi, jika tidak, siapa pun akan dapat membuka program, mematikan perlindungan untuk file dan folder Anda, dan memiliki akses ke sana.

Menggunakan Tambah berkas dan Tambah Folder tombol untuk menambahkan file dan folder ke Easy File Locker. Klik dua kali pada file atau folder dalam daftar untuk mengubah izinnya (Dapat diakses, Dapat ditulis, Dihapus, Terlihat). Lindungi file dan folder yang dipilih menggunakan Mulai Perlindungan tombol. Jadikan file dan folder terlihat kembali dengan mengklik Hentikan Perlindungan tombol.
My Lockbox memungkinkan Anda untuk bersembunyi dan melindungi hampir semua folder di komputer Anda dengan kata sandi.
Saat Anda menginstal Kotak Kunci Saya, Anda akan ditanya lokasi folder yang ingin Anda sembunyikan dan lindungi. Ketika instalasi selesai, folder itu secara otomatis disembunyikan dan dikunci.
Dua ikon ditambahkan ke desktop Anda. Itu Kotak Kunci Saya ikon memungkinkan Anda membuka dan membuka folder yang dilindungi dengan cepat. Untuk opsi lainnya, gunakan Panel Kontrol Lockbox Saya ikon. Setelah Anda memasukkan kata sandi, jendela berikut akan ditampilkan:
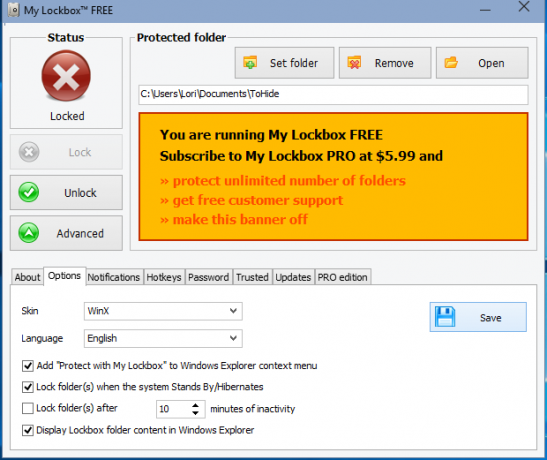
Menggunakan Atur folder untuk mengubah folder yang ingin Anda lindungi dan Menghapus untuk membuka kunci folder yang dilindungi secara permanen dan menghapusnya dari program. Itu Buka tombol secara otomatis membuka dan membuka folder yang dilindungi. Mengunci dan Membuka kunci folder menggunakan tombol di sebelah kiri. Klik Maju untuk lebih banyak opsi dan pengaturan lainnya.
Versi freeware dari My Lockbox memungkinkan Anda untuk menyembunyikan dan melindungi satu folder dengan jumlah subfolder yang tidak terbatas. Anda dapat meningkatkan ke edisi Professional jika Anda perlu melindungi lebih dari satu folder. Namun, Anda dapat meletakkan semua file dan folder yang ingin Anda sembunyikan dan lindungi dalam satu folder dan menggunakan versi gratis jika Anda tidak keberatan melihat iklan oranye terang untuk My Lockbox PRO.
Metode Kita Tidak Bisa Bekerja
Selain metode yang dibahas di atas, kami juga mencoba dua metode di bawah ini dan gagal membuatnya bekerja. Demi kelengkapan, kami memutuskan untuk memasukkannya di sini. Silakan tinggalkan kami komentar jika Anda memiliki lebih banyak keberuntungan daripada kami!
Sembunyikan File / Folder dalam Gambar JPEG
Kami menguji metode menyembunyikan file dalam gambar JPEG menggunakan baris perintah 2 Cara untuk Menyembunyikan File dan Folder "Penting" di Windows Baca lebih banyak .
Kami berhasil menambahkan file RAR ke gambar JPEG menggunakan perintah berikut.
copy / b C: \ Path \ To \ File \ OriginalImage.jpg + FilesToHide.rar C: \ Path \ To \ File \ NewImageWithHiddenFiles.jpg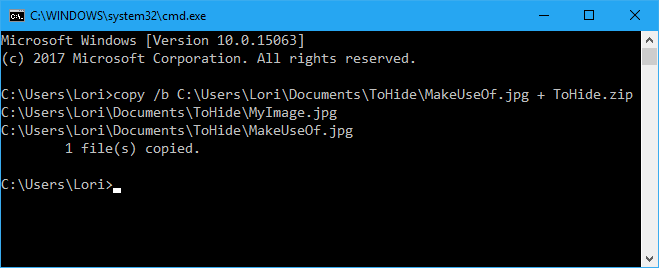
Namun, kami tidak dapat mengekstrak file setelah mereka ditambahkan ke file gambar JPEG. Kami menguji program ekstraksi file, seperti 7-Zip, WinRAR, dan PeaZip, tetapi tidak dapat membuka file JPEG yang dihasilkan.
Menyembunyikan file atau folder dalam gambar JPEG dimungkinkan menggunakan alat gratis yang kami temukan dipanggil FileFriend, yang kami bahas dalam Sembunyikan Folder di Windows Menggunakan Perangkat Lunak Pihak Ketiga bagian di atas.
FileFriend memungkinkan Anda melindungi kata sandi, membagi, dan bergabung, serta kata sandi melindungi file Anda, bahkan di dalam gambar. https://t.co/sZfG3knnGMpic.twitter.com/bizMn7fycO
- MajorGeeks (@majorgeeks) 9 April 2017
Sembunyikan Folder dengan Mengarahkan ke Panel Kontrol
Selanjutnya, kami menemukan metode menyembunyikan folder dengan mengarahkannya ke Panel Kontrol. Anda pada dasarnya membuat dua file batch, satu yang mengunci folder dan satu yang membuka kuncinya. Ketika folder terkunci, membukanya akan membawa Anda ke Control Panel.
Kami menguji ini pada Windows 7, 8, dan 10 dan tidak dapat membuatnya berfungsi. File kumpulan kunci berhasil mengubah nama folder, tetapi kami tetap bisa membukanya dan melihat isinya.
Buat folder dan ganti namanya menjadi "Control Panel. {21EC2020-3AEA-1069-A2DD-08002B30309D}" sekarang ketika Anda membukanya, folder panel kontrol akan terbuka.
- Rahul Singh (@ RahulS1ngh) 20 Oktober 2009
Jika Anda ingin mengujinya sendiri, buat folder bernama Pengguna atau Font (atau sesuatu yang terkait dengan Control Panel) dan letakkan file yang ingin Anda sembunyikan di dalamnya. Kemudian, buat file teks baru dan salin dan tempel baris berikut ke dalamnya.
Menggantikan Pengguna dengan nama folder Anda. Simpan file ini sebagai lock.bat.
ren Users Users. {21EC2020-3AEA-1069-A2DD-08002B30309D}Kemudian, buat file teks baru dan salin dan tempel baris berikut ke dalamnya. Sekali lagi, gantikan Pengguna dengan nama folder Anda. Simpan file ini sebagai key.bat.
Pengguna ren. {21EC2020-3AEA-1069-A2DD-08002B30309D} PenggunaKedua file batch harus berada di folder yang sama dengan folder yang Anda sembunyikan (bukan di folder). Klik dua kali lock.bat file untuk mengarahkan folder ke Panel Kontrol, menyembunyikan konten folder. Untuk membuka kunci folder, klik dua kali key.bat mengajukan. Anda tidak harus meninggalkan key.bat file dengan folder yang Anda sembunyikan. Hanya salin di sana untuk membuka kunci folder. Lalu, hapus.
Beri tahu kami jika ini cocok untuk Anda di komentar di bawah.
Rasa Keamanan Palsu
Menyembunyikan file dan folder Cara Menyembunyikan Apa Saja di WindowsWindows memungkinkan Anda mengubah dan menyesuaikan hampir semua hal. Kami menunjukkan kepada Anda bagaimana memanfaatkan kekuatan super ini untuk membiarkan semuanya hilang. Baca lebih banyak tanpa perlindungan kata sandi seharusnya tidak menidurkan Anda ke rasa aman yang salah. Anda tidak boleh menggunakan metode ini (kecuali alat pihak ketiga dengan perlindungan kata sandi) untuk melindungi file dan folder yang sangat pribadi dan sensitif.
Metode-metode ini adalah cara untuk membuat informasi Anda tidak jelas bagi siapa pun yang melihat ke belakang atau menggunakan komputer Anda sebentar saat menonton.
Metode apa lagi yang Anda gunakan untuk menyembunyikan file, folder, dan drive? Bagikan ide dan pengalaman Anda dengan kami di komentar di bawah.
Lori Kaufman adalah penulis teknis lepas yang tinggal di daerah Sacramento, CA. Dia adalah gadget dan pakar teknologi yang suka menulis artikel bagaimana-tentang berbagai topik. Lori juga suka membaca misteri, jahitan silang, teater musikal, dan Doctor Who. Terhubung dengan Lori di LinkedIn.