Iklan
Kemungkinannya Anda sudah tahu cara mengambil tangkapan layar di Mac Anda. Ini relatif mudah dilakukan, dan dilengkapi dengan kelebihan dan kekurangan.
Tetapi berbagi tangkapan layar itu? Tidak begitu mudah.
Mengemas tangkapan layar menjadi tautan yang dapat dibagikan adalah fitur penting bagi banyak pengguna. Dan CloudApp adalah salah satu solusi terbaik untuk ini. Mudah digunakan, andal, dan dilengkapi dengan paket gratisan yang murah hati.
Mari kita lihat bagaimana Anda dapat menggunakan CloudApp untuk mengambil dan bertukar tangkapan layar, rekaman layar, file, GIF, anotasi, dan media melalui tautan yang dapat dibagikan secara instan.
Cara Mengambil Screenshot Dengan CloudApp
Menuju ke Halaman pendaftaran CloudApp untuk memulai. Daftar dengan akun Google Anda atau buat akun CloudUp, maka Anda akan diminta untuk mengunduh aplikasi untuk platform Anda. CloudApp tersedia untuk Windows, Mac, dan Chrome. Kami akan menggunakan versi Mac dalam ikhtisar ini.
Komponen bilah menu Mac host CloudApp, membuatnya dapat diakses setiap saat. Anda dapat mengambil tangkapan layar dengan memilih aplikasi dan memilih
Foto tombol.
Menggunakan pintasan keyboard, Anda dapat mengakses ini langsung menggunakan Shift + Cmd + 5. Setelah Anda membuka alat pemilihan, ambil tangkapan layar seperti yang Anda lakukan dengan alat lain.
Setelah Anda mengambil tangkapan layar, CloudApp langsung menangkapnya sebagai tautan. Terlebih lagi, itu segera menempatkan tautan di clipboard Anda. Rekatkan ini ke peramban, dan Anda akan melihat tangkapan layar di lamannya sendiri.

Dari halaman web ini, Anda bisa melangkah lebih jauh. Klik tautan Menanamkan untuk mengambil kode HTML untuk disematkan di situs web Anda, atau Membubuhi keterangan untuk menandainya.
Jangan ragu untuk membagikan tautan tangkapan layar di mana saja nyaman, seperti Slack atau media sosial.
Cara Merekam Layar Anda Dengan CloudApp
Menangkap layar Anda adalah cara yang bagus untuk menunjukkan secara visual apa yang ada di depan Anda. Rekaman layar cepat dapat menjelaskan masalah yang Anda alami, mengilustrasikan ide, atau menangkap sesuatu yang penting.
Anda dapat melakukan semua ini melalui alat rekam layar CloudApp.
Mulailah dengan membuka CloudApp melalui bilah menu. Pilih ikon pertama, yang terlihat seperti layar dengan tombol putar di dalamnya. Kemudian pilih area yang ingin Anda rekam.
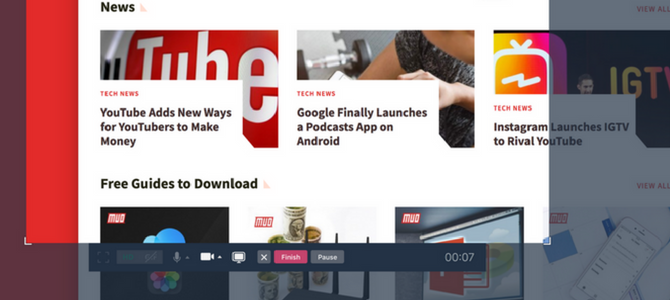
Dari layar ini, Anda dapat menggunakan beberapa fitur tambahan untuk menyempurnakan rekaman Anda, seperti rekaman suara dan gelembung webcam. Ini sangat cocok ketika yang ingin menambahkan konteks ke rekaman.
Setelah semuanya terlihat bagus, tekan Merekam. Anda dapat merekam layar dengan webcam Anda dan narasi suara berjalan pada saat yang sama. Setelah Anda menyelesaikan rekaman, tautan yang dapat dibagikan akan melompat ke clipboard Anda, siap untuk dibagikan kepada dunia.
Perhatikan bahwa file rekaman layar membutuhkan waktu lebih lama untuk diunggah daripada tangkapan layar. Karena itu Anda harus menunggu beberapa saat sebelum membagikan tautan dengan klien atau kolega Anda, hanya untuk menghindari kebingungan.
Cara Menangkap GIF Dengan CloudApp
Ingin menunjukkan GIF? Anda juga dapat melakukan ini dari toolkit.
Fitur ini sangat berguna jika Anda ingin menjelaskan sesuatu tanpa rekaman layar penuh. File GIF berukuran lebih kecil dan lebih portabel daripada video.

Membuat GIF 5+ Situs & Aplikasi Terbaik untuk Menemukan, Membuat, atau Mengedit GIF SempurnaDari meme lucu hingga screencast, GIF ada di mana-mana. Tapi di mana Anda menemukan GIF yang sempurna? Bagaimana Anda membuatnya sendiri? Dengan beberapa situs dan alat yang sempurna, Anda akan ditetapkan. Baca lebih banyak mirip dengan perekaman layar, dan juga memungkinkan Anda untuk menambahkan webcam atau narasi suara. Memilih GIF alat di dalam ikon bilah menu CloudApp.
Dari sini, Anda dapat memposisikan layar dan menekan Merekam. Rekaman GIF akan menangkap bingkai demi bingkai, memberi Anda tautan yang dapat dibagikan untuk dibagikan di mana saja.
Tidak berarti CloudApp adalah spesialis GIF. Tapi itu memberikan layanan pembuatan GIF sederhana yang sempurna untuk penangkapan cepat.
Cara Berbagi Screenshot Anda Dengan CloudApp
Alat yang diperluas di CloudApp memungkinkan Anda untuk melangkah lebih jauh.
Buka ikon bilah menu dan Anda akan menemukan perpustakaan tangkapan layar, rekaman, dan GIF sebelumnya (dengan penyimpanan terbatas dalam paket gratis). Dari perpustakaan ini, Anda dapat menyalin tautan, mengunduh file asli, dan bahkan membuat anotasi.
Anotasi memungkinkan Anda untuk memodifikasi tangkapan layar dengan berbagai alat pengeditan. Ini sempurna untuk menambahkan penjelasan tambahan.
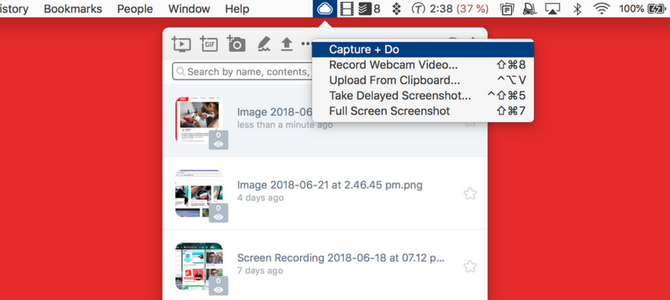
Toolkit ini juga memiliki kemampuan untuk mengambil screenshot yang tertunda dan pemotretan layar penuh, untuk menghindari penggunaan alat clipper. Berbagi file dan dokumen 9 Cara Cepat untuk Berbagi File & Folder dari MacMuak menyeret file ke dalam pesan email setiap kali Anda ingin berbagi sesuatu? Mungkin ada cara yang lebih baik. Baca lebih banyak menggunakan tautan aman juga dimungkinkan di sini.
CloudApp juga memiliki opsi untuk membuka unduhan dan tangkapan layar asli di dalam CloudApp, siap untuk dibagikan. Namun, ini membatasi penyimpanan dan penggunaan alat Anda.
Bagaimana Alat Screenshot Mirip Membandingkan?
CloudApp bukan satu-satunya alat tangkapan layar cepat yang tersedia. Ada sejumlah alternatif yang memungkinkan Anda untuk menangkap dan berbagi rekaman layar dengan mudah.
Mesin tenun adalah salah satu pesaing dekat mereka. Ringan karena hanya menawarkan ekstensi Chrome — tidak perlu menginstal program Mac atau Windows.
Mengambil rekaman layar dengan Loom itu mudah, dan menawarkan berbagai pilihan. Pertama, Anda dapat memilih apakah Anda ingin merekam a Layar & Kamera atau hanya Layar atau Kamera.
Dari sini, Anda dapat merekam desktop lengkap atau hanya tab saat ini.

Loom, seperti CloudApp, memungkinkan Anda menjelaskan sesuatu melalui video alih-alih deskripsi panjang. Plus, Loom benar-benar gratis, meskipun ia berencana untuk menambah fitur premium segera.
Satu kelemahan besar dari Loom adalah tidak mengambil tangkapan layar. Namun ia menawarkan penyimpanan tanpa batas untuk rekaman layar Anda. Ini kontras dengan CloudApp, yang membatasi Anda hingga batas waktu per perekaman layar dan penyimpanan file hingga.
Pesaing lain, Droplr, memungkinkan Anda untuk berbagi tangkapan layar dan file secara instan. Ini memberikan keunggulan pada aplikasi gratis Loom, tetapi Droplr mengunci tangkapan layar dan teknologi perekaman layar di bawah langganan pro bulanan.
Apakah CloudApp Alat yang Tepat untuk Anda?
CloudApp menawarkan paket gratis dengan beberapa batasan. Ini membatasi Anda untuk 25 saham per bulan, dengan rekaman dan GIF keluar pada 15 detik. Paket Pro $ 8 / bulan membuka saham tidak terbatas dan menghapus batas waktu pada rekaman layar. Ini juga memungkinkan Anda mengunggah file yang lebih besar dan meningkatkan penyimpanan maksimum Anda.
Jika Anda hanya berbagi media sesekali dan menemukan berbagi titik nyeri dengan penerapan Anda saat ini, paket gratis CloudApp pasti patut untuk dilihat. Bagi yang serius mendapat banyak hanya beberapa dolar per bulan juga.
Untuk berbagi tanpa alat seperti ini, lihat cara terbaik untuk berbagi file dengan siapa pun melalui web 15 Cara Terbaik untuk Berbagi File Dengan Siapa Saja Melalui WebAda banyak cara untuk berbagi file antara orang dan perangkat. Dengan 15 alat ini, Anda dapat berbagi file dengan cepat tanpa unduhan aplikasi, pendaftaran akun, atau pengaturan penyimpanan cloud apa pun. Baca lebih banyak .
Francesco adalah Penulis Junior di MakeUseOf. Berbasis di Inggris, ia penggemar berat perangkat lunak produktivitas dan cara kerjanya, menjalankan saluran YouTube yang berkembang yang didedikasikan untuk ulasan. Pekerjaan sehari-harinya adalah sebagai tenaga pemasaran lepas.

