Iklan
 Meskipun Solid State Drive dapat memberikan berbahaya kecepatan komputasi, sebagian besar pengguna tidak tahu rahasia buruk - drive Anda mungkin tidak dikonfigurasi dengan benar.
Meskipun Solid State Drive dapat memberikan berbahaya kecepatan komputasi, sebagian besar pengguna tidak tahu rahasia buruk - drive Anda mungkin tidak dikonfigurasi dengan benar.
Alasannya adalah SSD tidak dioptimalkan di luar kotak. Sebelum drive mencapai kinerja puncak, pengguna harus melakukan pekerjaan penyesuaian dan persiapan yang cukup. Secara khusus, mode AHCI di BIOS / EFI harus diaktifkan dan driver AHCI yang benar harus diinstal. Selain itu, Anda harus mempertimbangkan untuk meningkatkan firmware SSD Anda ke versi terbaru dan memverifikasi bahwa Anda telah menginstal driver yang benar.
Namun, bagi Anda yang mencari memperpanjang umur drive Anda 3 Tips Teratas Untuk Menjaga Kinerja & Memperpanjang Masa Hidup SSD AndaSelama bertahun-tahun, hard drive standar telah menjadi faktor pembatas kecepatan dalam respons sistem secara keseluruhan. Sementara ukuran hard drive, kapasitas RAM, dan kecepatan CPU telah tumbuh hampir secara eksponensial, kecepatan ... Baca lebih banyak , periksa artikel Tina.
Jargon Teknis
Pengumpulan sampah: Pengumpulan sampah di SSD melakukan bagian penting untuk menjaga agar SSD Anda tidak tergagap. Mengapa kamu bertanya? Karena SSD tidak dapat hanya menghapus blok memori dengan menulis lebih dari data yang dihancurkan, seperti yang dilakukan oleh drive tradisional berbasis platter. Sebelum pengontrol SSD dapat menulis lebih dari satu blok, ia harus membacanya untuk menandainya untuk dihapus - pendekatan baca-tulis dua langkah untuk menghapus sel-sel flash dapat menghabiskan banyak waktu.
Pengumpulan sampah latar belakang menyelesaikan masalah ini dengan membaca dan menandai blok yang terhapus saat komputer idle. Proses ini, juga dikenal sebagai pengumpulan sampah kosong, berfungsi independen dari sistem operasi. Jadi itu berfungsi di Linux, Mac dan Windows. Mengaktifkan pengumpulan sampah latar belakang hanya mengharuskan Anda logout dan membiarkan komputer berjalan selama beberapa jam.
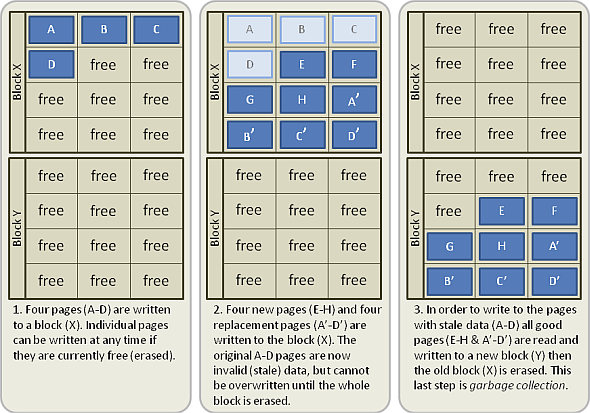
MEMANGKAS: TRIM memecahkan masalah menghapus memori flash dengan berfungsi pada level sistem operasi. Alih-alih tanda pengontrol SSD yang blok membutuhkan penghapusan, sistem operasi melakukan peran ini. Sayangnya, TRIM sepenuhnya tergantung pada kompatibilitas driver dan sistem operasi. Jadi, jika ada masalah yang muncul dalam OS atau driver yang diinstal, TRIM akan gagal berfungsi.
Perbedaan BIOS / EFI: Basic Output Output System baru-baru ini digantikan oleh sistem Extended Firmware Interface di komputer yang lebih baru. Namun secara fungsional, Anda masih dapat berinteraksi dengan kedua sistem dengan cara yang sama.
Aktifkan AHCI di BIOS / EFI Anda
Menghidupkan AHCI di Lingkungan BIOS: Tidak ada perbedaan signifikan antara mengaktifkan ACHI di lingkungan EFI atau BIOS. Namun, karena banyak lingkungan preboot berbeda dalam tata letak dan terminologi, saya hanya dapat memberikan panduan umum. Tangkapan layar dalam artikel ini tidak akan persis meniru tata letak Anda.
Untuk mulai mengaktifkan AHCI:
- Ketuk tombol F koreksi untuk masuk ke BIOS / EFI Anda. Ini bervariasi tergantung pada produsen dan merek motherboard. Seringkali, kuncinya adalah Del, F2 atau F10.
- Setelah masuk ke BIOS atau EFI Anda, cari referensi untuk "hard drive" atau "storage" Anda. Klik itu.
- Ubah pengaturan dari IDE atau RAID ke AHCI.
- Biasanya, tekan F10 untuk menyimpan dan kemudian keluar. Namun, pengaturan Anda mungkin berbeda. Pastikan Anda menyimpan dan keluar, jika tidak, pengaturan Anda tidak akan bertahan.
Windows: Jika Anda belum menginstal driver AHCI di Windows, maka komputer Anda akan mengalami BSOD saat boot. Windows 7 menjadi OS Windows pertama yang menampilkan perintah TRIM. Sayangnya, Vista dan XP tidak memilikinya.
PERINGATAN: Jika Anda menginstal komputer Anda pada awalnya dengan IDE, mengaktifkan ACHI di Windows akan menyebabkan Blue Screen of Death (BSOD) yang menakutkan saat boot. Sebelum melanjutkan, instal terlebih dahulu driver AHCI Microsoft, sebelum mengaktifkan AHCI. Untungnya, Microsoft membuat instalasi cukup sederhana: Cukup unduh dan instal paket Fix It langsung dari Microsoft.
Mac OSX: Untuk OSX yang lebih tua dari Lion, Anda harus menginstal TRIM secara manual agar berfungsi. Berikut ini beberapa petunjuk sederhana untuk pengaturan yang tepat.
Linux: Linux telah menerapkan TRIM sejak 2008. Anda dapat menginstalnya secara manual mengikuti petunjuk ini.
Berikut adalah contoh lingkungan preboot UEFI:
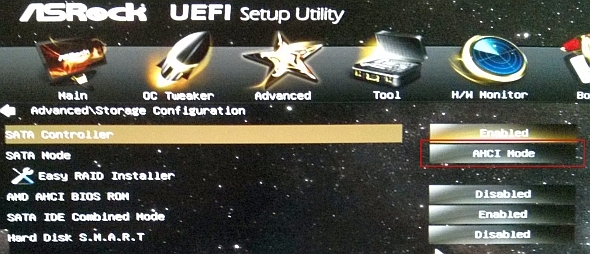
Berikut adalah contoh lingkungan preboot BIOS yang lebih lama:
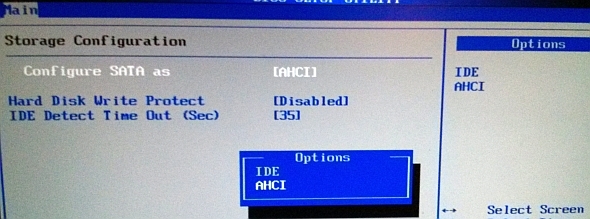
Unduh Driver yang Tepat Untuk TRIM
TRIM mengoptimalkan drive Anda, mencegah gagap dan melambat. Tidak seperti pada drive platter, SSD tidak menimpa data yang ditandai sebagai terhapus. Sebelum menulis ke blok "kotor", SSD harus mengeluarkan perintah TRIM untuk menghapusnya. Ketika TRIM bekerja dengan baik, pengontrol SSD menghapus blok yang tidak digunakan, yang menghasilkan pengalaman yang mulus. Namun, jika kesalahan teknis atau kesalahan konfigurasi ada, TRIM mungkin tidak berfungsi dan drive akan kehabisan ruang kosong - namun, karena kehabisan ruang kosong, drive akan melambat secara dramatis.
Untungnya, fitur pengumpulan sampah yang tidak terpakai yang ada di hampir semua pengontrol firmware modern, mengurangi TRIM yang salah. Tidak semua drive menggunakan pengumpulan sampah kosong - namun, untuk SSD non-Intel modern, pengumpulan sampah dilengkapi sebagai fitur standar. Mengaktifkan pengumpulan sampah hanya mengharuskan Anda logout dan membiarkannya berjalan dalam siaga.
Secara umum, penggemar menyarankan untuk menginstal driver penyimpanan Intel resmi untuk chipset Intel dan Driver Microsoft untuk chipset AMD. Untuk memastikan bahwa driver MS terinstal, di Windows, buka Device Manager dan pilih SSD dari "Disk Drives". Kemudian cukup perbarui driver - Windows harus menginstalnya secara otomatis.
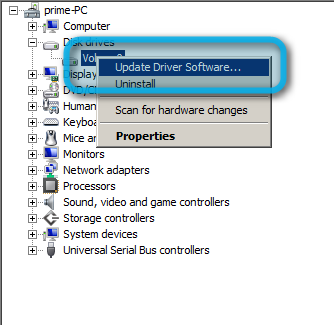
Pastikan Chipset Anda Mendukung TRIM
Sayangnya tidak semua chipset mendukung TRIM, khususnya dalam array RAID. Chipset Intel Seri 7 secara resmi mendukung TRIM dalam bentuk RAID apa pun. Namun, dukungan tidak resmi ada di chipset Seri 6. Selain itu, Linux konon mendukung TRIM berbasis perangkat lunak dalam array RAID, walaupun dengan beberapa komplikasi.
Perbarui Firmware SSD Anda
Banyak SSD menderita berbagai bug pada saat mereka pertama kali mencapai pasar. Untungnya, frekuensi bug ini menerima pembaruan dalam bentuk tambalan firmware. Tambalan ini dapat bersifat merusak, di mana semua data pada perangkat dihancurkan, atau tidak merusak. Dalam kedua kasus tersebut, Anda harus membuat cadangan data Anda sebelum menginstal firmware yang diperbarui.
Untuk informasi tambahan tentang mencadangkan data Anda Panduan Pencadangan dan Pemulihan WindowsBencana terjadi. Kecuali Anda bersedia kehilangan data, Anda memerlukan rutinitas cadangan Windows yang baik. Kami akan menunjukkan kepada Anda cara menyiapkan cadangan dan mengembalikannya. Baca lebih banyak , periksa manual Tina. Singkatnya, cukup salin data Anda ke drive eksternal menggunakan perangkat lunak seperti Clonezilla. Justin menulis panduan yang sangat baik tentang cara membuat cadangan drive menggunakan PartedMagic yang dikombinasikan dengan Clonezilla Cara Menggunakan Clonezilla untuk Mengkloning Hard Drive Windows AndaInilah semua yang perlu Anda ketahui tentang cara menggunakan Clonezilla untuk mengkloning hard drive Anda dengan cara termudah. Baca lebih banyak , yang secara pribadi saya dapat menjamin untuk. Atau, jika Anda menggunakan Windows 7, coba fitur cadangan yang dipanggang Cara Mengatur & Menggunakan Fitur Cadangan & Pemulihan Windows 7Bukan rahasia lagi ketika saya memberi tahu Anda bahwa cepat atau lambat Anda akan memerlukan cadangan data pribadi Anda. Apakah Anda punya sekarang? Apa yang membuat kebanyakan orang tidak menyiapkan cadangan reguler ... Baca lebih banyak .
Meskipun berbahaya, memperbarui firmware SSD Anda dapat mencegahnya mengalami masalah di kemudian hari. Tetapi sebelum memperbarui, lakukan riset Anda - temukan drive apa saja yang membutuhkan pembaruan firmware.
Jangan Beli Omong kosong
Dari delapan SSD yang telah saya gunakan dalam empat tahun terakhir, empat gagal, meskipun telah memperbarui firmware dan melakukan semua tindakan pencegahan yang diperlukan. Keempat kegagalan tersebut berasal dari drive menggunakan pengendali Sandforce generasi kedua, yang terkenal menderita kegagalan bencana.
Untungnya, SSD modern menderita masalah yang lebih sedikit daripada model sebelumnya. Namun, jangan menggoda nasib. Baca ulasan sebelum melakukan pembelian. Pergilah dengan model terbaru seperti M.2 SSD Apa itu M.2 SSD? Pro, Kontra, dan Cara MemasangnyaIngin sistem operasi Anda berjalan lebih cepat? Jawabannya adalah menggunakan drive M.2 SSD. Inilah yang perlu Anda ketahui. Baca lebih banyak .
Kesimpulan
Kinerja SSD Anda di luar kotak tidak dioptimalkan hingga Anda melakukan tiga tindakan penting: Pertama, coba aktifkan AHCI di BIOS / EFI Anda. Kedua, periksa untuk melihat apakah chipset Anda (motherboard) kompatibel dengan TRIM. Ketiga, periksa untuk melihat apakah drive Anda memerlukan pembaruan firmware.
Untuk cara tambahan untuk meningkatkan kinerja PC Anda, Anda dapat mempertimbangkan meningkatkan ke RAM DDR4 RAM DDR4 Terbaik untuk Meningkatkan Kinerja PC AndaJika komputer Anda terasa lamban atau lambat, maka Anda mungkin karena peningkatan RAM. Inilah RAM DDR4 terbaik untuk peningkatan Anda berikutnya. Baca lebih banyak dengan rekomendasi ini:
Kredit Gambar: Blok Memori Flash via Wikipedia
Kannon adalah Jurnalis Tek (BA) dengan latar belakang urusan internasional (MA) dengan penekanan pada pembangunan ekonomi dan perdagangan internasional. Gairahnya ada di gadget yang bersumber dari Cina, teknologi informasi (seperti RSS), dan tip serta trik produktivitas.