Iklan
Di masa-masa bahagia ini, Anda membutuhkan semua bantuan yang bisa Anda dapatkan untuk mengelola foto Anda.
Kami telah menunjukkan Anda cara mengimpor, mengatur, dan mengedit foto di Foto di macOS. Sekarang mari kita lihat apa lagi yang dapat Anda lakukan dengan aplikasi Foto untuk menjaga agar koleksi foto / video Anda tetap mutakhir.
1. Atur Folder
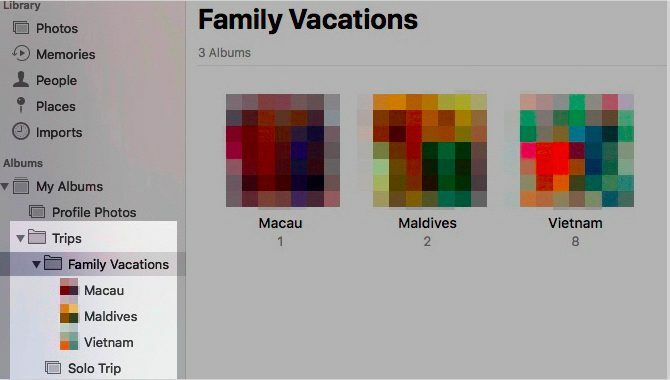
Koleksi foto dapat keluar dari kendali dalam sekejap (tidak ada permainan kata pun yang dimaksudkan). Tetapi Anda dapat menyimpannya di Foto Apple dengan mengatur folder. Klik File> Folder Baru untuk memulai.
Album dan folder terdengar saling dipertukarkan. Apakah mereka? Tidak semuanya. Album memungkinkan Anda untuk mengatur foto dan video Anda, sementara folder memungkinkan Anda untuk mengatur album Anda.
Folder dapat memiliki folder di dalamnya, dan dapat memiliki album bersarang juga. Tetapi album tidak dapat memiliki elemen anak.
Struktur folder berguna untuk mengelola koleksi koleksi di sekitar tema tertentu. Katakanlah Anda memiliki album terpisah untuk setiap perjalanan yang pernah Anda lalui bersama keluarga Anda. Maka masuk akal untuk membawa semua album itu di bawah satu payung, yang bisa menjadi folder Liburan Keluarga Anda.
2. Tandai orang
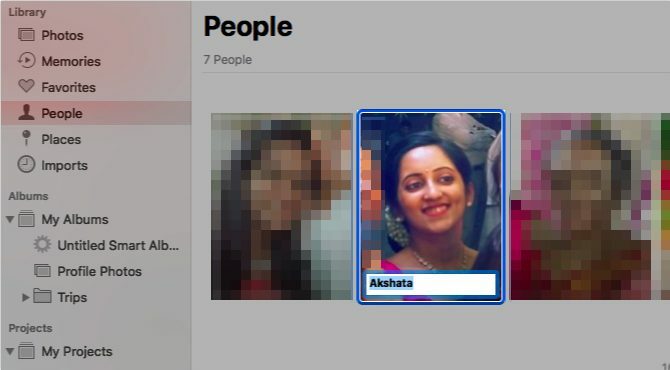
Lebih nyaman jika Anda dapat mengisolasi foto teman atau anggota keluarga tertentu. Foto mengetahui hal ini dan memudahkan Anda dengan memungkinkan Anda memberi tag orang di foto.
Aplikasi ini secara otomatis memindai wajah yang muncul di foto Anda dan mengumpulkannya di Orang-orang bagian bilah sisi. Mengklik dua kali pada wajah menampilkan foto di mana wajah itu muncul, di semua album.
Anda dapat mencocokkan nama dengan wajah dengan mengklik Nama opsi yang muncul saat Anda mengarahkan kursor ke wajah. Setelah Anda menandai orang dengan cara ini, Anda dapat mencari foto mereka dengan mengetikkan nama mereka di kotak pencarian.
Kami akan menginterupsi dengan kata peringatan di sini: meskipun sangat bagus Anda dapat memberi tag orang di foto, Anda harus mempertimbangkan dampak pengenalan wajah pada privasi Anda.
3. Tambahkan Informasi Lokasi
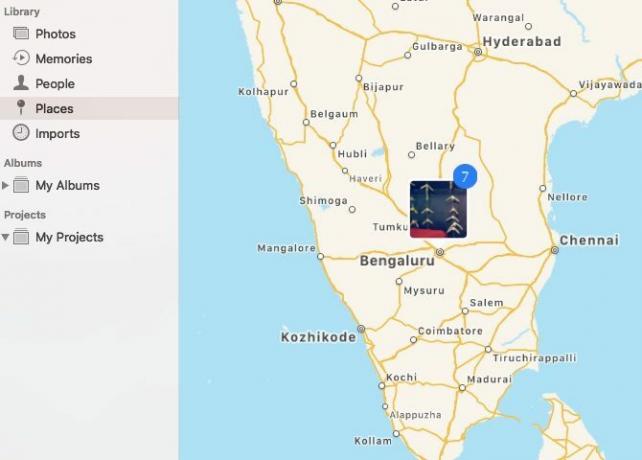
Semua foto yang memiliki lokasi yang ditetapkan kepadanya muncul di peta interaktif di Internet Tempat bagian bilah sisi. Klik pada thumbnail yang muncul untuk lokasi tertentu dan Anda mendapatkan tampilan grid dari semua foto yang ditugaskan padanya.
Tidak semua foto mengambil informasi lokasi secara otomatis. Untuk beberapa Anda harus menambahkannya sendiri. Untuk melakukannya, mulailah dengan membuka foto dan mengklik saya ikon, yang akan Anda temukan di bilah alat utama di bagian atas.
Anda sekarang harus melihat foto itu Info bagian di jendela sembulan. Klik pada Tetapkan Lokasi placeholder di bagian bawah jendela ini.
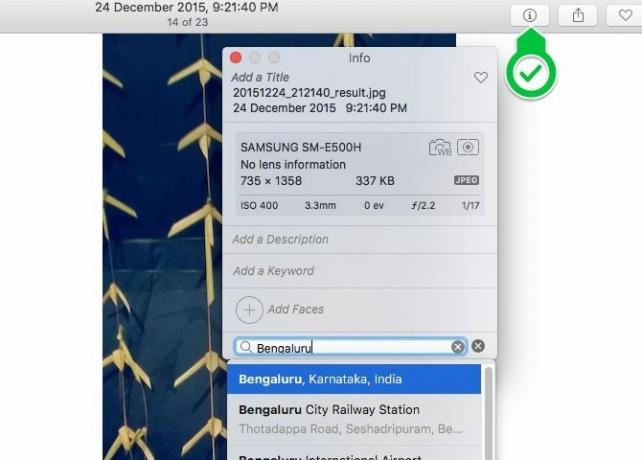
Setelah Anda mengetik di lokasi pilihan Anda dan tekan Memasukkan, peta interaktif mungil dengan pin yang benar muncul di sana. Perhatikan bahwa Anda juga dapat menambahkan judul, kata kunci, dan deskripsi untuk foto dari jendela ini.
Anda dapat menetapkan lokasi untuk foto satu per satu atau dalam jumlah besar; proses untuk keduanya sama.
4. Ubah Album Menjadi Kenangan
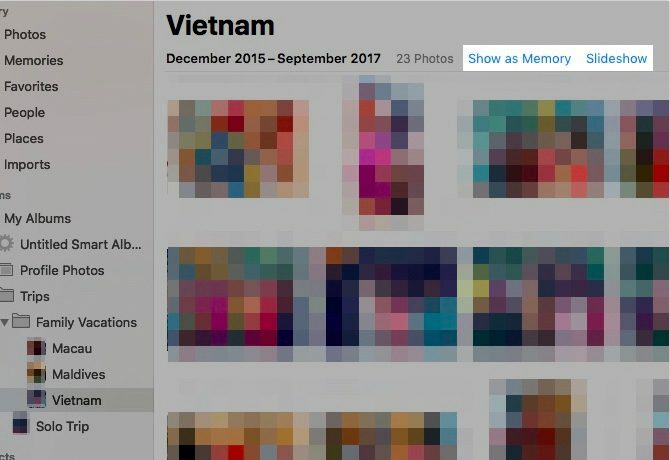
Jika Anda mengklik Kenangan di bilah samping Foto, Anda akan melihat bahwa Foto telah mengambil bidikan terbaik Anda dan mengubahnya menjadi tayangan slide. Dengan kompilasi khusus ini Anda pasti akan menemukan kembali beberapa foto luar biasa yang Anda semua lupa.
Apple tidak selalu mendapatkan pemilihan foto yang benar. Karenanya, Anda mungkin ingin menghapus beberapa kenangan buatan Apple dan mengubah album menjadi kenangan sendiri.
Buka album apa saja dan klik pada Tunjukkan sebagai Memori tautan agar album muncul di bawah Kenangan. Jika Anda ingin melihat album sebagai tampilan slide tanpa mengubahnya menjadi memori, klik pada Rangkai salindia Tautan sebagai gantinya.
Anda juga dapat melihat banyak foto sebagai tampilan slide. Untuk melakukannya, klik pada Mainkan Rangkai salindia pilihan dalam menu konteks untuk grup foto yang dipilih.
Untuk memainkan memori yang dipilih, klik pada Bermain di bilah alat atas dan kemudian di Mainkan Rangkai salindia di menu yang muncul. Perhatikan bahwa Anda juga dapat mengubah tema dan musik latar untuk memori dari menu ini.
5. Aktifkan Cloud Sync
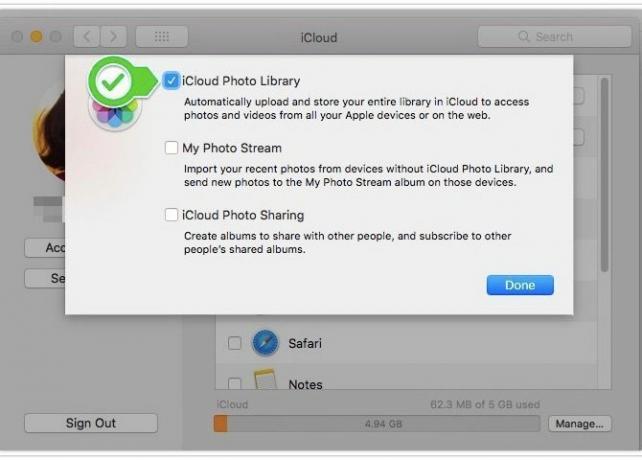
Mencadangkan foto Anda ke iCloud membuatnya dapat diakses dari perangkat apa pun dengan koneksi internet. Anda akan senang mengetahui hal itu bahkan hasil edit yang Anda buat pada foto disinkronkan ke iCloud.
Memastikan bahwa Anda memiliki cadangan foto di beberapa lokasi akan membantu Anda pulih dari kecelakaan data potensial tanpa berkeringat.
Jika Anda ingin menggunakan fitur sinkronisasi cloud untuk perpustakaan foto Anda, buka Preferensi Sistem> iCloud. Di sana, klik pada Pilihan tombol di sebelah Foto. Sekarang, di kotak yang muncul, pilih kotak centang untuk Perpustakaan Foto iCloud dan tekan tombol Selesai tombol.
(Ingin menyimpan foto Anda dari cloud, tetapi sinkronkan dengan perangkat Apple Anda? Pada langkah di atas, pilih Aliran Foto Saya kotak centang alih-alih Perpustakaan Foto iCloud kotak centang. Sinkronisasi dua arah ini hanya berfungsi untuk 1.000 foto terbaru Anda.)
Perlu diingat bahwa Apple mengalokasikan hanya 5GB ruang penyimpanan gratis untuk setiap pengguna iCloud. Jika Anda memiliki cadangan foto yang cukup besar untuk dicadangkan, Anda cenderung kehabisan ruang cepat. Dan cepat atau lambat Anda harus melakukannya pikirkan tentang membeli lebih banyak penyimpanan iCloud Apakah Akhirnya Saatnya Membeli Lebih Banyak Penyimpanan iCloud?Sekarang biaya penyimpanan iCloud jauh lebih sedikit daripada biasanya, mungkin sudah saatnya untuk meningkatkan melebihi 5GB. Baca lebih lajut .
Untuk mengakses foto yang disinkronkan iCloud Anda secara online, Anda harus mengunjungi iCloud.com dan masuk dengan ID Apple Anda.
6. Mengatur Album Cerdas

Sejumlah aplikasi Mac memungkinkan Anda untuk melakukannya buat grup pintar untuk memfilter item berdasarkan satu atau lebih kriteria. Foto adalah salah satu aplikasi itu, dan disebut sebagai album pintar grup khusus ini.
Album pintar sangat berguna ketika Anda ingin, katakanlah, memfilter foto yang cocok dengan kata kunci tertentu atau fitur orang tertentu. Anda juga dapat menggunakan album pintar untuk mengisolasi gambar yang Foto tidak dapat disinkronkan dengan iCloud.
Untuk mulai mengatur album cerdas, klik File> Album Cerdas Baru. Anda kemudian akan mendapatkan kotak popup tempat Anda dapat memilih kondisi untuk memfilter foto dari serangkaian menu dropdown. Setelah Anda memiliki kondisi ini, tekan tombol baik tombol. Album kemudian akan muncul di bawah Albumku di bilah sisi.
7. Perbaiki Perpustakaan Foto
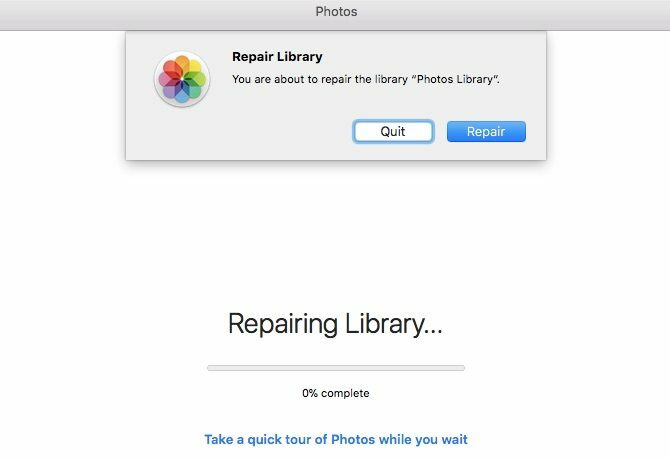
Jika aplikasi Photos tidak akan terbuka atau jika crash terlalu sering, Anda dapat memberitahu macOS untuk memperbaikinya. Untuk melakukannya, tahan tombol Pilihan dan Cmd kunci saat Anda membuka aplikasi.
Setelah Anda menekan tombol Perbaikan tombol di kotak dialog yang muncul, alat perbaikan bawaan melakukan sisanya. Ini memperbaiki masalah basis data dan ketidakkonsistenan agar aplikasi Foto berfungsi kembali.
Anda mungkin harus menunggu sedikit tergantung pada ukuran perpustakaan foto Anda. Setelah proses perbaikan selesai, Foto diluncurkan kembali dengan sendirinya.
8. Buat Buku Foto dan Kalender
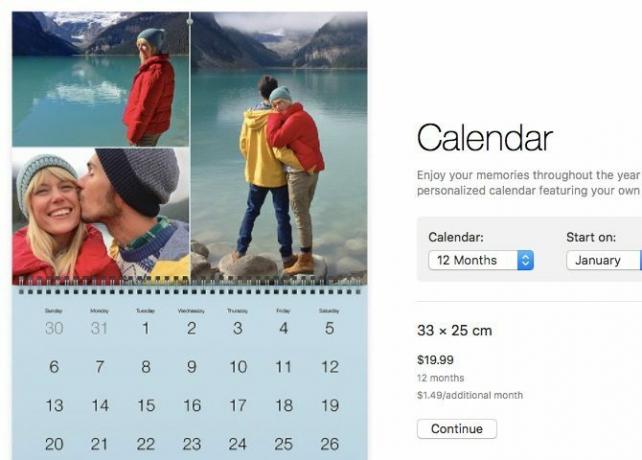
Jika Anda ingin mengubah sebagian ingatan Anda menjadi, katakanlah, buku foto atau kalender, Anda dapat melakukannya langsung dari aplikasi Foto. Terlebih lagi, Anda dapat memiliki produk dikirim ke depan pintu Anda. Untuk memulai, arahkan kursor Proyek Saya di bilah sisi dan klik pada Plus (+) tombol yang muncul di sebelahnya.
Anda akan mendapatkan menu tarik turun untuk memilih jenis produk yang ingin Anda lihat di media cetak. Setelah Anda memilih itu, aplikasi akan mengambil alih. Ini menuntun Anda melalui proses memilih tema, menambahkan gambar, mengedit tata letak, dan menempatkan pesanan untuk produk.
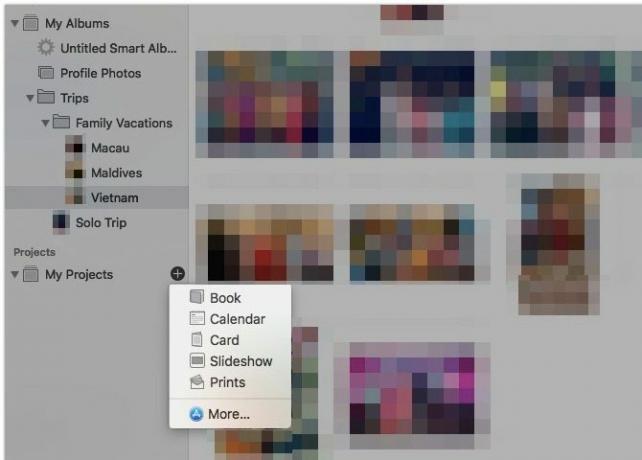
Digabungkan dengan aplikasi Pengambilan Gambar 4 Cara Praktis Menggunakan Aplikasi Pengambilan Gambar Mac AndaAplikasi Pengambilan Gambar Mac Anda adalah alat yang tenang namun bermanfaat. Berikut adalah beberapa kegunaan praktis untuk Pengambilan Gambar yang harus Anda periksa. Baca lebih lajut , Anda dapat mengimpor foto keluarga Anda ke buku yang mengagumkan.
Manajemen Foto Mac Menjadi Lebih Sederhana
Sekarang setelah Anda memahami dasar-dasar Foto Apple di Mac, Anda lebih siap untuk menjaga memori digital Anda terorganisir dengan baik. Pastikan Anda tidak membuat kesalahan manajemen foto biasa, dan Anda akan siap membuat album foto Anda menyenangkan untuk dibolak-balik!
Jika Anda ingin alternatif ringan untuk Foto untuk memperbarui dan mengatur koleksi foto Anda, cobalah salah satunya aplikasi penampil gambar teratas untuk macOS 5 Aplikasi Penampil Gambar Mac Terbaik Dengan Fitur UnikMencari penampil gambar yang lebih kuat untuk Mac Anda? Lihatlah pilihan-pilihan ini yang memberikan banyak fleksibilitas. Baca lebih lajut .
Akshata dilatih dalam pengujian manual, animasi, dan desain UX sebelum berfokus pada teknologi dan penulisan. Ini menyatukan dua kegiatan favoritnya - memahami sistem dan menyederhanakan jargon. Di MakeUseOf, Akshata menulis tentang membuat yang terbaik dari perangkat Apple Anda.


