Iklan
 Saya sudah dijelaskan beberapa alasan 10 Alasan Untuk Menggunakan Apple's iMovie '09 [Mac] Baca lebih banyak mengapa iMovie ’09 adalah editor film yang bermanfaat untuk pengguna umum, tetapi program ini memang memiliki beberapa keterbatasan. Dengan versi iMovie sebelumnya, plug-in pihak ketiga dapat digunakan untuk menambah efek dan melampaui batasan program. Tetapi untuk beberapa alasan aneh, Apple memutuskan untuk menutup pintu program ke berbagai pihak ketiga yang kreatif perangkat tambahan dan sebagai gantinya menggabungkan beberapa fitur tersebut di versi terbaru, sementara masih meninggalkan banyak mereka. Tetapi jika Anda bereksperimen sedikit dengan iMovie “˜09, Anda dapat menemukan cara kreatif untuk meningkatkan produksi video dan film Anda.
Saya sudah dijelaskan beberapa alasan 10 Alasan Untuk Menggunakan Apple's iMovie '09 [Mac] Baca lebih banyak mengapa iMovie ’09 adalah editor film yang bermanfaat untuk pengguna umum, tetapi program ini memang memiliki beberapa keterbatasan. Dengan versi iMovie sebelumnya, plug-in pihak ketiga dapat digunakan untuk menambah efek dan melampaui batasan program. Tetapi untuk beberapa alasan aneh, Apple memutuskan untuk menutup pintu program ke berbagai pihak ketiga yang kreatif perangkat tambahan dan sebagai gantinya menggabungkan beberapa fitur tersebut di versi terbaru, sementara masih meninggalkan banyak mereka. Tetapi jika Anda bereksperimen sedikit dengan iMovie “˜09, Anda dapat menemukan cara kreatif untuk meningkatkan produksi video dan film Anda.
Untuk tutorial khusus ini, kami akan menambah kredit pembukaan dan / atau penutupan untuk produksi film.
iMovie ’09 mencakup serangkaian judul dan kredit film tradisional yang dalam beberapa hal merupakan pemotongan di atas versi sebelumnya dari apa yang ditawarkan dalam versi program sebelumnya. Tetapi ketika menyangkut pembuatan film, itu semua tentang gerak. Anda akan melihat bahwa di hampir semua film, ada gerakan konstan di hampir setiap klip dan bingkai. Jadi mari kita lihat bagaimana kita dapat membuat kredit pembukaan atau pengakhiran non-linear di iMovie '09.
Kami akan membuat klip kredit terpisah dari film itu sendiri menggunakan salah satu tema iMovie 09. Kemudian kami akan menyimpan klip kredit sehingga dapat ditambahkan ke awal atau akhir sebuah film (Anda juga bisa memulai film Anda dengan tema yang dipilih, tetapi itu tidak selalu diinginkan). Contoh yang saya berikan di sini hanya itu, contoh. Anda bertanggung jawab untuk bereksperimen dan menyesuaikan agar sesuai dengan kebutuhan Anda sendiri.
Langkah 1
Mulai proyek baru di iMovie dan beri judul "Kredit“. Pilih tema Scrapbook dan batalkan pilihan "Secara otomatis menambahkan"Tombol transisi. Klik "Membuat“.
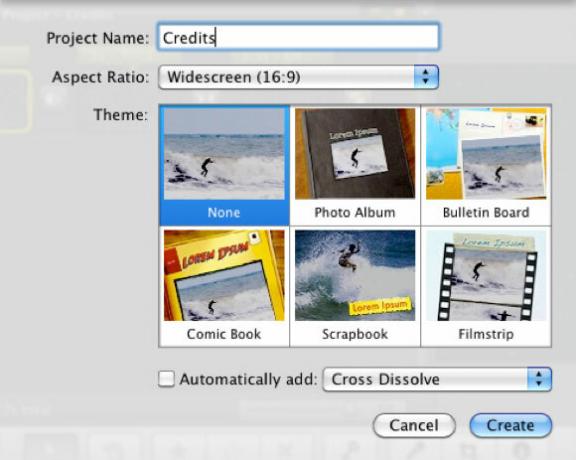
Langkah 2
Sekarang klik pada Judul ikon di Toolbar. Perhatikan bahwa kami mendapatkan beberapa lusin gaya judul, termasuk gaya khusus untuk tema pilihan kami.
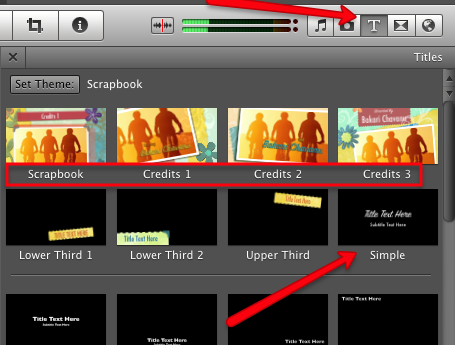
Pilih menu Sederhana gaya pertama dan seret ke Papan Cerita. Anda akan diberi palet Latar Belakang untuk dipilih. Untuk tutorial kami, kami akan memilih Bintang Latar Belakang.
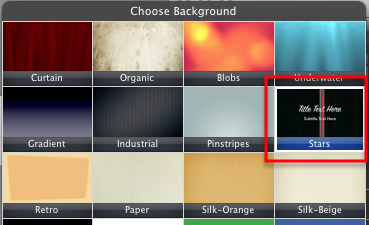
Klik di atasnya sehingga itu muncul di Story Board. Sebagai latar belakang tidak apa-apa, tapi ingat, video adalah tentang gerak. Jadi mari kita lakukan beberapa gerakan di gambar latar belakang. Pilih klip latar belakang dan kemudian klik tombol edit di klip, dan pilih Tanam dan Rotasi.
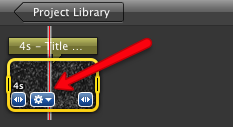
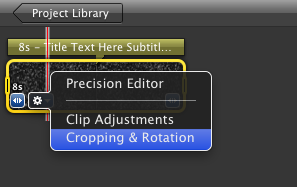
Ini akan membuka klip di Penampil di sisi kiri iMovie. Sekarang pilih Ken Burns tombol, dan kemudian pindahkan kotak Start dan End sekitar sehingga mereka akan membuat beberapa gerakan di latar belakang.
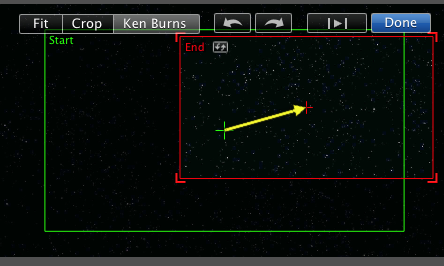
Langkah 3
Klik pada Judul bar klip latar belakang / judul di Story Board.
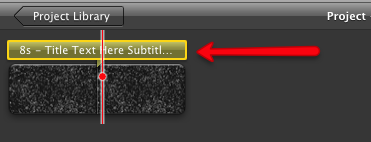
Ini akan terbuka lagi di Penampil di mana Anda dapat menyesuaikan judul.
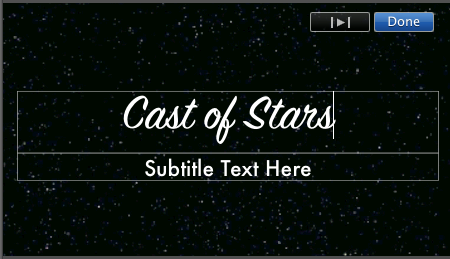
Langkah 4
Sekarang kami memiliki latar belakang film dan judul pembuka. Mari kita kembali ke gaya Judul di bilah alat dan membangun kredit kami. Pada titik ini Anda dapat memilih gaya yang Anda suka. Tujuannya adalah untuk mempertahankan gerakan di setiap klip. Anda, misalnya, dapat menggunakan Ketiga Atas gaya dan tambahkan nama atau peran judul. Gaya selanjutnya mungkin adalah Turunkan Ketiga 1 di mana Anda menambahkan nama lain.
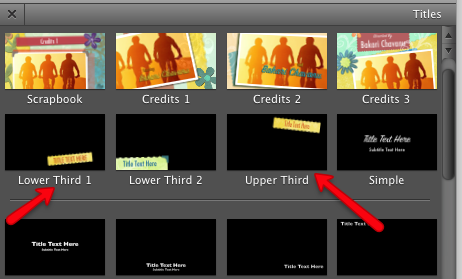
Gaya-gaya ini dapat diikuti oleh gaya gerak lain di bawahnya. Hanya bereksperimen sampai Anda mendapatkan aliran yang Anda inginkan. Untuk setiap klip juga menambahkan gerakan ke latar belakang seperti yang kami lakukan di atas. Satu saran terakhir adalah menggunakan transisi antara masing-masing klip gaya judul, yang lagi-lagi akan menambahkan gerakan di antara klip.
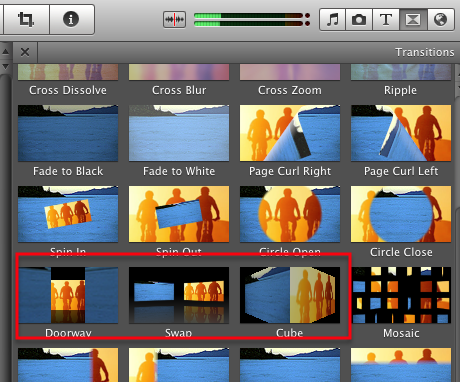
Setelah kredit Anda ditetapkan, pilih beberapa musik dari iTunes library Anda atau dari set Jingles di Efek Film dan Suara browser iMovie.
Setelah kredit diatur seperti yang Anda inginkan, pilih Bagikan di bilah menu iMovie dan pilih ï »¿”Ekspor Menggunakan QuickTime”Lalu pilih ï» ¿”Ekspor ke MPEG-4"Atau format apa pun yang Anda gunakan untuk membuat film. Anda dapat menyeret klip yang diekspor ke proyek film Anda.
Langkah-langkah di atas adalah pekerjaan tambahan yang sedikit lebih di iMovie, tetapi Anda akan menemukan bahwa jika Anda melihat-lihat dan menggabungkan berbagai alat dan gaya yang Anda bisa melampaui beberapa batasan program.
Beri tahu kami jika tutorial ini bermanfaat bagi Anda, dan trik apa yang Anda gunakan di iMovie ’09.
Bakari adalah penulis lepas dan fotografer. Dia adalah pengguna lama Mac, penggemar musik jazz, dan keluarga lelaki.


