Iklan
Anda harus selalu melindungi data Anda dengan mencadangkannya, tetapi melampaui dokumen dan foto. Aplikasi dan utilitas Windows yang Anda gunakan setiap saat juga membuat data, jadi kami akan menunjukkan kepada Anda cara membuat cadangan dan memulihkannya tanpa menggunakan perangkat lunak cadangan.
Aplikasi seperti Peta dan Catatan Tempel, bersama dengan utilitas seperti Editor Registri dan Printer semuanya berisi pengaturan penting dan data penyesuaian. Anda tidak ingin kehilangan ini!
Jika Anda memiliki kiat cadangan sendiri untuk dibagikan untuk alat Windows tanpa perangkat lunak tambahan, beri tahu kami di komentar.
Saran Cadangan Umum

Data adalah sumber kehidupan komputer Anda dan Anda harus menjaganya. Metode yang diuraikan dalam panduan ini bagus untuk pencadangan cepat aplikasi dan utilitas Windows, tetapi untuk perlindungan utama Anda harus selalu membuat cadangan seluruh sistem Anda secara teratur dan ikuti ini tips:
- Memiliki banyak salinan dari semua data Anda: Jika Anda kesal kehilangannya, buat cadangannya.
- Gunakan media penyimpanan yang berbeda: Jangan simpan cadangan Anda di drive yang sama dengan sumbernya — jika perangkat itu gagal, Anda telah kehilangan segalanya.
- Simpan satu cadangan di luar kantor: Jika Anda menyimpan semua cadangan secara fisik dekat, satu bencana alam adalah akhirnya — pertimbangkan cloud untuk penyimpanan di luar kantor yang mudah.
Untuk informasi lebih lanjut, lihat panduan cadangan data Windows 10 utama kami Panduan Cadangan Data Ultimate Windows 10Kami telah meringkas setiap opsi pencadangan, pemulihan, pemulihan, dan perbaikan yang dapat kami temukan di Windows 10. Gunakan kiat sederhana kami dan jangan pernah putus asa karena kehilangan data lagi! Baca lebih banyak .
1. Aplikasi Windows
Banyak aplikasi Windows menyimpan file pengaturan mereka di folder AppData yang tidak intuitif. Berikut adalah beberapa contoh jalur folder.
- Alarm & Jam: % LocalAppData% \ Packages \ Microsoft. WindowsAlarms_8wekyb3d8bbwe
-
Kamera: % LocalAppData% \ Packages \ Microsoft. WindowsCamera_8wekyb3d8bbwe
- Alur Musik: % LocalAppData% \ Packages \ Microsoft. ZuneMusic_8wekyb3d8bbwe
- Peta: % LocalAppData% \ Packages \ Microsoft. WindowsMaps_8wekyb3d8bbwe \ Settings
- Berita: % LocalAppData% \ Packages \ Microsoft. BingNews_8wekyb3d8bbwe
- Foto: % LocalAppData% \ Packages \ Microsoft. Windows. Photos_8wekyb3d8bbwe
- Remote Desktop: % LocalAppData% \ Packages \ Microsoft. RemoteDesktop_8wekyb3d8bbwe
- Catatan tempel: % LocalAppData% \ Packages \ Microsoft. MicrosoftStickyNotes_8wekyb3d8bbwe
- Cuaca: % LocalAppData% \ Packages \ Microsoft. BingWeather_8wekyb3d8bbwe
Cukup tekan Tombol Windows + R untuk membuka Jalankan, masukkan jalur folder yang diinginkan, dan klik baik. Salin dan tempel file di tempat lain untuk membuat cadangan Anda.
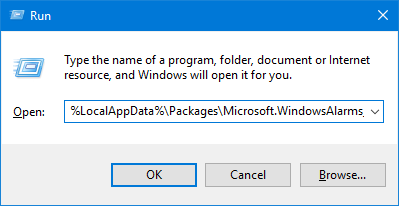
Untuk memulihkan file, buka jalur folder aplikasi, tempel cadangan dan klik Ganti file di tujuan.
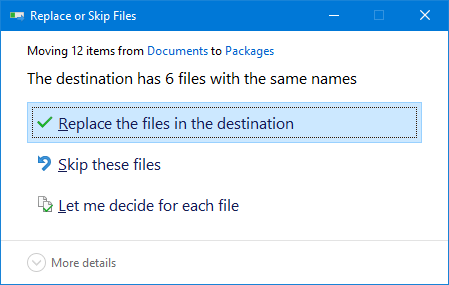
Sebelum Anda mulai, pastikan aplikasi sudah benar-benar tertutup.
2. Mulai Menu
Itu Menu Start Windows 10 memungkinkan banyak penyesuaian Panduan untuk Menu Mulai Windows 10Windows 10 memperbaiki dilema Menu Mulai! Mulai dengan Start Menu baru akan menambah pengalaman Windows 10 Anda. Dengan panduan praktis ini, Anda akan menjadi ahli dalam waktu singkat. Baca lebih banyak ; Anda dapat menyematkan program, mengurutkan ke dalam grup, mengatur ubin langsung, dan banyak lagi. Anda dapat mencadangkan tata letak ini untuk menghemat waktu mengaturnya kembali.
Cadangkan Tata Letak Menu Mulai
Untuk memulai, tekan Tombol Windows + R untuk membuka Jalankan. Memasukkan regedit dan klik baik. Ini akan membuka Peninjau Suntingan Registri.
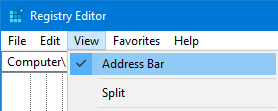
Di bilah alat, klik Melihat dan memastikan Bilah Alamat dicentang. Salin dan tempel yang berikut ini ke bilah alamat, lalu tekan Memasukkan:
HKEY_CURRENT_USER \ Software \ Microsoft \ Windows \ CurrentVersion \ CloudStore \ Store \ Cache \ DefaultAccount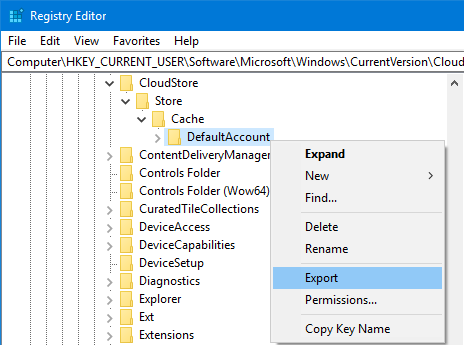
Di panel kiri, klik kanan itu Akun Default folder dan klik Ekspor. Arahkan ke tempat Anda ingin menyimpannya, berikan .reg mengajukan nama, dan klik Menyimpan. Tutup Penyunting Registri.
Sekali lagi, tekan Tombol Windows + R. Memasukkan % LocalAppData% \ Microsoft \ Windows \ Shell dan klik baik. Ini akan membuka folder melalui File Explorer.

Dalam folder ini adalah file yang disebut DefaultLayouts.xml. Salin dan tempel file ini ke tempat yang sama dengan tempat Anda menyimpan file .reg mengajukan.
Kembalikan Tata Letak Menu Mulai
Untuk memulihkan dari cadangan yang Anda buat sebelumnya, tekan Tombol Windows + R untuk membuka Jalankan, masukan regedit, dan klik OK.
Arahkan ke jalur yang sama seperti sebelumnya:
HKEY_CURRENT_USER \ Software \ Microsoft \ Windows \ CurrentVersion \ CloudStore \ Store \ Cache \ DefaultAccountDi panel kiri, klik kanan itu Akun Default folder dan klik Menghapus. Klik Iya untuk mengkonfirmasi. Tutup Penyunting Registri.
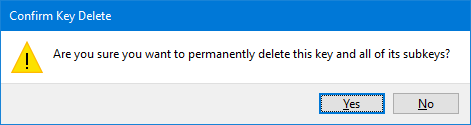
Selanjutnya, navigasikan ke tempat Anda menyimpan file .reg file dan klik dua kali. Editor Registri akan menanyakan apakah Anda yakin ingin melanjutkan. Klik Iya lalu baik.
Salin versi cadangan Anda dari DefaultLayouts.xml. tekan Tombol Windows + R, memasukkan % LocalAppData% \ Microsoft \ Windows \ Shell, dan klik baik. Tempel file di sini. Klik Ganti file di tujuan.
Keluar dan kembali ke akun Anda untuk menyelesaikan proses.
3. Printer
Selamatkan diri mu tugas menyiapkan printer Anda Cara Mengatur Printer Anda di Windows 10Printer memiliki reputasi sulit diatur. Namun, pada Windows 10, sebenarnya sangat mudah. Kami akan menunjukkan kepada Anda bagaimana Anda bisa mendapatkan Windows 10 untuk mendeteksi dan terhubung ke printer Anda. Baca lebih banyak dengan mendukung mereka. Ini akan menangkap antrian, driver, port, dan lainnya.
Proses ini menggunakan aplikasi Migrasi Printer, yang hanya tersedia jika Anda menjalankan edisi Windows 10 Pro.
Pengaturan Printer Cadangan
tekan Tombol Windows + R untuk membuka Jalankan. Memasukkan PrintBrmUi.exe dan tekan baik. Ini akan membuka aplikasi Migrasi Printer.
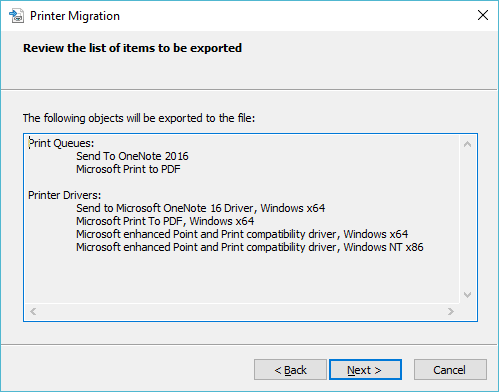
Pilih Ekspor antrian printer dan driver printer ke file dan klik Lanjut. Pilih Server cetak ini dan klik Lanjut dua kali.
Klik Jelajahi ... untuk memilih tempat Anda ingin menyimpan .printerExport file ke. Saat siap, klik Lanjut, kemudian Selesai.
Kembalikan Pengaturan Printer
tekan Tombol Windows + R, memasukkan PrintBrmUi.exe, dan tekan baik.
Pilih Impor antrian printer dan driver printer dari file. Klik Lanjut, lalu klik Jelajahi ... dan cari file cadangan yang Anda buat sebelumnya. Klik Lanjut.
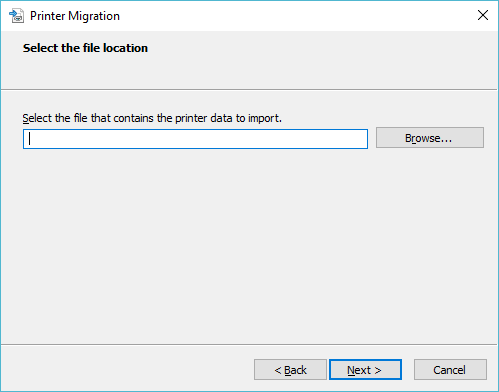
Tinjau daftar barang yang akan diimpor dan klik Lanjut. Pilih Server cetak ini dan klik Lanjut.
Menggunakan Mode impor tarik-turun untuk memilih di antara Simpan printer yang ada atau Timpa printer yang ada. Yang terakhir mungkin adalah pilihan yang Anda inginkan, tetapi baca deskripsi untuk masing-masing.
Klik Lanjut, kemudian Selesai, dan Anda selesai.
4. Windows Registry
Registry adalah basis data pengaturan untuk Windows, perangkat kerasnya, aplikasi, pengguna, dan banyak lagi. Ini bisa menjadi alat yang ampuh untuk mengkonfigurasi komputer Anda, tetapi juga penting untuk tidak mengacaukan apa pun di Registry Bagaimana Tidak secara tidak sengaja Mengacaukan Registri WindowsBekerja dengan registri Windows? Perhatikan tip-tip ini, dan Anda akan jauh lebih kecil kemungkinannya melakukan kerusakan permanen pada PC Anda. Baca lebih banyak . Untuk menjaga diri Anda aman, pastikan Anda membuat cadangan Registry Anda, paling tidak sebelum membuat perubahan di dalamnya.
Untuk memulai, tekan Tombol Windows + R untuk membuka Jalankan. Memasukkan regedit dan klik baik. Ini akan membuka Peninjau Suntingan Registri.
Cadangkan Registry Windows Anda
Untuk mencadangkan seluruh Registri, klik kanan di Komputer di panel kiri dan klik Ekspor. Arahkan ke tempat Anda ingin menyimpan cadangan, masukkan a Nama file dan klik Menyimpan.

Anda juga dapat membuat cadangan folder spesifik pada Registry daripada keseluruhannya. Untuk melakukannya, gunakan instruksi di atas, tetapi ganti Komputer dengan apa pun foldernya.
Kembalikan Pengaturan Printer Anda
Untuk memulihkan, buka Editor Registri dan buka File> Impor ... Arahkan ke tempat cadangan dan klik dua kali untuk mengembalikan waktu.
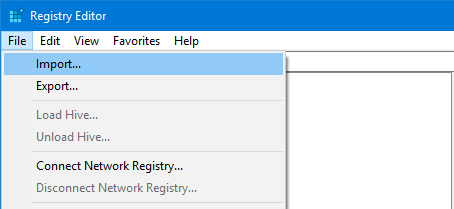
Terus Cadangkan Data Anda
Apakah Anda menggunakan perangkat lunak pihak ketiga untuk cadangan atau gunakan tips praktis kami di atas, yang penting adalah Anda yang sebenarnya adalah cadangan. Jangan tunda: berhematlah sakit kepala di kemudian hari dan lakukan sekarang.
Anda tidak harus mencadangkan hanya aplikasi Windows Anda. Anda harus mengambil langkah untuk buat cadangan email Outlook Anda Cara Mencadangkan Email (Outlook) Anda Dengan Riwayat File Windows 10Windows 10 dilengkapi dengan utilitas cadangan yang disebut Riwayat File. Anda dapat menggunakannya untuk membuat salinan file Outlook Anda. Kami akan menunjukkan cara melakukannya dengan benar. Baca lebih banyak pada jadwal reguler juga.
Joe dilahirkan dengan keyboard di tangannya dan segera mulai menulis tentang teknologi. Dia sekarang menjadi penulis lepas penuh waktu. Tanya saya tentang Loom.

