Iklan
Mengapa Chrome selalu menggunakan terlalu banyak memori?
Web telah berubah dalam beberapa tahun terakhir. Aplikasi yang hanya akan berjalan di komputer desktop sekarang berjalan di browser, tetapi ini harus dibayar. Browser modern menggunakan banyak RAM, dan Chrome adalah salah satu pelanggar terburuk.
Dengan sedikit usaha, ada banyak hal yang dapat Anda lakukan membatasi penggunaan memori Chrome. Jika peramban Anda tampaknya selalu berjalan lancar, artikel ini akan membantu Anda mengurangi penggunaan memori Chrome dan membebaskan RAM.
Cari Tahu Berapa Banyak RAM yang Digunakan Chrome
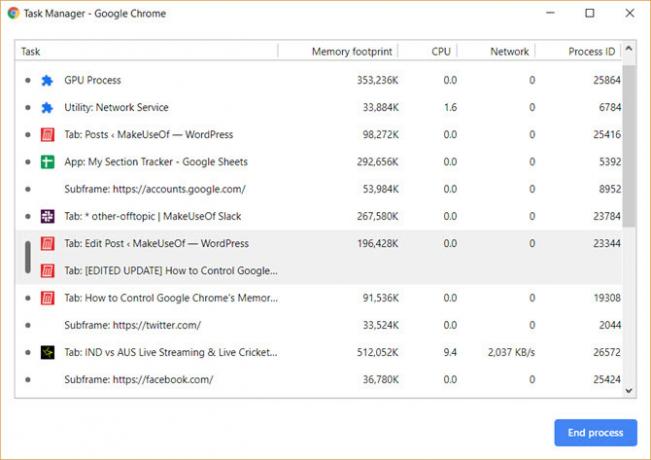
Ada dua metode untuk mengetahui berapa banyak RAM yang digunakan Chrome. Anda dapat mengetahui penggunaan Chrome secara keseluruhan di Windows Task Manager. (Beberapa trik Windows Task Manager yang berguna yang harus Anda ketahui! 10 Trik Task Manager Windows yang Tidak Anda KetahuiJika satu-satunya saat Anda membuka Task Manager adalah ketika aplikasi dibekukan dan perlu dimatikan, Anda sedang mengabaikan beberapa fitur yang lebih kuat. Baca lebih banyak )
Jika Anda ingin menelusuri lebih jauh dan memahami dengan tepat berapa banyak RAM yang digunakan oleh masing-masing situs, ekstensi, atau plugin, Anda dapat memilih untuk Pengelola Tugas Chrome sendiri. Anda dapat menemukan Pengelola Tugas Chrome dengan mengeklik tiga titik di kanan atas peramban diikuti oleh Lebih Banyak Alat> Pengelola Tugas.
Dengan bantuan beberapa ekstensi dan pengaturan, Anda juga dapat memastikan bahwa Chrome menggunakan lebih sedikit memori tanpa harus membuka pengelola tugas dan mematikan situs.
Cara Mengurangi Penggunaan Memori Chrome
1. Tutup Sementara Tab
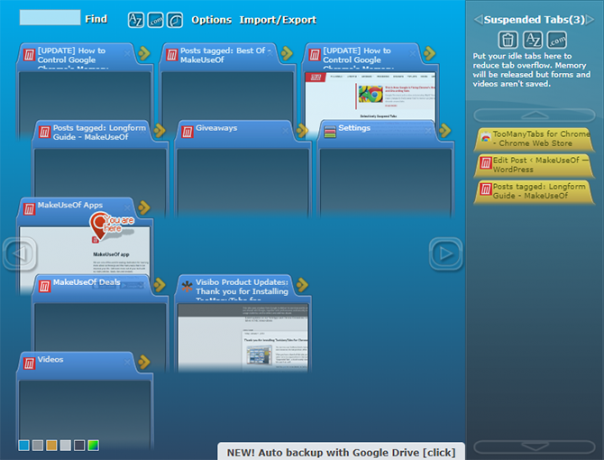
Dengan ekstensi Chrome TooManyTabs, Anda dapat memilih tab mana yang akan ditutup sementara. Gunakan ekstensi untuk menutup tab dan membukanya kembali di tempat yang sama sehingga Anda dapat dengan mudah mengambil di mana Anda tinggalkan. Ini berguna untuk membatasi berapa banyak RAM yang digunakan Chrome sementara membuatnya lebih mudah untuk tetap fokus dengan tab yang lebih sedikit terbuka.
Setelah Anda menginstal TooManyTabs, klik tombol ekstensi untuk menarik daftar semua tab terbuka Anda. Untuk menangguhkan tab, klik panah kuning kecil di sebelah tab yang dimaksud. Untuk mengembalikannya, klik pada tab kuning di daftar Tab yang Ditangguhkan dan itu akan dibuka kembali.
Jika Anda memiliki dua jendela Chrome terbuka, masing-masing dengan banyak tab, mengklik tombol TooManyTabs hanya akan memberi Anda akses ke tab di jendela yang Anda lihat. Atau, Anda dapat mengaktifkan penghapusan tab asli Chrome, yang akan berfungsi pada setiap jendela yang terbuka.
Unduh:TooManyTabs (Gratis)
2. Tangguhkan Semua Tab
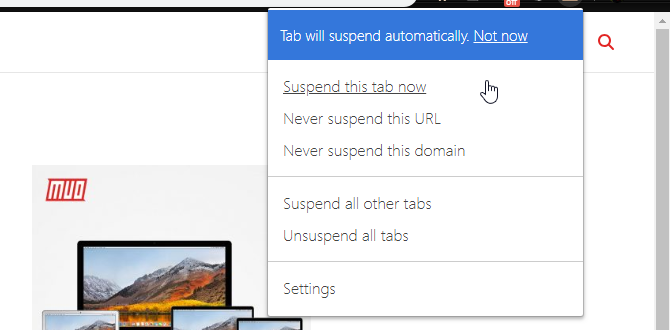
Dengan Suspender Hebat Anda dapat menangguhkan semua kecuali satu tab. Buka tab yang ingin Anda teruskan bekerja, klik tombol Great Suspender dan pilih Tangguhkan tab lain. Perhatikan bahwa ekstensi bisa sedikit rumit, dan Anda mungkin harus mengklik tombol dua kali untuk mendapatkan semua tab ditangguhkan.
The Great Suspender memberi Anda kontrol yang cukup luas tentang cara penangguhan tab. Anda dapat memasukkan daftar putih situs tertentu, jadi jika Anda selalu membutuhkan kotak masuk email Anda terbuka di browser, The Great Suspender adalah opsi yang baik. Untuk memuat kembali tab yang ditangguhkan, klik di mana saja di jendela.
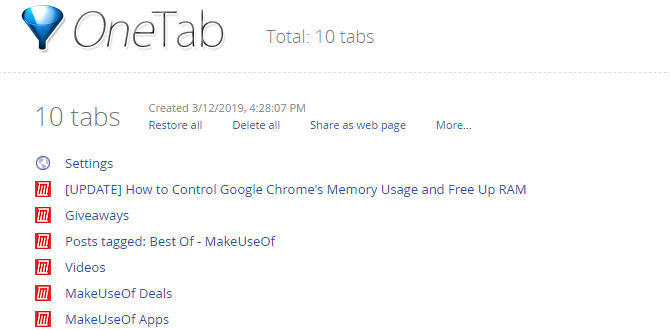
Jika Anda ingin menangguhkan setiap tab, OneTab adalah pilihan yang lebih baik. Ekstensi ini menciutkan setiap tab tunggal yang Anda buka tanpa kecuali. Ini memindahkan semua tab ke dalam satu daftar. Anda kemudian dapat mengembalikan semua tab dengan satu klik, mengembalikan tab selektif, atau menutup semuanya secara permanen.
Unduh:Suspender Hebat (Gratis)
Unduh:OneTab (Gratis)
3. Biarkan Chrome Memilih untuk Anda

Jika Anda lebih suka menyerahkan tugas ke Chrome, TabMemFree akan secara otomatis menangguhkan tab yang tidak aktif. Anda dapat menentukan berapa lama sebelum ia menangguhkan tab tidak aktif, dengan minimum 15 menit. Anda juga dapat memerintahkannya untuk mengabaikan tab yang disematkan.
Wrangler Tab adalah ekstensi lain untuk dipertimbangkan yang secara otomatis menangguhkan tab tidak aktif jika Anda mencari sedikit lebih banyak kontrol. Seperti TabMemFree, Anda dapat menentukan lamanya waktu sebelum tab dianggap tidak aktif dan mengaturnya untuk mengabaikan pin tab, tetapi Anda memiliki opsi tambahan untuk mengunci tab tambahan dan untuk menyinkronkan pengaturan tab Anda di antara komputer yang berbeda.
Unduh:TabMemFree (Gratis)
Unduh:Wrangler Tab (Gratis)
4. Ekstensi Teks dan Membaca

Situs web tertentu dapat memperlambat komputer Anda. Daripada membiarkan situs-situs ini mendapatkan yang terbaik dari peramban dan komputer Anda, Anda dapat menghapus banyak konten RAM-hogging yang memperlambat Anda.
Ekstensi Chrome Mode Teks, seperti namanya, memuat semua halaman web hanya dalam teks. Ini membuang semua gambar, video, dan elemen flash. Ini juga berarti bahwa itu akan menghilangkan beberapa iklan dan konten yang disematkan. Untuk mengaktifkan Mode Teks di situs mana pun, klik ekstensi ikon.
Kotak abu-abu akan muncul di mana saja gambar dulu. Mode Teks juga menghilangkan warna pada layar, sehingga cukup mudah di mata. Jika Anda terus menelusuri situs lain di tab yang sama di mana Mode Teks diaktifkan, ia akan terus menghapus gambar dan tambahan dari situs tersebut. Ekstensi tidak menghapus embed YouTube.
Jika Anda memilih untuk terus melihat gambar, tetapi masih ingin menghapus Flash dan iklan, Anda dapat memilih Mode Baca. Saat Anda membuka halaman yang ingin Anda hapus untuk membaca mode, klik tombol ekstensi di kanan atas.
Unduh:Mode Teks (Gratis)
Unduh:Wrangler Tab (Gratis)
5. Singkirkan Ekstra yang Tidak Diinginkan
Beberapa tambahan dan tambahan yang tersedia untuk Chrome dapat ditambahkan ke penggunaan memori. Lihatlah plugin dan ekstensi Anda, dan singkirkan apa pun yang Anda anggap tidak perlu.
Kami mungkin merekomendasikan beberapa ekstensi yang dapat membantu mengekang penggunaan memori Chrome, tetapi perlu diingat bahwa terlalu banyak ekstensi dapat memperlambat komputer Anda, karenanya membersihkan ekstensi Chrome Anda Cara Bersihkan Ekstensi Peramban Anda (Cara Mudah)Jika Anda secara teratur memeriksa ekstensi keren, mungkin sekarang saatnya untuk membersihkan add-on yang tidak lagi Anda inginkan, sukai, atau butuhkan. Begini cara melakukannya dengan mudah. Baca lebih banyak adalah ide yang bagus. Tempel chrome: // ekstensi di bilah alamat Anda dan buka ekstensi Anda dan singkirkan apa pun yang tidak Anda temukan sendiri gunakan secara teratur.
Cara terbaik untuk mengetahui apakah Anda memerlukan ekstensi ini adalah dengan menonaktifkannya daripada menghapusnya. Sebulan kemudian, kembali ke daftar ekstensi Anda, dan jika Anda belum merasa perlu untuk mengaktifkan kembali salah satu dari ekstensi ini, Anda dapat melanjutkan dan menghapusnya melalui manajer ekstensi Chrome.
6. Kustomisasi Pengaturan Chrome
Chrome berisi beberapa pengaturan tersembunyi Anda dapat menyesuaikan.
Tempel chrome: // pengaturan / di bilah alamat atau akses Anda Pengaturan dengan mengklik tombol menu (tiga titik bertumpuk). Gulir ke bawah ke ujung halaman dan klik Pengaturan lanjutan. Pergi ke Privasi> Pengaturan Konten> Pengaturan Plugin Tanpa Kotak Pesan dan pastikan itu Tanyakan kapan sebuah situs ingin menggunakan plugin untuk mengakses komputer Anda dipilih. Ini harus menjadi default karena merupakan pengaturan Chrome yang disarankan.
Anda juga bisa pergi ke chrome: // flags / untuk mengakses fitur eksperimental browser. Beberapa pengaturan di sini dapat mempercepat Chrome, tetapi mereka datang dengan peringatan bahwa mereka menggigit, jadi apa pun yang Anda lakukan dalam pengaturan ini adalah risiko Anda sendiri. Anda harus memulai kembali peramban Anda agar perubahan ini dapat diterapkan.
Lihatlah daftar Bendera Chrome harus Anda ubah Percepat Chrome Dengan Mengubah 8 Bendera IniSementara banyak orang mengklaim Chrome adalah babi memori, sangat mungkin untuk meningkatkan kecepatan browser Anda dengan mengubah beberapa "bendera". Berikut adalah delapan tweak terbaik yang dapat Anda lakukan hari ini. Baca lebih banyak untuk mempercepat Chrome.
Penggunaan Memori Google Chrome, Terbatas dan Dikurangi
Selain ekstensi dan penyesuaian yang diuraikan di atas, kebiasaan Anda juga dapat berkontribusi pada pengalaman Chrome yang lebih baik. Selalu perbarui Chrome dan secara berkala kosongkan cache Anda. Mungkin ada penyebab lain yang bisa disalahkan karena kurangnya RAM, dan ada yang aman cara untuk menghapus memori dan meningkatkan RAM di komputer Windows Anda.
Jika setelah mencoba semua tip dan trik ini, Anda mendapati bahwa Chrome tidak memotongnya, terlepas dari semua fiturnya yang hebat, jangan lupa ada banyak browser alternatif yang patut dicoba Browser mana yang terbaik? Edge vs Chrome vs. Opera vs. FirefoxPeramban yang Anda gunakan saat ini mungkin bukan yang terbaik untuk Anda. Arena browser berubah sangat sering sehingga kesimpulan Anda dari perbandingan yang dibuat tahun lalu mungkin benar-benar salah tahun ini. Baca lebih banyak .
Ian Buckley adalah jurnalis lepas, musisi, pemain dan produser video yang tinggal di Berlin, Jerman. Ketika dia tidak menulis atau di atas panggung, dia mengutak-atik elektronik atau kode DIY dengan harapan menjadi ilmuwan gila.


