Iklan
Meskipun Anda mungkin tergoda untuk meninggalkan laptop di rumah saat bepergian dan melakukan hanya dengan ponsel atau tablet, kadang-kadang Anda tidak bisa mengatasinya. Ketika Anda harus membawa MacBook Anda dalam perjalanan, gunakan tips ini untuk membuatnya lebih mudah dan lebih aman.
Mengapa Anda Membutuhkan Mac Saat Melakukan Perjalanan
Mac Anda lebih dari sekadar iPad tanpa sentuhan dengan keyboard. Sementara tablet sangat bagus untuk penggunaan cepat, memiliki laptop yang tepat jauh lebih baik untuk tugas-tugas seperti blogging dan mengedit foto. Jika Anda berencana untuk meliput perjalanan Anda di situs web Anda, atau mungkin perlu menyelesaikan beberapa pekerjaan serius, Anda harus memiliki MacBook Anda.
Plus, jika Anda hanya memiliki akses ke beberapa stopkontak, Anda dapat menggunakan Mac sebagai hub daya. Port USB-nya akan mengisi daya iPhone, iPad, kamera, dan aksesori USB lainnya yang Anda miliki. Anda dapat mengisi daya semuanya sekaligus alih-alih harus menggilir perangkat di outlet yang tersedia.
1. Aktifkan "Temukan Mac Saya"
Jika seseorang mencuri Mac Anda, atau Anda kehilangannya, Anda dapat menggunakan Find My Mac. Ini adalah fitur bawaan macOS untuk membantu mengambil perangkat Anda.
Ini sedikit kurang berguna dibandingkan dengan iOS yang setara, Find My iPhone. Ini karena memerlukan koneksi internet aktif untuk berkomunikasi dengan iCloud dan mengirimkan lokasinya. Namun demikian, jika Mac Anda dicuri dan seseorang mencoba menggunakannya, Find My Mac dapat membantu Anda.
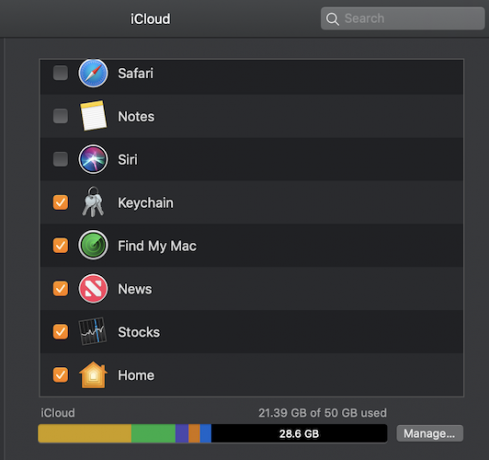
Untuk mengaktifkan fitur ini, buka Preferensi Sistem> iCloud dan masuk dengan ID Apple jika Anda belum melakukannya. Di sini, pastikan untuk memilih Temukan Mac Saya.
Jika Anda menemukan bahwa komputer Anda dicuri, buka iCloud.com dan masuk dengan ID Apple Anda. Di sana Anda dapat melacak lokasi terakhir, membuatnya mengeluarkan suara, menguncinya dengan kode sandi, atau bahkan menghapusnya dari jarak jauh.
2. Buat Cadangan Dengan Mesin Waktu
Sebaiknya buat cadangan Mac Anda sebelum melakukan perjalanan. Bahkan lebih pintar untuk melakukannya ketika Anda meninggalkan rumah, tetapi tepat sebelum Anda bepergian cukup baik dalam keadaan darurat.
Gunakan Time Machine untuk mencadangkan Mac Anda Cara Menggunakan Time Machine untuk Mencadangkan Mac AndaTime Machine adalah utilitas bawaan Mac Anda untuk mencadangkan komputer Anda. Kami akan menunjukkan kepada Anda cara mengatur Time Machine, membuat cadangan, dan lainnya. Baca lebih lajut dengan cepat dan mudah ke perangkat eksternal. Time Machine disertakan sebagai fitur bawaan macOS.
3. Membutuhkan Kata Sandi untuk Masuk
Jika Anda belum melakukannya, Anda harus mengoptimalkan pengaturan keamanan Anda jika terjadi pencurian.
Pertama, pastikan akun Anda memiliki kata sandi. Jika tidak, Anda dapat menetapkan kata sandi dengan membuka Preferensi Sistem> Keamanan & Privasi> Umum. Memukul Ganti kata sandi jika dikatakan kata sandi Anda belum disetel.
Kedua, periksa Membutuhkan kata sandi segera setelah tidur atau screen saver dimulai untuk memastikan bahwa sistem memerlukan kata sandi Anda segera setelah layar terkunci.
4. Atur Layar Kunci Kustom
Ambil keamanan layar kunci Anda satu langkah lebih jauh dan atur pesan khusus. Ini akan ditampilkan jika seseorang menemukan komputer Anda dan membuka tutupnya. Sekali lagi, di Preferensi Sistem> Keamanan & Privasi> Umum, periksa Tampilkan pesan saat layar terkunci dan ketik pesan khusus Anda.
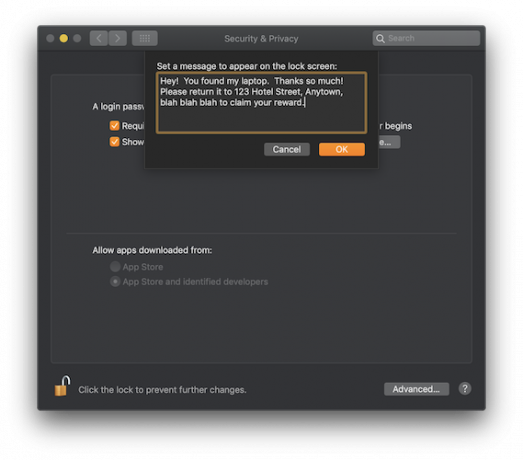
5. Aktifkan FileVault dan Kata Sandi Firmware
Bawa perlindungan data Anda ke level selanjutnya dengan FileVault dan kata sandi firmware.
FileVault mengenkripsi seluruh disk Anda, membuatnya tidak dapat digunakan oleh siapa pun yang mencoba mencuri data Anda. Untuk mengaktifkan fitur ini, buka Preferensi Sistem> Keamanan & Privasi> FileVault dan pilih Aktifkan FileVault.
Ikuti instruksi pengaturan. Sebelum Anda memulai proses, pastikan Anda memiliki waktu untuk membiarkan komputer Anda hidup selama beberapa jam saat mengenkripsi.

Memiliki kata sandi firmware mencegah memulai Mac Anda dari disk apa pun kecuali disk startup yang Anda pilih. Ini berarti bahwa jika seseorang mencuri mesin Anda, mereka tidak dapat menggunakan Mode Pemulihan atau mem-boot macOS dari drive eksternal tanpa kata sandi. Mengaktifkan fitur ini sedikit lebih intensif daripada menggunakan FileVault.
Pertama, boot Mac Anda ke Mode Pemulihan. Anda dapat melakukan ini dengan menyalakan kembali komputer Anda dan menahannya Cmd + R sampai Anda melihat jendela pemulihan. Pergi ke Keperluan menu bar, dan pilih Utilitas Kata Sandi Firmware. Klik Nyalakan Kata Sandi Firmware, masukkan kata sandi, dan mulai ulang mesin Anda.
Sangat penting bagi Anda jangan lupa kata sandi ini. Satu-satunya cara untuk mereset atau memulihkannya adalah dengan pergi ke Apple Store dengan bukti pembelian, sehingga teknisi dapat mengatur ulang untuk Anda.
6. Persediaan di Aksesori Penting
Pastikan Anda memiliki semua aksesori yang tepat untuk ke mana Anda ingin pergi.
Dapatkan perangkat adaptor perjalanan Apple yang bekerja secara khusus dengan pengisi daya Apple dan melakukan konversi daya internal, jadi Anda tidak perlu khawatir tentang konektor asing yang menyingkat Mac Anda.
Beli adaptor kartu SD untuk mengosongkan ruang pada kamera Anda dan mentransfer foto Anda ke Mac Anda untuk pengeditan yang mudah. Adaptor USB C MOKiN adalah pilihan bagus untuk MacBook baru.
USB C HDMI Adapter untuk MacBook ProUSB C HDMI Adapter untuk MacBook Pro Beli Sekarang Di Amazon $22.99
Terakhir, Anda harus berinvestasi dalam hard case atau sleeve untuk memastikan Mac Anda terlindungi secara fisik. Kasing laptop Mosiso adalah pilihan murah yang solid.
Penutup Lengan Anti Air MOSISOPenutup Lengan Anti Air MOSISO Beli Sekarang Di Amazon $12.99
7. Masukkan Mac Anda dalam Mode Pesawat
Jangan membuat Mac Anda bekerja lebih keras dari yang seharusnya. Saat Anda mengudara, atau saat tidak ada Wi-Fi, Anda dapat meletakkan Mac Anda dalam Mode Pesawat Apakah Anda Perlu Menempatkan MacBook Anda dalam Mode Pesawat?Apakah MacBook Anda memiliki "mode pesawat" yang nyata? Apakah Anda PERLU menempatkan MacBook Anda dalam mode pesawat? Mari lihat. Baca lebih lajut sehingga berhenti mencari jaringan dan periferal. Plus, ini menghemat baterai.
8. Tetap Aman dengan VPN
Simpan semua kenyamanan virtual di rumah saat Anda bepergian dengan menggunakan Mac untuk memanfaatkan VPN Anda. Anda dapat menggunakan layanan seperti ExpressVPN atau CyberGhost untuk menghubungkan Mac Anda ke server di negara asal Anda. (Daftar menggunakan tautan ini untuk mendapatkan diskon MakeUseOf khusus!)
Ini akan memungkinkan Anda, misalnya, mengalirkan acara favorit Anda dari Netflix atau Hulu jika tidak tersedia di wilayah tempat Anda bepergian. Plus, VPN memiliki banyak kegunaan lain, seperti menjaga penjelajahan Anda tetap aman di jaringan Wi-Fi publik.
Lebih Banyak Cara Melakukan Perjalanan dengan Lancar dan Aman
Sekarang Anda tahu cara menjaga keamanan Mac Anda saat Anda bepergian, dan juga bagaimana membawanya dengan pengalaman yang lebih lancar.
Jika Anda perlu terhubung saat dalam perjalanan, ingatlah bahwa Anda bisa gunakan iPhone Anda sebagai hotspot pribadi. Ini menyiarkan paket data seluler Anda yang ada sehingga komputer Anda dapat bergabung. Ingatlah apakah Anda dapat menggunakan fitur ini atau tidak tergantung pada paket ponsel Anda dan berapa banyak data yang tersisa.
Untuk kiat lainnya, jaga keamanan diri dan identitas Anda dengan meninjau cara mudah untuk melindungi data Anda saat bepergian 10 Cara Mudah untuk Melindungi Data Anda Saat BepergianMelindungi data Anda saat bepergian sangat penting. Ingin tahu cara menjaga data pribadi dan pribadi Anda tetap aman saat Anda berada di jalan? Kiat-kiat ini akan membantu. Baca lebih lajut .
Tim Chawaga adalah seorang penulis yang tinggal di Brooklyn. Ketika dia tidak menulis tentang teknologi dan budaya, dia menulis fiksi ilmiah.