Iklan
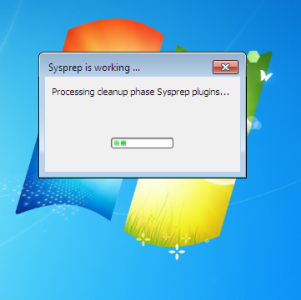 Berapa kali Anda menginstal salinan Windows pada komputer setelah perubahan perangkat keras utama? Contoh kasusnya mungkin adalah Windows XP - walaupun fleksibel, populer dan mudah digunakan, sistem operasinya tidak hebat dalam menangani perubahan perangkat keras, khususnya motherboard baru.
Berapa kali Anda menginstal salinan Windows pada komputer setelah perubahan perangkat keras utama? Contoh kasusnya mungkin adalah Windows XP - walaupun fleksibel, populer dan mudah digunakan, sistem operasinya tidak hebat dalam menangani perubahan perangkat keras, khususnya motherboard baru.
Ini seharusnya tidak mengejutkan, sungguh. Siapa pun yang telah membangun PC dari awal atau memiliki alasan untuk menginstal ulang sistem operasinya harus tahu bahwa ada berbagai driver yang perlu diinstal. Windows XP memiliki beberapa masalah dengan ini, yang berarti bahwa hasil akhir pemasangan motherboard baru secara efektif sama dengan membeli komputer baru.
Dengan Windows 7, bagaimanapun, ini semua telah berubah, dan sistem operasi akan memungkinkan Anda untuk meningkatkan motherboard Anda tanpa menginstal ulang. Begini caranya.
Mempersiapkan Komputer Anda
Anda perlu memastikan bahwa komputer Anda siap untuk apa yang akan menjadi transplantasi motherboard.
Untuk memulai dengan ini, dan untuk mempersiapkan segala kegagalan, Anda harus membuat cadangan semua data yang ada di drive sistem Anda (seperti yang ditemukan di
C: \ Users \ YOURUSERNAME).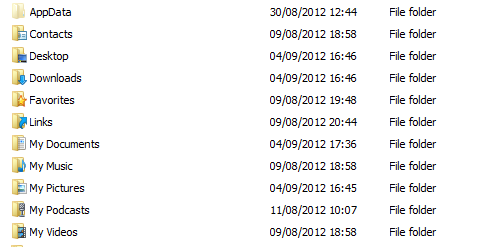
Setelah Anda melakukan ini, audit aplikasi yang Anda jalankan dan pastikan Anda memiliki akses ke kunci aktivasi mereka. Kehadiran perangkat keras baru seperti motherboard dapat menyebabkan aplikasi terkunci (fungsi anti-pembajakan) sehingga Anda mungkin perlu memasukkan kembali kunci setelah menambahkan motherboard baru.
Anda juga perlu menghapus perangkat lunak Adobe premium apa pun yang telah Anda instal, karena ini mungkin akan gagal bekerja pada motherboard baru tanpa menginstal ulang. Hal yang sama berlaku untuk game.
Pengaturan Driver & Penyimpanan
Bergantung pada swap motherboard yang Anda lakukan, Anda mungkin perlu memperbarui driver Anda. Misalnya, jika Anda menukar motherboard yang lebih tua dengan chipset Intel untuk motherboard dengan versi yang lebih baru dari yang sama chipset, memperbarui driver dari situs web produsen harus menghasilkan driver yang benar diinstal untuk yang baru motherboard. Pabrikan menyediakan driver di “supersets” - jadi meskipun driver lama Anda ada di hard disk Anda, begitu juga driver yang lebih baru.
Sebelum melanjutkan, Anda juga perlu memeriksa dan membandingkan pengaturan antarmuka disk antara kedua motherboard. Jika seseorang menggunakan driver IDE dari chipset yang berbeda, misalnya, ini akan mengacaukan proyek.
Pada akhirnya, ini bekerja paling baik untuk motherboard yang identik atau sangat mirip.
Mempersiapkan Windows 7 Untuk Motherboard Baru
System Preparation Tool (sysprep) adalah utilitas Windows 7 yang dapat diluncurkan dari baris perintah dan digunakan untuk mengkonfigurasi Windows, menyiapkannya untuk perubahan perangkat keras host. Ini dapat digunakan untuk menjalankan Windows pada motherboard baru atau bahkan mentransfer hard disk drive ke lingkungan yang sama sekali baru.
Sebelum Anda mulai menginstal perangkat keras baru, mulai Windows dan kemudian buka Command Prompt as Administrator (ketik cmd ke dalam kotak Pencarian, klik kanan item cmd.exe dan pilih Jalankan sebagai administrator). Pastikan Anda tidak menjalankan perangkat lunak lain pada saat ini.
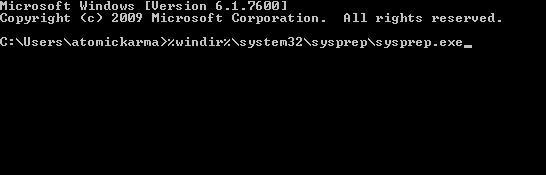
Di jendela Command Prompt, masukkan yang berikut ini untuk meluncurkan Alat Persiapan Sistem: % windir% \ System32 \ Sysprep \ Sysprep.exe
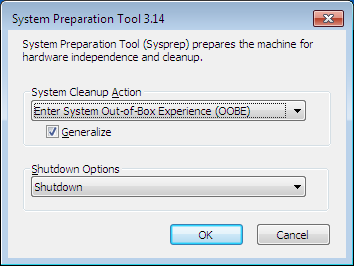
Dari sini Anda harus memilih Masuk ke System Out-of-Box-Experience (OOBE) dalam Tindakan Pembersihan Sistem menu tarik-turun, periksa Menyamaratakan kotak, dan memilih Mematikan dibawah ini.
Alat Persiapan Sistem kemudian akan berfungsi - saat ini terjadi, pastikan Anda tidak menjalankan aplikasi atau utilitas lain. Akhirnya, Alat Persiapan Sistem akan mematikan PC Anda.
Anda kemudian dapat menginstal motherboard baru Anda, atau jika Anda memindahkan HDD Anda ke komputer baru, lakukan proses itu.
Boot Boot Hard Disk Windows Anda
Dengan hard disk drive Anda terhubung ke motherboard baru, dan semua pemeriksaan instalasi dilakukan, Anda dapat menyalakan komputer Anda.
Jangan khawatir ketika Anda melihat layar boot Windows karena itu akan menjadi gambar "run pertama" yang menampilkan informasi bahwa "Setup menginstal perangkat" dan proses run pertama lainnya.
Windows kemudian akan memerlukan informasi tentang pengaturan bahasa dan keyboard Anda, lokasi, dll., Sebelum melanjutkan ke layar pembuatan akun. Anda tidak akan dapat menggunakan akun yang ada dulu - buat akun sementara untuk saat ini sampai Anda mencapai layar login Windows.
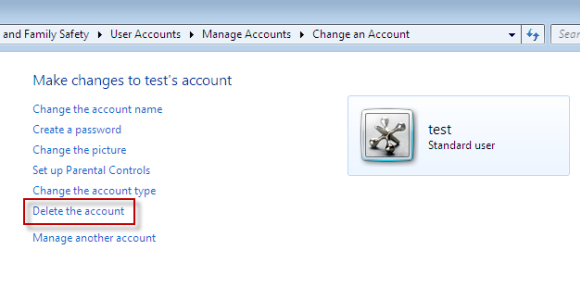
Anda kemudian dapat menggunakan akun lama Anda, menghapus yang baru di Panel Kontrol> Akun Pengguna dan tambahkan driver apa saja yang diperlukan (seperti GPU, motherboard, dll.)
Bagus sekali - Anda menghubungkan hard disk drive tanpa rasa sakit ke motherboard baru!
Kesimpulan
Tentu saja ada beberapa persyaratan untuk berhasil menyelesaikan proses ini. Anda harus memiliki keahlian dalam menambah dan menghapus perangkat keras dengan aman dari komputer desktop - jika tidak, cari seseorang yang melakukannya.
Selain itu, sedang dipersiapkan untuk segala jenis bencana terkait data juga penting, maka instruksi untuk membuat cadangan file vital Anda sebelumnya. Anda juga harus memperhatikan bahwa Windows mungkin tidak aktif dengan motherboard baru. Dalam situasi ini, Anda harus menghubungi Microsoft yang akan memberi Anda kode aktivasi.
Jika Anda memiliki masalah, beri tahu kami di komentar, atau jika tidak, jelaskan masalah Anda ke komunitas teknologi online kami, MakeUseOf Answers.
Christian Cawley adalah Wakil Editor untuk Keamanan, Linux, DIY, Pemrograman, dan Penjelasan Teknologi. Ia juga memproduksi The Really Useful Podcast dan memiliki pengalaman luas dalam dukungan desktop dan perangkat lunak. Sebagai kontributor majalah Linux Format, Christian adalah seorang penggerutu Raspberry Pi, pencinta Lego dan penggemar game retro.


