Iklan
Menginstal Windows pada Mac itu mudah Cara Menjalankan Windows 10 Asli di Mac: Yang Baik, Buruk, dan JelekSementara Mac OS X bekerja dengan baik untuk sebagian besar tugas, ada kalanya ia tidak dapat melakukan apa yang Anda inginkan. Lebih sering daripada tidak ini berarti menjalankan Windows pada Mac Anda. Baca lebih banyak , tetapi tahukah Anda bahwa Anda dapat menginstal macOS di PC? Ini bukan proyek bagi mereka yang tidak ingin terlibat langsung dengan perangkat keras, tetapi dengan kombinasi komponen dan upaya yang tepat, itu mungkin.
Untuk instal sistem operasi Cara Menginstal macOS & Save The InstallerSangat mudah untuk menyimpan pemasang macOS untuk menghindari beberapa unduhan, dan layak dilakukan bahkan jika Anda hanya memiliki satu Mac. Baca lebih banyak , Anda harus menggunakan Mac lain untuk buat penginstal yang dapat di-boot Cara Membuat Penginstal Bootable Windows 10 USB pada MacMicrosoft menawarkan alat sederhana untuk membuat USB yang dapat di-boot pada Windows, tetapi tidak ada alat seperti itu untuk pengguna Mac. Untungnya prosesnya cukup mudah, jika Anda tahu caranya. Baca lebih banyak . Anda juga akan memerlukan akses ke Mac App Store untuk mengunduh macOS sejak awal.
Jadi mari kita lihat bagaimana hal itu dilakukan.
Sebelum kamu memulai
Kembali pada hari (Juni 2010, tepatnya), tutorial ini menjelaskan cara menginstal (apa itu) Mac OS X pada PC Windows tanpa kebutuhan akan Mac. Ini tidak lagi dimungkinkan dengan versi macOS modern.
Apple dengan tegas melarang penggunaan macOS pada mesin apa pun selain miliknya sendiri, baik itu versi modifikasi atau tidak. Anda harus menyadari bahwa dengan melakukan ini, Anda melanggar ketentuan perjanjian lisensi macOS, dan Anda melakukannya dengan risiko Anda sendiri.
Jika Anda memiliki PC yang lebih lama, Anda akan senang mengetahui bahwa Anda dapat menginstal setiap versi macOS (atau OS X) dari 10.7.5 Lion hingga 10.12 Sierra. Apakah mesin Anda yang lama akan kompatibel atau tidak adalah cerita yang sama sekali berbeda.
Ini resmi, memperbarui hackintosh saya / membuatnya berfungsi secara resmi adalah hal yang paling membuat frustrasi yang pernah saya lakukan ...
- Alex Walling (@AlexWalling) 10 Juli 2017
Pantas untuk mengulanginya menginstal macOS pada komputer non-Apple adalah kerja keras. Anda mungkin mengalami masalah perangkat keras, pembaca kartu dan Wi-Fi mungkin tidak berfungsi, dan Anda harus berusaha lebih keras jika Anda ingin menggunakan fitur seperti iMessage atau audio-over-HDMI.
Hal yang Anda Butuhkan
Untuk menginstal terbaru versi macOS di PC Anda, Anda perlu:
- PC dengan perangkat keras yang kompatibel
- Sebuah Mac menjalankan versi terbaru dari macOS
- itu macOS Sierra pemasang
- Aplikasi gratis UniBeast dan MultiBeast
- 8GB atau lebih besar USB drive
- kesabaran
Jangan khawatir jika Anda tidak yakin tentang apa pun dalam daftar, kami akan menjelaskan persyaratan ini pada langkah-langkah di bawah ini. Jika Anda belum mendapatkan Mac, mintalah untuk meminjam teman selama beberapa menit (Anda tidak akan membutuhkannya lama, namun pastikan Anda mendapatkan kata sandi admin root).
1. Pastikan PC Anda Kompatibel
Cara terbaik untuk memastikan kompatibilitas adalah dengan membuat alat berat Anda sesuai spesifikasi. Dengan melakukan ini, Anda akan menggunakan perangkat keras yang sama atau sangat mirip dengan apa yang Apple tempatkan di mesinnya sendiri. Anda akan dapat membangun mesin bertenaga tinggi untuk sebagian kecil dari biaya Mac baru.
Atau, Anda mungkin ingin menginstal macOS di laptop atau PC yang sudah Anda miliki. Rute ini lebih sulit, Anda mungkin harus mengatasi masalah yang muncul, atau Anda mungkin memiliki perangkat keras yang tidak kompatibel.
merasa bangga - baru saja menyelesaikan pencarian hampir satu minggu untuk mengubah $ 100 Dell yang digunakan menjadi 'iMac'. #hackintosh#teknologipic.twitter.com/LpmrkLvZQL
- WS? (@shortwill) 30 Juni 2017
Dengan anggapan Anda sedang menjalankan Windows, Anda dapat mengunduh aplikasi gratis CPU-Z untuk mendapatkan kerusakan komprehensif perangkat keras Anda Pelajari Segalanya Tentang Spesifikasi Komputer Anda Dengan Gratis, Portable CPU-ZBahkan jika Anda tidak terlalu kutu buku, Anda mungkin memiliki gambaran kasar tentang seberapa banyak memori dan jenis prosesor yang dimiliki komputer Anda. Tetapi bagaimana dengan statistik lainnya? Misalnya, apakah Anda tahu ... Baca lebih banyak . Anda kemudian dapat menggunakan sumber daya berikut untuk memastikan kompatibilitas:
- Proyek OSx86 - Sumber daya yang terawat dengan baik untuk komponen perangkat keras dan pra-dibangun laptop dan desktop yang bermain bagus dengan macOS.
- Panduan Pembeli tonymacx86 - "daftar belanja" yang terus diperbarui untuk membangun komputer yang kompatibel dengan macOS di a berbagai faktor bentuk.
- Forum online - lihat r / Hackintosh, InsanelyMac, dan Hackintosh Zone [Tidak Lagi Tersedia] jika Anda ingin mengajukan pertanyaan atau mencari bangunan yang mirip dengan milik Anda.
2. Unduh Perangkat Lunak Anda
Setelah Anda yakin mesin Anda kompatibel, ambil Mac Anda dan luncurkan Mac App Store. Cari versi terbaru dari macOS dan klik Unduh. Ukuran file sekitar 4,7GB, dan setelah diunduh muncul sebagai Instal macOS Sierra di Anda Aplikasi map. Biarkan di sana untuk sekarang.
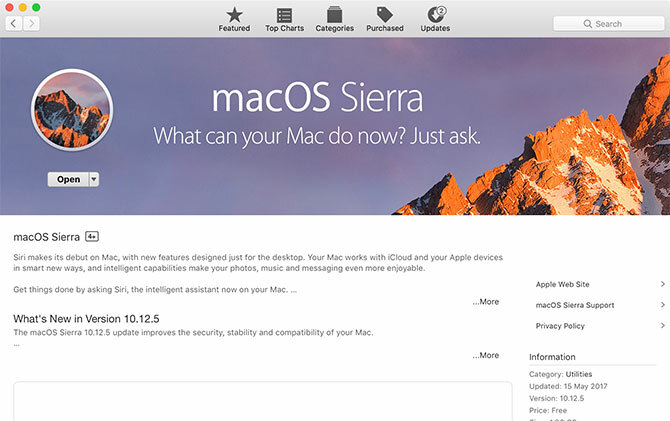
Selanjutnya menuju tonymacx86.com dan mendaftarkan akun, yang akan memberi Anda akses ke halaman unduhan. Dari sini Anda harus mengunduh versi terbaru dari UniBeast. Pada saat penulisan versi 7.0 dirancang murni untuk Sierra, sementara versi sebelumnya bekerja dengan edisi OS sebelumnya.
Anda juga harus mengunduh versi MultiBeast yang sesuai dengan versi macOS Anda. Untuk macOS Sierra, ini versi 9.0. Anda dapat membuka zipnya dan membiarkannya di folder Unduhan Anda untuk saat ini, kami akan membutuhkannya nanti.
UniBeast adalah alat untuk memasang versi macOS apa pun yang diunduh secara legal dari Mac App Store pada perangkat keras yang kompatibel. Itu juga dapat digunakan sebagai alat pemulihan sistem Mac (atau hackintosh) dalam keadaan darurat. Ekstrak UniBeast dan instal seperti yang Anda lakukan pada perangkat lunak lain Cara Menginstal & Menghapus Perangkat Lunak Mac: 5 Metode MudahBeralih ke Mac dan memahami dasar-dasarnya? Ingin tahu bagaimana cara menginstal perangkat lunak dari baris perintah? Punya aplikasi Windows lama yang harus Anda jalankan di komputer Apple Anda? Baca lebih banyak dengan menyeretnya ke Aplikasi map.
3. Buat Penginstal USB Anda
Masukkan USB drive Anda akan menggunakan Mac Anda dan meluncurkan built-in Mac Anda Utilitas Disk aplikasi. Semua yang ada di drive - termasuk partisi itu sendiri - akan dihapus jadi pastikan data Anda aman sebelum melanjutkan. Saat Anda siap, pilih perangkat USB Anda di daftar di sebelah kiri dan klik Menghapus.
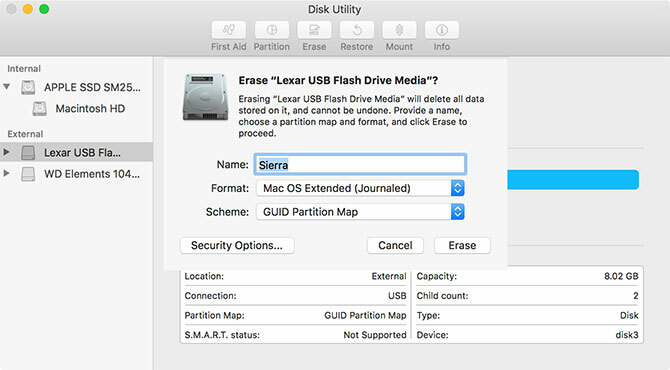
Beri nama dan pilih Mac OS Extended (Jurnal) di bawah "Format" dan Peta Parisi GUID di bawah "Skema" lalu klik Menghapus. Perangkat USB Anda sekarang siap menjadi drive instalasi macOS yang dapat di-boot.
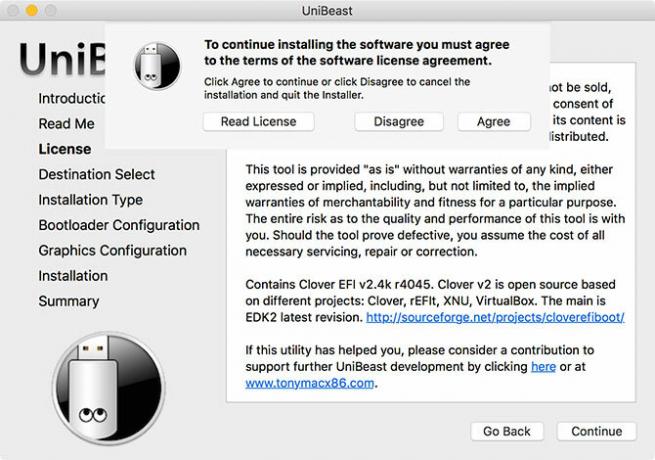
Meluncurkan UniBeast dan ikuti petunjuknya - Anda harus mengklik Terus sekitar empat kali Setuju dengan perjanjian lisensi perangkat lunak (di atas). Saat Anda diminta untuk tujuan pemasangan, pilih drive USB yang Anda hapus dengan Disk Utility (di bawah).
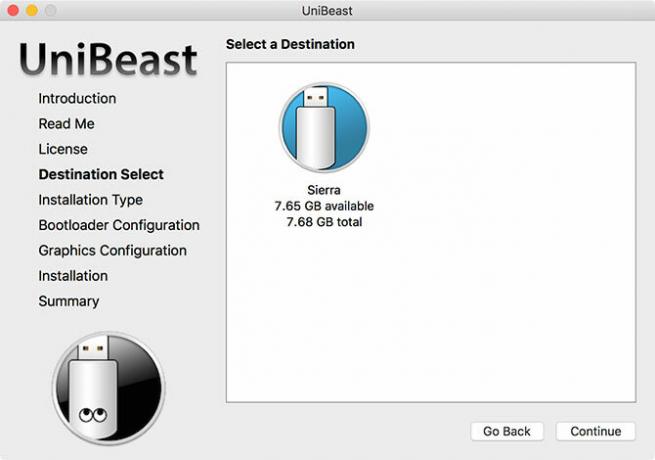
Pemasang sekarang akan meminta untuk memilih versi macOS yang Anda unduh dari Mac App Store sebelumnya (di bawah). Agar ini berfungsi, unduhan Mac App Store harus sudah selesai dan Instal macOS Sierra file harus tetap di Aplikasi map.
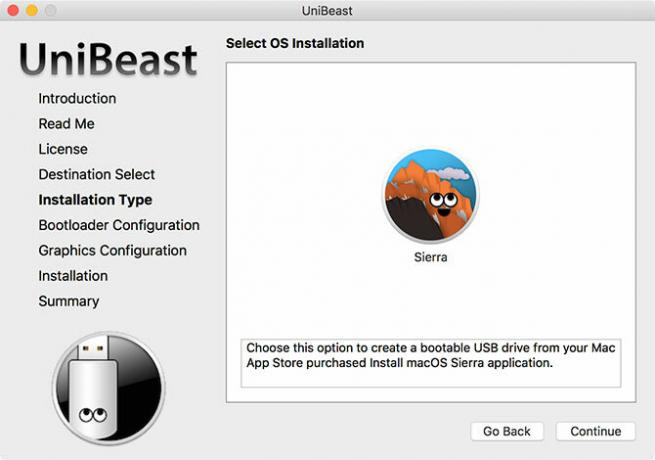
Selanjutnya Anda harus memilih Opsi Bootloader (di bawah). Menurut dokumentasi UniBeast, pilih Mode Boot UEFI untuk sistem berkemampuan UEFI (sebagian besar perangkat keras modern) atau Mode Boot Warisan untuk mesin lama yang masih menggunakan BIOS (tidak yakin yang Anda butuhkan? Cara Memeriksa Apakah PC Anda Menggunakan UEFI atau BIOS FirmwareTerkadang saat pemecahan masalah, Anda harus tahu apakah PC Anda menggunakan UEFI atau BIOS. Inilah cara Anda dapat memeriksa dengan mudah. Baca lebih banyak ).
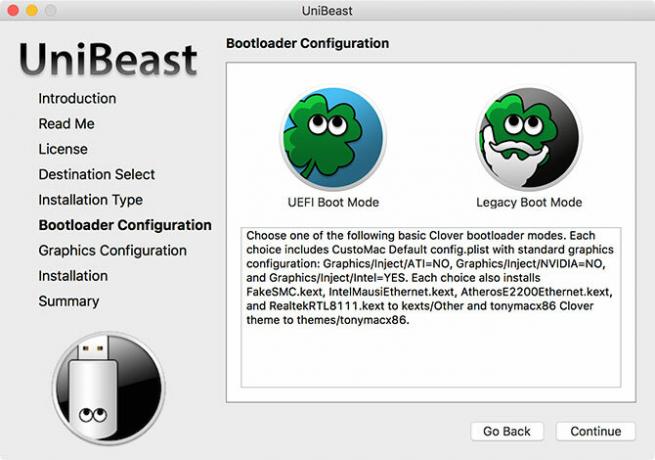
Langkah kedua adalah memilih produsen kartu grafis jika Anda menggunakan kartu yang lebih lama (langkah ini opsional). Anda kemudian dapat mengklik Terus, pastikan pengaturan Anda sudah benar, masukkan kata sandi admin Anda, dan UniBeast akan menulis penginstal macOS ke drive.
Tunggu untuk gambar yang akan ditulis ke drive USB. Itu hal terakhir Anda perlu melakukan ini untuk menyalin MultiBeast ke direktori root drive USB Anda.
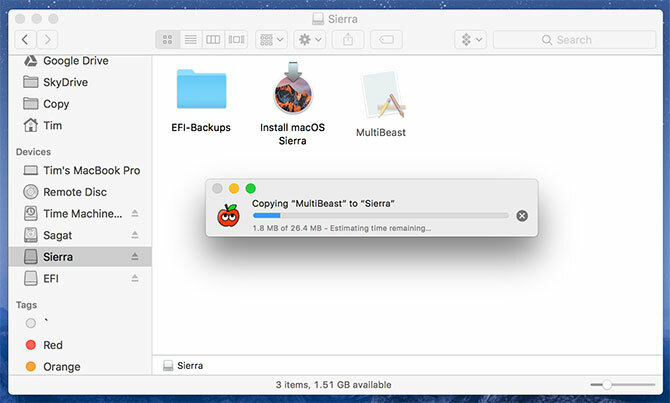
4. Instal macOS di PC Anda
Sekarang Anda siap untuk mulai menginstal macOS di PC Anda. Nyalakan PC Anda dan tekan dan tahan Menghapus (atau yang setara) untuk menampilkan pengaturan UEFI atau BIOS Anda. Di sinilah segalanya menjadi sedikit rumit - dokumentasi resmi UniBeast merekomendasikan yang berikut:
- Atur BIOS / UEFI ke Default yang Dioptimalkan
- Nonaktifkan CPU Anda VT-d, jika didukung
- Nonaktifkan CFG-Lock, jika didukung
- Nonaktifkan Mode Boot Aman, jika didukung
- Nonaktifkan IO SerialPort, jika ada
- Memungkinkan Handoff XHCI
- Nonaktifkan USB 3.0
Pengaturan UEFI / BIOS adalah penyebab umum untuk masalah ketika mencoba menginstal macOS. Anda mungkin perlu membuka forum jika mengalami masalah di sini, karena setiap produsen melakukan hal-hal yang sedikit berbeda. Simpan dan keluar setelah Anda mengkonfigurasi BIOS / UEFI Anda, kemudian matikan mesin.
Masukkan penginstal USB kami buat sebelumnya ke PC Anda, lebih disukai ke port USB 2.0. Hidupkan PC Anda dan saat boot tekan pintasan keyboard perangkat boot - mungkin F12 atau F8. Saat diminta, pilih USB drive, lalu pada layar boot Clover pilih Boot Mac OS X dari USB.
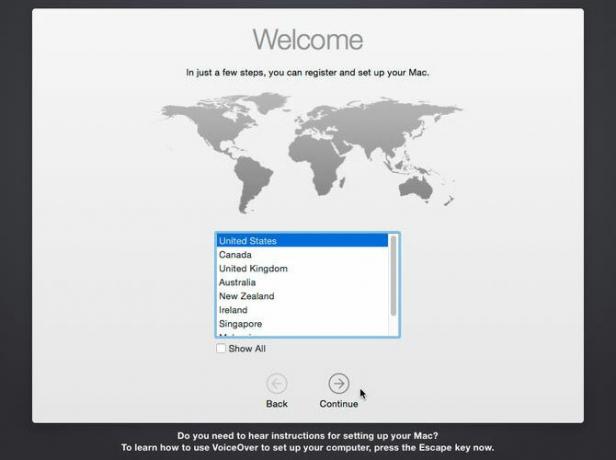
Pemasang sekarang akan diluncurkan, dan pertama-tama Anda harus memilih a Bahasa. Karena Anda akan menginstal macOS dari awal, Anda perlu menyiapkan volume instalasi. Klik Keperluan di bagian atas layar dan buka Utilitas Disk.
Pilih tujuan target Anda untuk macOS, lalu klik pada Menghapus tombol. Beri nama (mis. Hackintosh), pilih OS X Extended (Jurnal) di bawah "Format" dan Peta Parisi GUID di bawah "Skema" lalu klik Menghapus. Anda sekarang dapat melanjutkan dengan penginstal, pastikan Anda memilih disk ini ketika diminta untuk lokasi instalasi.
Betul #hack#Alienware#hackintoshpic.twitter.com/VQ4OO0UdrN
- nick.js (@ npsmith90) 9 Juli 2017
Dengan asumsi semuanya berjalan sesuai rencana, Anda harus dapat melihat penginstal sampai ke titik di mana Mac Anda akan restart.
5. Sentuhan Finishing
Sekarang Anda harus membuat Mac Anda menginstal partisi yang dapat di-boot, jadi Anda tidak bergantung pada bootloader USB. Nyalakan kembali mesin Anda dan tahan tombol pilih perangkat boot (mungkin F12 atau F8), lalu boot dari perangkat USB Anda seperti yang Anda lakukan terakhir kali.
Pada layar boot Clover, pilih volume instalasi Anda (mis. Hackintosh) dan ikuti instruksi untuk menyelesaikan instalasi macOS. Ketika Anda akhirnya boot ke macOS, arahkan ke installer USB Anda dan jalankan MultiBeast aplikasi.
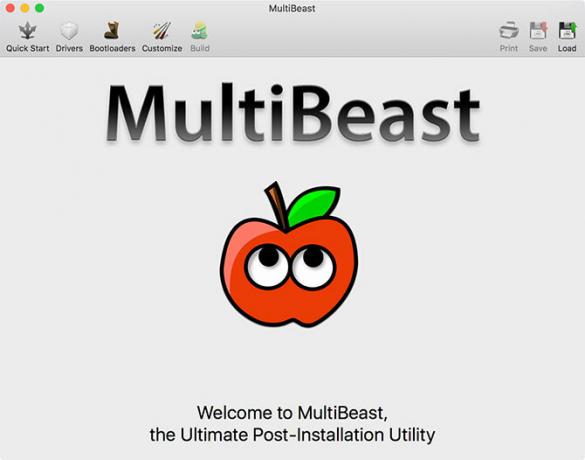
Untuk pemasangan baru, klik Mulai cepat dan pilih di antara Mode Boot UEFI atau Mode Boot Warisan (untuk perangkat keras yang lebih lama), lalu pilih opsi audio dan jaringan yang relevan di Driver tab. Anda dapat melihat lebih banyak opsi di bawah Sesuaikan sebelum menyimpan atau mencetak konfigurasi yang Anda pilih.
Sekarang pukul Membangun kemudian Install. Jika Anda menggunakan perangkat keras NVIDIA yang tidak didukung, sekarang saatnya untuk ambil driver yang relevan dan pasang mereka.
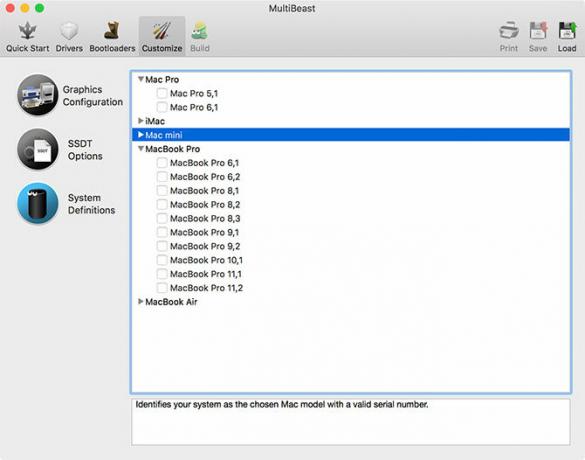
Langkah terakhir adalah me-restart Hackintosh Anda dan menghapus drive USB Anda, karena partisi instalasi macOS Anda harus boot secara otomatis mulai sekarang.
Sekarang Kesenangan Dimulai
Ada begitu banyak hal yang bisa salah dengan proses ini. Kecil kemungkinan Anda akan berhasil sepenuhnya tanpa hambatan kecil atau kemunduran yang lebih besar, dan pada akhirnya semua yang Anda perlukan masih mengutak-atik hal-hal untuk mendapatkan beberapa fitur yang bekerja seperti yang Anda inginkan.
Jika semuanya tidak berhasil bagi Anda, kunjungi forum yang relevan untuk mendapatkan saran yang disesuaikan dengan kesulitan Anda. Anda juga dapat mencoba komentar di bawah ini. Untuk bantuan lebih lanjut, lihat cara memperbaiki kesalahan "macOS tidak dapat diinstal" Cara Memperbaiki macOS Tidak Dapat Diinstal di Komputer Anda KesalahanMelihat kesalahan "macOS tidak dapat diinstal di komputer Anda" ketika Anda mencoba memperbarui? Inilah cara untuk memperbaiki kesalahan macOS ini. Baca lebih banyak .
Tim adalah penulis lepas yang tinggal di Melbourne, Australia. Anda bisa mengikutinya di Twitter.

