Iklan
Rumus dalam Excel sering menggunakan data dan nilai dari sel lain menggunakan referensi ke sel-sel itu. Jika Anda memiliki banyak rumus, referensi sel bisa membingungkan, sehingga sulit untuk memahami rumus Anda.
Itu Nama Didefinisikan fitur di Excel membuat rumus Anda dan data lainnya kurang membingungkan dan lebih mudah dipahami. Alih-alih merujuk sel yang berisi nilai atau rumus atau rentang sel dengan header baris dan kolom (A1, B2, dll.), Anda bisa menggunakan nama yang ditentukan ditugaskan untuk sel atau rentang sel itu.
Hari ini kita akan membahas cara bekerja dengan rentang sel bernama termasuk membuat nama, aturan, dan ruang lingkup untuk nama, dan cara mengedit, menghapus, melihat, dan menggunakan nama.
Nama yang Ditentukan vs Nama Tabel di Excel
Jangan bingung Nama yang Ditentukan dengan Nama Tabel. Tabel Excel adalah kumpulan data yang disimpan dalam catatan (baris) dan bidang (kolom). Excel menetapkan nama default (Table1, Table2, dll.) Untuk setiap tabel yang Anda buat tetapi Anda bisa mengubah nama.
Kami sebelumnya memperkenalkan Anda ke Tabel Excel 8 Tips untuk Cara Belajar Excel dengan CepatTidak senyaman Excel seperti yang Anda inginkan? Mulailah dengan tips sederhana untuk menambahkan formula dan mengelola data. Ikuti panduan ini, dan Anda akan cepat dalam waktu singkat. Baca lebih banyak dan memberikan tutorial yang lebih menyeluruh tentang menggunakan tabel pivot Cara Menggunakan Tabel Pivot Excel untuk Analisis DataTabel pivot adalah salah satu alat paling kuat di repertoar Excel 2013. Ini sering digunakan untuk analisis data besar. Ikuti demonstrasi langkah demi langkah kami untuk mempelajari semua tentangnya. Baca lebih banyak . Untuk mempelajari lebih lanjut tentang tabel di Excel, lihat Halaman dukungan Microsoft tentang membuat tabel.
Aturan untuk Nama yang Ditentukan di Excel
Saat membuat nama yang ditentukan di Excel, Anda harus mengikuti aturan tertentu. Misalnya, nama yang didefinisikan tidak boleh berisi spasi dan karakter pertama harus berupa huruf, garis bawah (_), atau garis miring terbalik (\).
Untuk daftar aturan lengkap untuk mendefinisikan nama, lihat bagian "Pelajari tentang aturan sintaks untuk nama" halaman dukungan Microsoft ini.
Cakupan untuk Nama yang Ditentukan di Excel
Lingkup nama yang didefinisikan dalam Excel mengacu pada tempat nama itu dikenali tanpa kualifikasi, seperti nama lembar atau nama file buku kerja. Setiap nama dapat memiliki lingkup tingkat lembar kerja lokal atau lingkup tingkat buku kerja global.
Untuk informasi lebih lanjut tentang ruang lingkup nama yang ditentukan, lihat bagian “Ruang lingkup nama” halaman dukungan Microsoft ini.
Buat Rentang Bernama di Excel
Anda memiliki beberapa opsi berbeda untuk membuat rentang bernama di Excel. Anda dapat menentukan nama menggunakan Nama kotak pada bilah Formula, menggunakan teks sel judul untuk sekelompok sel yang dipilih, atau menggunakan Nama baru kotak dialog.
Nama tidak harus merujuk ke sel. Anda bisa menggunakan nama untuk memberi label nilai atau formula yang Anda gunakan di banyak tempat di buku kerja Anda.
Saat mendefinisikan nama untuk sel atau rentang sel, referensi sel absolut digunakan secara default.
Tentukan Nama Menggunakan Kotak Nama
Menggunakan Nama kotak adalah cara termudah untuk mendefinisikan nama untuk sekelompok sel. Menentukan nama menggunakan Nama kotak membuat nama dengan cakupan tingkat buku kerja saja, yang berarti nama dapat dirujuk di mana saja di buku kerja itu dibuat tanpa menambahkan nama lembar atau nama file buku kerja.
Kami akan membahas metode lain yang memungkinkan Anda membuat nama tingkat lembar kerja nanti.
Untuk menggunakan Nama kotak untuk menentukan nama, lakukan hal berikut:
- Pilih sel atau rentang sel yang ingin Anda beri nama.
- Ketikkan nama yang Anda inginkan di Nama kotak di sisi kiri bilah Formula dan tekan Memasukkan.
Pastikan Anda mengikuti aturan untuk nama yang disebutkan sebelumnya.

Tetapkan Nama Dari Pos Teks Sel
Jika Anda telah menambahkan judul baris atau kolom ke data Anda, Anda dapat menggunakan judul ini sebagai nama.
Untuk menentukan nama dari tajuk, lakukan hal berikut:
- Pilih sel yang ingin Anda beri nama termasuk label pada baris atau kolom.
- Di Formula tab, klik Buat dari Seleksi dalam Nama Didefinisikan bagian, atau tekan Ctrl + Shift + F3.
Jika label berisi spasi atau karakter tidak valid lainnya seperti ampersand (&), mereka diganti dengan garis bawah.

Di Buat Nama dari Pilihan kotak dialog, pilih lokasi label heading yang ingin Anda gunakan sebagai nama.
Misalnya, label tajuk pada gambar di atas berada di bagian atas kolom yang dipilih. Jadi, kami memeriksa Baris teratas kotak dan klik baik.
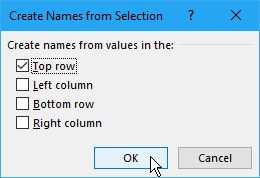
Nama adalah nama tingkat buku kerja dan berlaku untuk semua sel yang dipilih kecuali untuk sel label pos. Saat Anda memilih sel yang dirujuk oleh nama, tanpa sel label pos, Anda akan melihat namanya di Nama kotak.

Tetapkan Nama Menggunakan Kotak Dialog Nama Baru
Itu Nama baru kotak dialog menyediakan lebih banyak opsi saat membuat nama, seperti menentukan lingkup level lembar kerja atau menambahkan komentar ke sebuah nama. Juga Nama baru kotak dialog memungkinkan Anda untuk menentukan nama untuk nilai atau formula.
Untuk menggunakan Nama baru kotak dialog untuk memberi nama sel atau rentang sel, mulai dengan yang berikut ini:
- Jika Anda menentukan nama untuk sel atau rentang sel, pilih sel yang ingin Anda beri nama. Tidak masalah sel mana yang dipilih jika Anda menentukan nama untuk suatu nilai atau formula.
- Di Formula tab, klik Tentukan Nama dalam Nama Didefinisikan bagian.

Di Nama baru kotak dialog, tentukan informasi berikut:
- Nama: Masukkan nama mengikuti aturan untuk nama yang ditentukan.
- Cakupan: Secara default, Buku kerja dipilih sebagai lingkup untuk nama. Jika Anda ingin memberikan lingkup level nama lembar kerja, pilih lembar kerja yang Anda inginkan dari Cakupan daftar dropdown.
- Komentar: Tambahkan catatan apa pun yang Anda inginkan ke namanya.
- Mengacu pada: Sel yang saat ini dipilih dan nama lembar kerja saat ini aktif Cara Bekerja Dengan Tab Lembar Kerja di Microsoft ExcelMicrosoft Excel mengatur spreadsheet di tab. Inilah cara terbaik untuk bekerja dengan tab lembar kerja Excel. Baca lebih banyak (atau tab) secara otomatis dimasukkan dalam Mengacu pada kotak. Jika Anda mendefinisikan nama untuk nilai atau rumus, ganti apa yang ada di Mengacu pada kotak dengan tanda sama dengan (=) diikuti oleh nilai atau rumus.
Tombol di sisi kanan Mengacu pada kotak memungkinkan Anda untuk meminimalkan Nama baru kotak dialog dan pilih sel pada lembar kerja untuk memasukkan rentang sel. Kami akan berbicara lebih banyak tentang cara menggunakan tombol itu di bagian berikutnya, "Edit Kisaran Bernama".
Ketika Anda selesai memasukkan informasi untuk nama, klik baik untuk kembali ke lembar kerja.
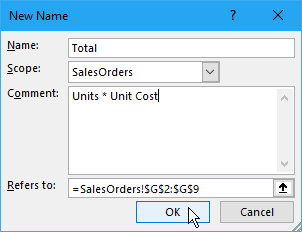
Edit Kisaran Bernama di Excel
Setelah menetapkan nama, Anda dapat mengubah nama, komentarnya, dan apa yang dimaksud.
Untuk mengedit nama yang ditentukan, atau rentang bernama, klik Pengelola Nama dalam Nama Didefinisikan bagian dari Formula tab.
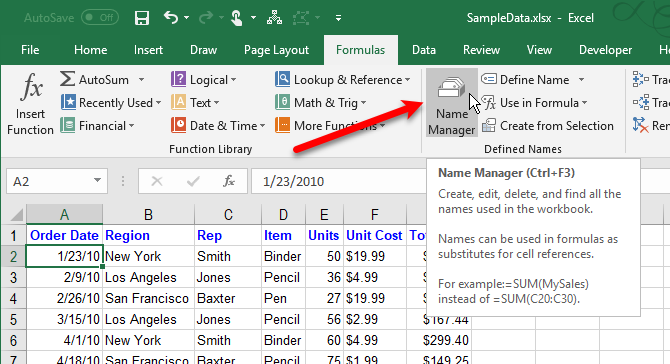
Jika Anda memiliki daftar nama yang panjang, Anda dapat memfilternya untuk menemukan yang ingin Anda edit.
Klik Saring di sudut kanan atas jendela Pengelola Nama kotak dialog. Kemudian, pilih jenis nama yang ingin Anda tampilkan. Anda dapat memilih beberapa filter dengan mengklik Saring lagi dan memilih opsi lain.

Untuk menghapus semua filter dan menampilkan semua nama lagi, klik Saring dan pilih Bersihkan Filter.
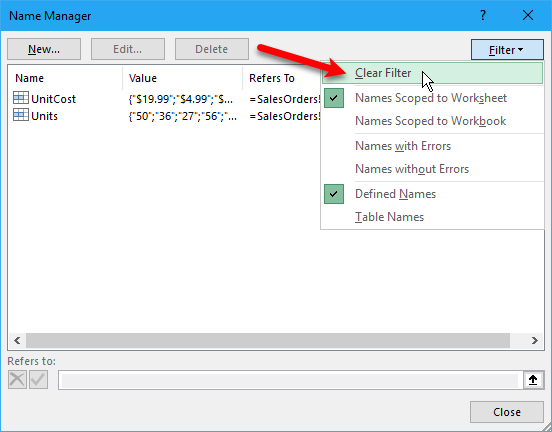
Untuk mengubah nama atau komentar, pilih nama yang ingin Anda ubah dan klik Edit.

Mengubah Nama atau Komentar, atau keduanya, dan klik baik.
Anda tidak dapat mengubah Cakupan dari nama yang ada. Hapus nama dan definisikan lagi dengan cakupan yang benar.
Anda dapat mengubah sel nama Mengacu pada di Edit Nama kotak. Tetapi Anda juga dapat melakukan ini langsung di Internet Pengelola Nama kotak dialog, yang akan kita lakukan selanjutnya. Metode untuk mengubah Mengacu pada referensi sel sama pada kedua kotak dialog.

Untuk mengubah sel atau rentang sel, nama ini merujuk pada Pengelola Nama kotak dialog, pertama pilih nama untuk mengubah referensi sel. Kemudian, klik tombol panah atas di sisi kanan jendela Mengacu pada kotak.
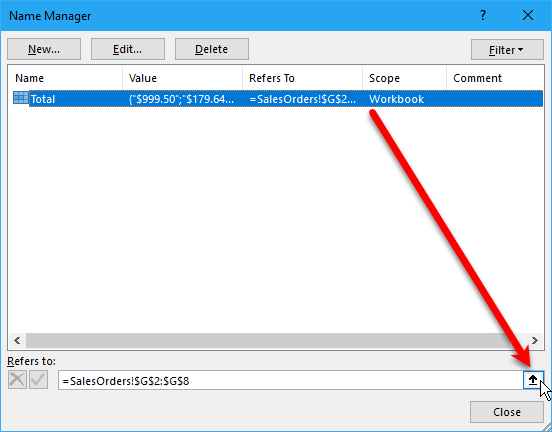
Itu Pengelola Nama kotak dialog menyusut menjadi hanya Mengacu pada kotak. Untuk mengubah referensi sel, lakukan hal berikut:
- Pilih sel atau rentang sel di lembar kerja.
- Klik tombol di sisi kanan Mengacu pada kotak.

Anda akan melihat referensi sel baru di Mengacu pada kotak dan dipulihkan penuh Pengelola Nama kotak dialog.
Untuk menerima referensi sel baru, klik tombol tanda centang hijau. Atau untuk mengembalikan perubahan kembali ke referensi sel asli, klik hitam X tombol.
Klik Menutup untuk menutup Pengelola Nama kotak dialog.
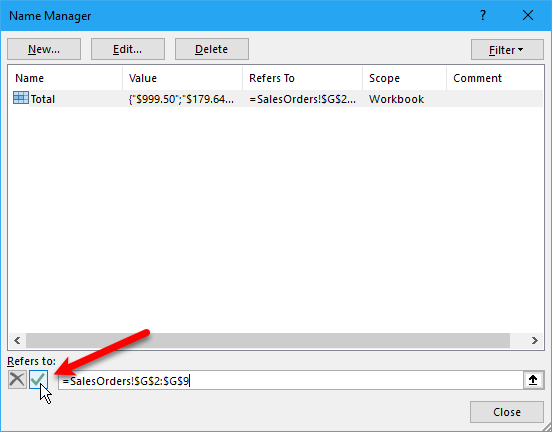
Lihat Semua Nama Yang Ditentukan dalam Buku Kerja Excel
Itu Pengelola Nama kotak dialog mencantumkan semua nama level-level workbook dan level-workbook yang telah Anda tetapkan dalam workbook Anda tidak peduli worksheet mana yang sedang aktif. Tetapi saat kotak dialog terbuka, Anda tidak dapat mengerjakan lembar kerja Anda.
Sangat praktis untuk memiliki daftar nama secara langsung di lembar kerja saat ini. Dengan begitu Anda dapat berpindah dan memutuskan nama mana yang perlu diedit, atau nama mana yang ingin Anda hapus saat merujuk ke daftar Anda.
Anda bisa membuat daftar langsung di area kosong lembar kerja. Daftar ini mencakup nama tingkat buku kerja dan nama tingkat lembar kerja yang memiliki cakupan lembar kerja yang aktif saat ini.
Untuk mulai membuat daftar nama, lakukan hal berikut:
- Temukan area kosong lembar kerja saat ini di mana dua kolom tersedia dan pilih sel yang akan menjadi sudut kiri atas daftar.
- Dalam Nama Didefinisikan bagian dari Rumus tab, klik Gunakan di Formula dan pilih Rekatkan Nama, atau tekan F3.

Di Tempel Nama kotak dialog, klik Rekatkan Daftar.
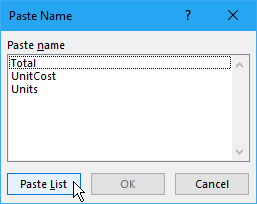
Nama dan referensi sel masing-masing, nilai, dan rumus ditempelkan ke sel di lembar kerja.
Sekarang Anda dapat meninjau daftar Anda dan memutuskan apa yang harus dilakukan dengan nama-nama tersebut. Anda dapat menghapus daftar ini di lembar kerja setelah Anda tidak membutuhkannya lagi.

Hapus Kisaran Bernama di Excel
Jika Anda memiliki beberapa nama yang tidak Anda gunakan lagi, sebaiknya hapus saja. Kalau tidak, daftar nama Anda akan berantakan dan sulit dikelola.
Untuk membuka Pengelola Nama, klik Pengelola Nama dalam Nama Didefinisikan bagian dari Formula tab.

Di Pengelola Nama kotak dialog, pilih nama yang ingin Anda hapus dan klik Menghapus. Klik baik pada kotak dialog konfirmasi.

Gunakan Nama untuk Navigasi Cepat di Excel
Jika nama merujuk ke rentang sel, Anda dapat menggunakan nama itu untuk bernavigasi dengan cepat dan memilih rentang sel itu.
Untuk melompat ke rentang bernama, klik panah bawah di Nama kotak di sisi kiri bilah Formula dan pilih nama yang Anda inginkan.
Nama tingkat lembar kerja hanya ditampilkan di menu Nama daftar dropdown kotak jika lembar kerja tempat mereka dibuat adalah lembar kerja yang aktif.
Anda juga dapat mengetik nama untuk rentang sel yang ingin Anda lompati di Nama kotak dan tekan Memasukkan. Tapi pastikan Anda sudah menentukan nama. Jika tidak, Anda akan menerapkan nama itu ke sel atau rentang sel yang saat ini dipilih.
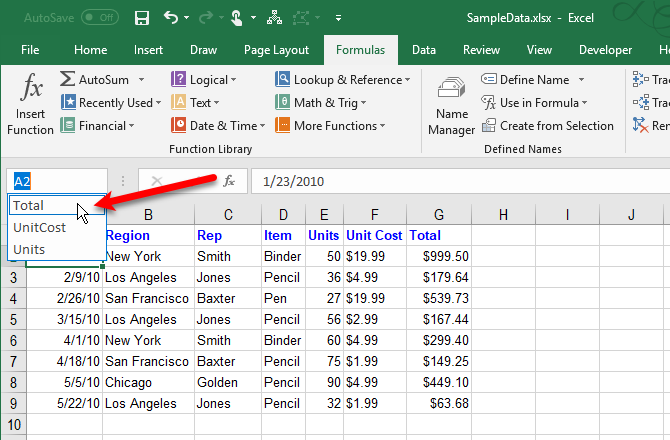
Gunakan Nama dalam Rumus Excel
Menggunakan nama yang ditentukan dalam rumus membuat rumus Anda lebih mudah dimengerti jika Anda menggunakan nama deskriptif.
Ada beberapa cara Anda bisa memasukkan nama ke dalam rumus. Jika Anda tahu persis nama mana yang ingin Anda gunakan, Anda bisa mengetikkan namanya langsung ke dalam rumus.
Anda juga dapat menggunakan Formula AutoComplete. Saat Anda mengetik rumus, Excel secara otomatis mencantumkan nama yang valid, dan Anda dapat memilih nama untuk memasukkannya ke dalam rumus. Misalnya namanya Total disarankan kepada kami di lembar kerja berikut karena rentang sel yang dipilih memiliki nama itu.

Anda juga dapat mulai mengetik rumus dan kemudian klik Gunakan di Formula dalam Nama Didefinisikan bagian dari Rumus tab. Lalu, pilih nama yang ingin Anda gunakan dalam rumus Anda dari daftar dropdown.

Salah satu metode terakhir menggunakan nama dalam formula adalah mulai mengetik formula Anda dan tekan F3. Kemudian, pilih nama yang ingin Anda gunakan di menu Tempel Nama kotak dialog dan klik baik, atau tekan Memasukkan.

Jadikan Lembar Kerja Excel Anda Lebih Mudah Dipahami
Nama yang ditentukan di Excel dapat membantu menjaga buku kerja Anda teratur dan mudah dipahami. Gunakan nama untuk tidak hanya rentang sel, tetapi juga untuk merujuk pada nilai dan rumus yang sering Anda gunakan.
Untuk mempelajari lebih lanjut, lihat panduan pemula untuk Microsoft Excel Panduan Pemula untuk Microsoft ExcelGunakan panduan pemula ini untuk memulai pengalaman Anda dengan Microsoft Excel. Tips spreadsheet dasar di sini akan membantu Anda mulai mempelajari Excel sendiri. Baca lebih banyak .
Lori Kaufman adalah penulis teknis lepas yang tinggal di daerah Sacramento, CA. Dia adalah gadget dan pakar teknologi yang suka menulis artikel bagaimana-tentang berbagai topik. Lori juga suka membaca misteri, jahitan silang, teater musikal, dan Doctor Who. Terhubung dengan Lori di LinkedIn.