Iklan
Utilitas Layanan di Windows adalah a tempatkan kekuatan yang diketahui pengguna, tetapi tidak banyak yang menggunakan 10 Kekuatan Super Windows yang Terabaikan & Cara MengaksesnyaDengan semua celah dan celahnya, bahkan penggemar Windows yang paling tangguh pun belum menjelajahi semua fitur kompleksnya. Kami telah menyusun tip dan trik Windows tersembunyi yang kami pikir akan dihargai oleh siapa pun. Baca lebih banyak . Itu mengumpulkan berbagai proses latar belakang yang berjalan di komputer Anda, tetapi berbeda dari tab Proses pada Task Manager.
Di menu Layanan, Anda akan menemukan segalanya mulai dari proses Windows yang penting (seperti spooler cetak dan layanan waktu) hingga yang dari pihak ketiga. Anda dapat mengaksesnya dengan mengetik layanan.msc ke dalam Start Menu.
Berikut adalah tiga operasi cepat yang harus Anda ketahui bagaimana melakukannya di menu Layanan.
1. Periksa Ketergantungan Layanan
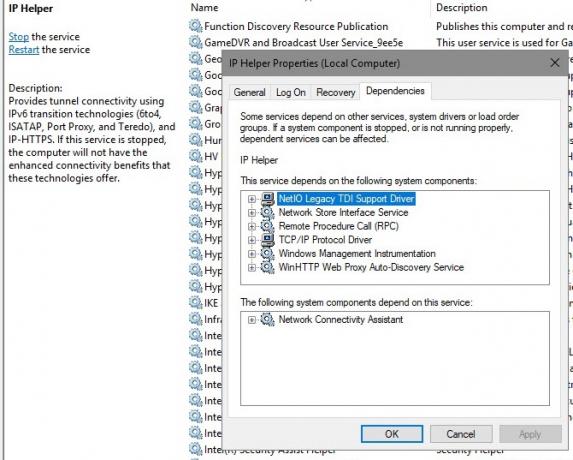
Banyak layanan Windows bergantung pada yang lain untuk bekerja dengan baik. Jika Anda melihat kesalahan terkait layanan, sangat membantu untuk melihat layanan apa yang dipertanyakan tergantung pada untuk pemecahan masalah.
Untuk menemukan informasi ini, pilih layanan dari daftar. Klik kanan dan pilih Properti. Pada jendela yang dihasilkan, klik Ketergantungan tab.
Anda akan melihat daftar layanan yang bergantung pada layanan ini, serta layanan yang bergantung pada layanan yang sedang Anda lihat. Anda dapat mengikuti rantai ini untuk melihat di mana masalahnya.
2. Setel Layanan ke Start Tertunda

Windows melakukan tugasnya dengan baik dalam mengelola layanannya sendiri hampir sepanjang waktu. Anda tidak harus menonaktifkan atau mengatur layanan agar berjalan secara manual kecuali Anda tahu apa yang Anda lakukan. Apa yang dapat Anda lakukan, adalah mengatur layanan ke awal yang tertunda. Ini membuat mereka dijalankan saat startup, tetapi menunggu sedikit sehingga mereka tidak melakukannya memperlambat boot Anda 6 Cara untuk Memperbaiki Waktu Boot yang Lambat di Windows 10Jika waktu boot Windows 10 Anda lambat, Anda tidak sendirian. Kami telah menyusun solusi yang paling umum untuk membantu Anda memperbaiki startup lambat pada Windows 10. Baca lebih banyak .
Untuk mengubah ini, buka jendela Properties untuk layanan yang dimaksud, dan cari Jenis startup pada menu Umum tab. Setel ke Otomatis (Mulai Tertunda jika diperlukan.
3. Setel Layanan untuk Mulai Secara Otomatis Setelah Gagal

Windows memiliki opsi yang akan mencoba memulai kembali layanan jika gagal. Ini lebih baik daripada harus memulai kembali layanan secara manual jika Anda mengalami masalah dengannya.
Masukkan Pemulihan tab pada jendela Properties layanan untuk menemukan ini. Anda akan menemukan opsi tarik turun untuk Kegagalan pertama, Kegagalan kedua, dan Kegagalan selanjutnya. Memilih Mulai ulang Layanan pilihan untuk mencobanya lagi secara otomatis.
Perhatikan bahwa Anda seharusnya jarang masuk ke menu Layanan. Jika Anda memiliki masalah, Anda harus melakukannya coba pemecahan masalah dasar Windows Pemecahan Masalah Windows untuk DummiesWindows membutuhkan banyak omong kosong untuk masalah di luar kendali. Pelajari tentang masalah terbesar yang orang salah pasang di Windows dan bagaimana cara memecahkan masalah mereka. Baca lebih banyak sebelum menyelam sedalam ini. Tidak perlu menonaktifkan layanan ketika Anda dapat menghapus instalasi program yang membuatnya.
Ben adalah Wakil Editor dan Manajer Pos Sponsor di MakeUseOf. Dia memegang gelar B.S. dalam Sistem Informasi Komputer dari Grove City College, di mana ia lulus Cum Laude dan dengan Honours di jurusannya. Dia menikmati membantu orang lain dan bersemangat tentang video game sebagai media.

