Iklan
Dengan rilis Ubuntu 17.10, muncul banyak perubahan besar, seperti GNOME menggantikan Unity sebagai default desktop, tombol jendela akan kembali ke kanan, kemampuan untuk memindahkan dok, dan tidak ada desktop 32-bit Versi: kapan. Ada juga server tampilan default baru dan manajer tampilan default.
Ubuntu 17.04 adalah rilis non-LTS, yang berarti hanya memiliki siklus dukungan 9 bulan. Pada 13 Januari 2018, Ubuntu 17.04 telah mencapai akhir masa pakainya dan tidak akan lagi menerima pembaruan peranti lunak dan keamanan. Anda disarankan untuk meningkatkan ke 17.10.
Ubuntu 16.04 adalah rilis LTS dan masih akan didukung sampai awal 2021. Tetapi Anda mungkin masih ingin meningkatkan ke 17.10 jika Anda siap untuk pengalaman Ubuntu baru Ubuntu: Panduan PemulaIngin tahu tentang Ubuntu, tetapi tidak yakin harus mulai dari mana? Semua yang Anda butuhkan untuk memulai dengan Ubuntu versi terbaru ada di sini, ditulis dalam bahasa Inggris yang mudah dipahami dan sederhana. Baca lebih banyak . Berikut ini cara meningkatkan ke Ubuntu 17.10 dari 16.04 atau 17.04.
Langkah 1: Cadangkan Data Anda
Sebelum meningkatkan sistem Ubuntu Anda, Anda harus kembali Cara Membuat Cadangan Data di Ubuntu & Distro LainnyaBerapa banyak data sensitif yang akan Anda kehilangan jika disk drive Anda mati? Tentu saja, Anda memerlukan solusi cadangan, tetapi membuat cadangan di Linux bisa rumit jika Anda tidak tahu apa yang Anda lakukan ... Baca lebih banyak semua file dan folder penting Anda. Upgrade ke Ubuntu biasanya berjalan dengan lancar, tetapi selalu ada kemungkinan mereka tidak melakukannya. Anda juga dapat mengkloning seluruh sistem menggunakan perintah dd Cara Mudah Mengkloning dan Memulihkan Image Disk Linux Dengan ddJika Anda ingin menghapus, mencadangkan, atau memulihkan data di Linux, ada sejumlah aplikasi yang dapat Anda pilih. Tetapi sistem operasi Linux mana pun yang Anda jalankan, ada satu perintah yang selalu berfungsi - dd. Baca lebih banyak , atau alat kloning lain Cara Mengkloning Hard Drive Linux Anda: 4 MetodePerlu mengkloning hard drive atau partisi Linux Anda? Gunakan salah satu alat kloning drive ini untuk mengkloning disk Linux Anda. Baca lebih banyak , jadi aplikasi Anda juga akan dicadangkan.
Langkah 2: Perbarui Paket Perangkat Lunak
Setelah mencadangkan data Anda, Anda harus memastikan versi Ubuntu saat ini dan paket perangkat lunak semuanya up to date.
tekan Ctrl + Alt + T untuk membuka jendela Terminal. Kemudian, ketikkan perintah berikut ini di prompt dan tekan Memasukkan.
pembaruan-manajerItu Pembaruan Perangkat Lunak membuka dan memeriksa pembaruan, yang mungkin memakan waktu cukup lama.
Anda diberi tahu jika ada pembaruan untuk dipasang. Klik Instal sekarang untuk menginstal pembaruan.

Jika Anda menggunakan Ubuntu 17.04, Pembaruan Perangkat Lunak akan memberi tahu Anda bahwa pembaruan tidak lagi disediakan. Klik Meningkatkan untuk meningkatkan ke 17.10 sekarang. Kemudian, lompat ke bagian "Tingkatkan ke Ubuntu 17.10" di bawah ini.)
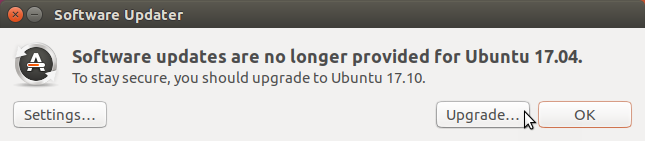
Itu Otentikasi kotak dialog ditampilkan. Masukkan Kata sandi dan klik Otentikasi.

Itu Pembaruan Perangkat Lunak menunjukkan progres pembaruan. Setelah selesai, Anda akan diminta untuk memulai kembali. Jika Anda belum siap untuk memulai kembali, klik Mulai Ulang Nanti. Jika tidak, klik Restart sekarang untuk menyelesaikan penginstalan pembaruan.
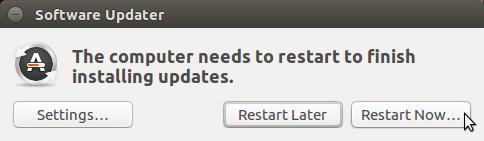
Langkah 3: Mengatur Notifikasi untuk Versi Ubuntu Baru
Setelah masuk ke Ubuntu lagi, Anda harus mengubah pengaturan untuk menerima pemberitahuan untuk versi Ubuntu non-LTS. Ubuntu 17.10 bukan versi LTS.
Klik tautan Cari di komputer Anda ikon di bagian atas bilah Peluncur Persatuan. Mulai mengetik "perangkat lunak & pembaruan" di kotak pencarian. Kemudian, klik pada Pembaruan perangkat lunak ikon di bawah Aplikasi.

Klik tautan Pembaruan pada tab Pembaruan perangkat lunak kotak dialog. Pilih Untuk setiap versi baru dari Beritahu saya tentang versi Ubuntu baru daftar dropdown.

Anda akan diminta untuk mengautentikasi tindakan ini. Masukkan Kata sandi dan klik Otentikasi.
Lalu klik Menutup di Pembaruan perangkat lunak kotak dialog.
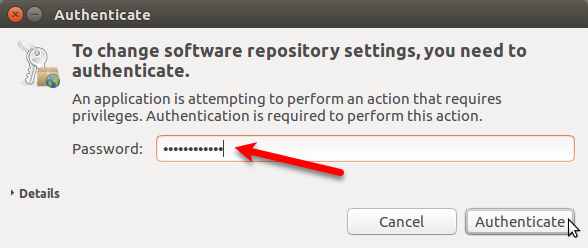
Langkah 4: Dapatkan Kotak Dialog Peningkatan
Karena sistem Anda saat ini sekarang mutakhir, berikut ini Pembaruan Perangkat Lunak kotak dialog akan ditampilkan secara otomatis, memberi tahu Anda bahwa pemutakhiran ke Ubuntu 17.10 tersedia. Klik Meningkatkan.

Jika Pembaruan Perangkat Lunak kotak dialog tidak ditampilkan secara otomatis, mungkin diperkecil ke bilah Peluncur Persatuan. Klik tautan Pembaruan Perangkat Lunak ikon di bilah, jika ada di sana, untuk mengaktifkan kotak dialog.
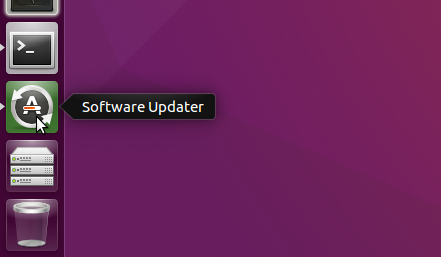
Jika Anda tidak melihat Pembaruan Perangkat Lunak kotak dialog sama sekali, tekan Ctrl + Alt + T untuk membuka jendela Terminal. Ketik baris berikut pada prompt dan tekan Memasukkan.
pembaruan-manajerAnda akan melihat Pembaruan Perangkat Lunak memeriksa pembaruan. Kemudian, ini akan memberi tahu Anda bahwa Ubuntu 17.10 tersedia, seperti yang ditunjukkan pada awal bagian ini. Klik Meningkatkan.
Untuk melanjutkan peningkatan, masukkan Kata sandi dan klik Otentikasi.
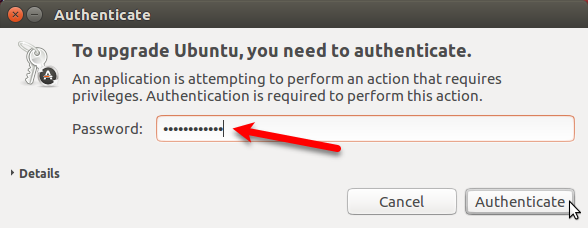
Langkah 5: Lakukan Upgrade ke Ubuntu 17.10
Untuk memulai proses pemutakhiran, klik Meningkatkan di bagian bawah Catatan Rilis kotak dialog.

Itu Peningkatan Distribusi kotak dialog menampilkan progres peningkatan.
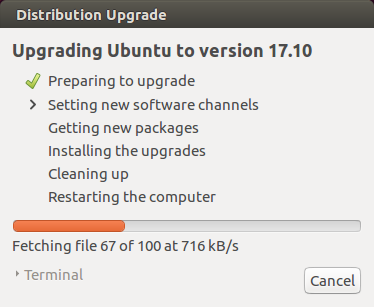
Saat Anda memutakhirkan ke versi baru Ubuntu, beberapa sumber pihak ketiga dinonaktifkan. Kami akan menunjukkan kepada Anda cara mengaktifkannya kembali di bagian "Mengaktifkan Kembali Sumber Pihak Ketiga" di bawah ini setelah peningkatan selesai. Klik Menutup untuk melanjutkan proses peningkatan.

Sebelum Mendapatkan paket baru, Anda akan ditanya apakah Anda ingin memulai peningkatan. Kotak dialog berikut menjelaskan apa yang akan dihapus, diinstal, dan ditingkatkan. Ini juga akan memberi tahu Anda berapa banyak ruang yang dibutuhkan dan tentang berapa lama upgrade akan berlangsung.
Pastikan untuk menutup semua aplikasi dan dokumen lainnya. Lalu klik Mulai Tingkatkan.

Setelah pemutakhiran diinstal, the Membersihkan proses dimulai. Pemutakhiran melakukan pencarian untuk paket-paket usang dan Anda ditanya apakah Anda ingin menghapus paket-paket usang yang ditemukan.
Klik Menghapus jika Anda tidak ingin mereka menghabiskan ruang di komputer Anda. Proses ini mungkin memakan waktu cukup lama.
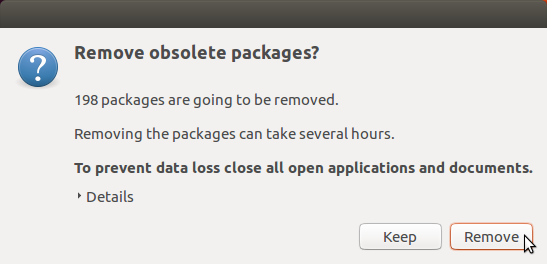
Setelah itu Membersihkan proses selesai, Anda akan diminta untuk me-restart sistem. Klik Restart sekarang.

Pada halaman login untuk Ubuntu 17.10, Anda dapat mengklik ikon roda gigi untuk memilih lingkungan desktop mana yang ingin Anda gunakan. Unity masih tersedia ketika Anda meningkatkan ke Ubuntu 17.10 (alih-alih melakukan instalasi baru), tetapi itu bukan default. Ubuntu (pada server tampilan Wayland) adalah lingkungan desktop default.

Berikut ini adalah Ubuntu 17.10 dengan lingkungan desktop Ubuntu berbasis GNOME 3.

Langkah 6: Periksa Versi Ubuntu Anda
Untuk memeriksa versi Ubuntu Anda, tekan Ctrl + Alt + T untuk membuka jendela Terminal. Kemudian, ketikkan perintah berikut dan tekan Memasukkan.
lsb_release -aAnda akan melihat informasi tentang rilis saat ini.
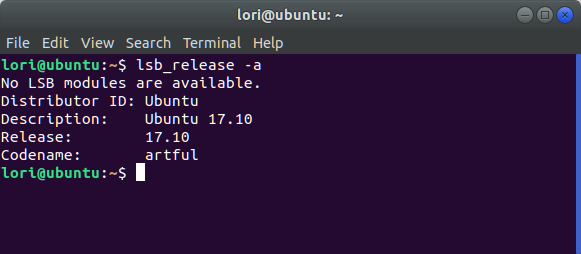
Langkah 7: Mengaktifkan Kembali Sumber Pihak Ketiga
Ingat kotak dialog yang Anda lihat selama pemutakhiran yang memberi tahu Anda bahwa sumber pihak ketiga dinonaktifkan? Untuk mengaktifkannya kembali di Ubuntu 17.10, klik Tampilkan Aplikasi tombol di sudut kiri bawah layar.

Mulai mengetik "perangkat lunak & pembaruan" dan klik Pembaruan perangkat lunak ikon saat muncul.

Klik tautan Perangkat Lunak Lainnya tab. Anda akan melihat beberapa dinonaktifkan pada peningkatan ke berseni item dalam daftar. Centang kotak itu untuk mengaktifkan kembali sumber.
Semua sumber lain juga dinonaktifkan. Centang kotak untuk sumber lain yang ingin Anda aktifkan kembali.

Setelah memeriksa sumber pertama yang ingin Anda aktifkan kembali, Anda diminta untuk mengautentikasi. Masukkan Kata sandi dan klik Otentikasi.
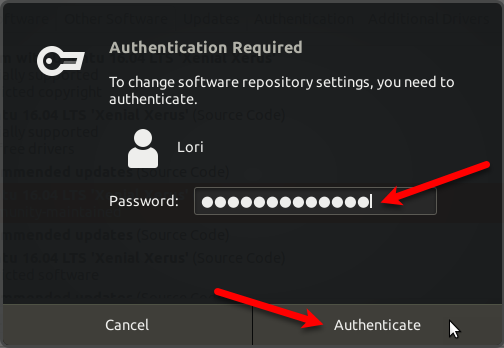
Klik Menutup di Pembaruan perangkat lunak kotak dialog. Kotak dialog berikut ini menampilkan mengatakan Anda harus memuat ulang informasi tentang perangkat lunak yang tersedia agar selalu terbarui. Klik Muat ulang.
Itu Memperbarui Cache kotak dialog ditampilkan. Setelah itu hilang, Anda terbarui dan siap menggunakan Ubuntu 17.10.

Dan begitulah! Anda sekarang harus menjalankan dan menjalankan Ubuntu versi terbaru dan semuanya harus berfungsi seperti yang diharapkan. Nikmati semua fitur baru!
Lori Kaufman adalah penulis teknis lepas yang tinggal di daerah Sacramento, CA. Dia adalah gadget dan pakar teknologi yang suka menulis artikel bagaimana-tentang berbagai topik. Lori juga suka membaca misteri, jahitan silang, teater musikal, dan Doctor Who. Terhubung dengan Lori di LinkedIn.


