Iklan
Daftar periksa ditulis dalam darah.
Ini (mungkin) dikatakan oleh seorang pilot suatu hari ketika seorang pebisnis mencoba untuk membuatnya terburu-buru. Daftar-pembanding dan daftar-daftar telah menjadi bahan pokok segalanya, mulai dari belanja bahan makanan hingga peluncuran NASA.
Mereka membosankan.
Tetapi mereka juga merupakan alat paling sederhana untuk mengurangi kompleksitas informasi yang menyerang kita setiap byte. Dan seperti yang diketahui oleh setiap pasangan yang dilecehkan, daftar juga merupakan penangkal sempurna terhadap kelupaan. Jadi, bahkan saat kita bersumpah membuat daftar sempurna untuk produktivitas 3 Jenis Daftar yang Sebenarnya Membantu Anda Menjadi Lebih ProduktifDaftar pekerjaan adalah senjata produktivitas utama. Daftar tugas ini dapat memberi Anda semua kekuatan yang Anda butuhkan untuk menyelesaikan sesuatu. Baca lebih banyak , mari kita turun ke dasar dengan Microsoft Word 2016 13+ Alasan Anda Harus Memutakhirkan ke Microsoft Office 2016Microsoft Office 2016 ada di sini dan inilah saatnya bagi Anda untuk mengambil keputusan. Pertanyaan produktivitas adalah - haruskah Anda meningkatkan? Kami memberi Anda fitur baru dan alasan segar untuk membantu Anda ... Baca lebih banyak dan periksa satu fungsi kantor harian - cara membuat daftar yang menarik secara visual.
1. Buat Daftar Pertama Anda
Sebagian besar daftar yang membuat trik dan tip ada di dalam Pita Gugus kalimat grup pada tab Beranda. Pilih teks yang ingin Anda tambahkan daftar bernomor dan klik panah ke bawah di sebelah Daftar Peluru ikon atau ikon Daftar bernomor ikon untuk mengakses perpustakaan untuk keduanya. Tinjau setiap format daftar dengan mengarahkan pada pilihan yang tersedia.
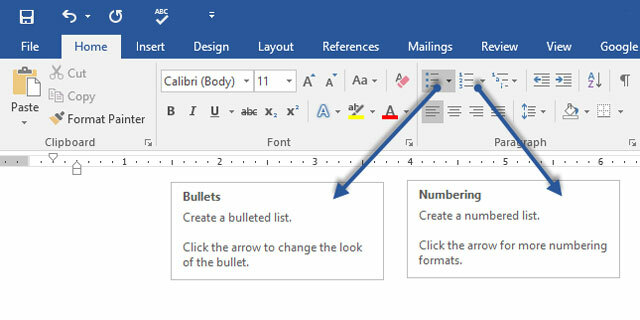
Microsoft Word juga secara otomatis membuat daftar untuk Anda ketika Anda memulai paragraf dengan tanda bintang atau angka 1. Dengan tanda bintang, Word membuat daftar berpoin. Dengan sebuah angka, Word merasakan bahwa Anda mencoba membuat daftar bernomor.
Jika Anda tidak ingin teks Anda berubah menjadi daftar, Anda dapat mengklik Koreksi Otomatis gambar tombol opsi yang muncul.
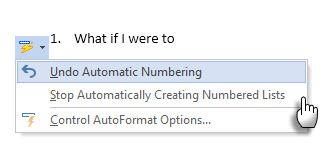
Untuk dengan cepat mengubah gaya daftar berpoin atau bernomor, cukup klik gaya yang Anda inginkan dalam daftar yang muncul ketika Anda mengklik panah di sebelah Peluru atau Penomoran.
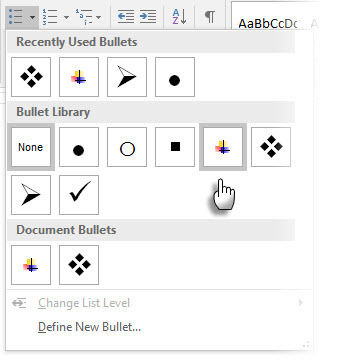
Kiat Umum: Anda dapat mengubah format adil satu atau beberapa gaya peluru atau angka dalam daftar. Tempatkan kursor di awal baris yang ingin Anda ubah sebelum membuka kotak dialog Bullets and Numbering. Perubahan Anda hanya akan berlaku untuk baris yang dipilih.
2. Gunakan Hanya Papan Ketik untuk Membuat Daftar
Guru Produktivitas membenci mouse. Gunakan yang praktis Pintasan Microsoft Office 60 Pintas Penting Microsoft Office Keyboard untuk Word, Excel, dan PowerPointRatusan pintasan keyboard tersedia di Office, tetapi ini adalah yang paling penting yang harus Anda ketahui karena akan menghemat banyak waktu. Baca lebih banyak untuk membuat daftar bernomor dengan cepat hanya dengan keyboard.
Pintasan keyboard untuk daftar berpoin: Tekan CTRL + SHIFT + L untuk menerapkan peluru default ke daftar. tekan CTRL + SHIFT + N untuk menghapus peluru.
Untuk menyesuaikan pintasan keyboard untuk daftar bernomor, buka Opsi Kata. Klik pada Ribbon dan pilih Sesuaikan Pita dari menu popup. Anda juga dapat membuka Opsi Word dari File> Opsi> Sesuaikan Pita.
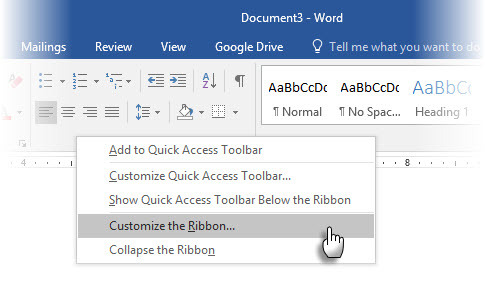
Klik pada Sesuaikan tombol untuk pintasan Keyboard.
Pilih Semua Perintah dalam daftar Kategori. Gulir ke bawah daftar di sebelah kanan, dan pilih FormatNumberDefault.
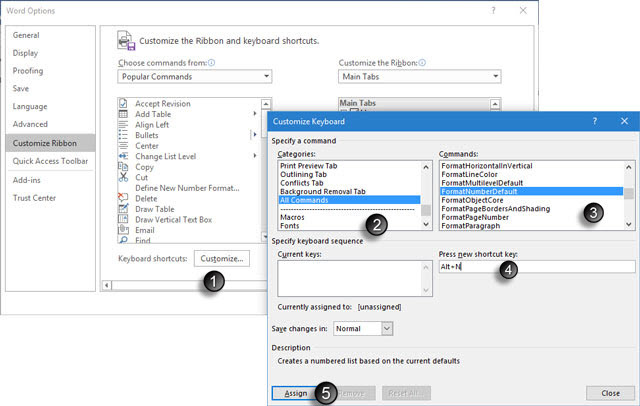
Tempatkan kursor di Tekan tombol pintas baru kotak dan tekan kombinasi tombol pintas yang ingin Anda gunakan untuk membuat daftar bernomor. Misalnya, Anda bisa menggunakan Alt + N karena tidak ditugaskan untuk hal lain di Word. Klik Menetapkan.
Pintasan keyboard baru ditambahkan ke daftar Tombol saat ini.
Klik baik untuk keluar dari kotak dialog dan menguji pintasan baru. Menekan “Alt + N” membuat daftar bernomor. Menekannya kembali, mengembalikannya ke teks paragraf.
Kiat Umum: Ingin melewati penomoran untuk item daftar dan mengonversinya menjadi paragraf di tengah daftar? Pilih item daftar tertentu dan gunakan pintasan Alt + N untuk mematikan penomoran.
3. Ubah Format Daftar Nomor Standar
Anda dapat mengubah, mengedit, atau membuat daftar bernomor baru seperti yang Anda inginkan. Anda memiliki empat format Daftar Bernomor untuk dipilih. Tetapi bagaimana jika Anda ingin menggunakan format Anda sendiri selain dari huruf atau angka Romawi dan itu tidak tersedia? Teruskan dan buat sendiri dalam beberapa langkah mudah.
Pergi ke Beranda> Paragraf kelompok > Penomoran. Klik panah bawah. Memilih Tentukan Format Angka Baru.
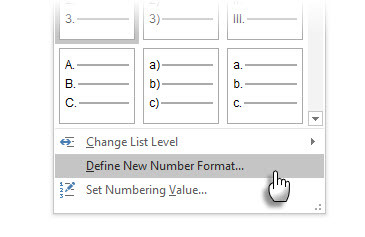
Pilih format kronologis apa pun. Untuk mengubah ukuran font, gaya, dan warna, klik Font dan pilih pengaturan pada tab Font atau tab Advanced.
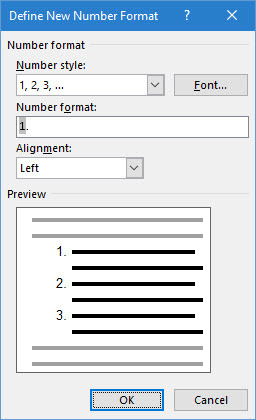
Saat Anda ingin menambahkan tanda hubung, tanda kurung, atau nilai lain seperti tanda pound ke nomor, masukkan di Format angka bidang. Pratinjau kecil menampilkan perubahan. Pada tangkapan layar di bawah, saya telah menambahkan dua tanda kurung siku untuk daftar yang dapat Anda centang.
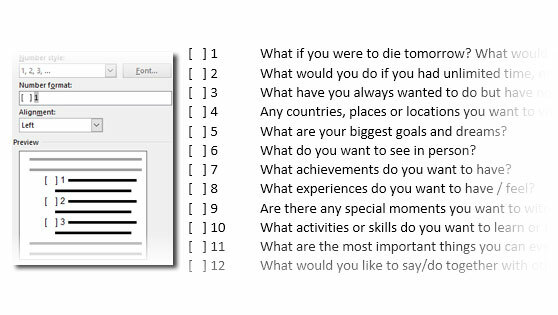
Untuk mengubah perataan angka, pilih Kiri, Tengah, atau Kanan di bawah Penjajaran. Standarnya adalah Left-Aligned.
Klik OK.
Format angka baru diterapkan ke teks apa pun yang dipilih pada dokumen Anda.
Kiat Umum: Anda bahkan dapat mengawali daftar bernomor dengan teks deskriptif, mis. Peserta 1, Peserta 2, Peserta 3... dan seterusnya.
4. Ubah Format Daftar Peluru Default
Sama seperti daftar bernomor, Anda juga dapat mengubah tampilan default dari daftar berpoin. Peluru yang menarik secara visual (selain titik padat hitam yang membosankan) membantu dokumen Anda menonjol dari hal biasa.
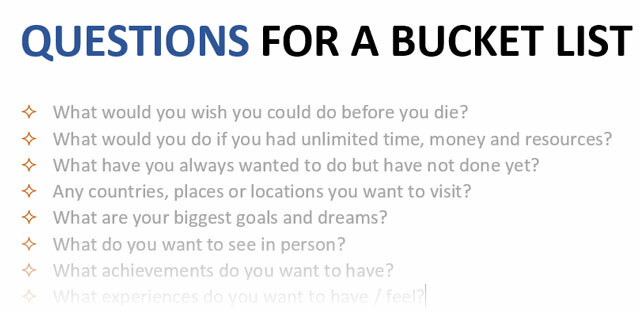
Pilih teks yang Anda inginkan dari daftar berpoin dan ikuti langkah-langkah ini.
Pergi ke Beranda> Paragraf kelompok. Klik panah di sebelah Peluru.
Ketika peluru yang Anda inginkan tidak ada di perpustakaan, klik Tentukan Peluru Baru.
Kotak dialog Define New Bullet terbuka. Dibawah Karakter Peluru, pilih Simbol.
Dialog lain terbuka yang memungkinkan Anda memilih simbol yang sesuai dari font yang dipasang.
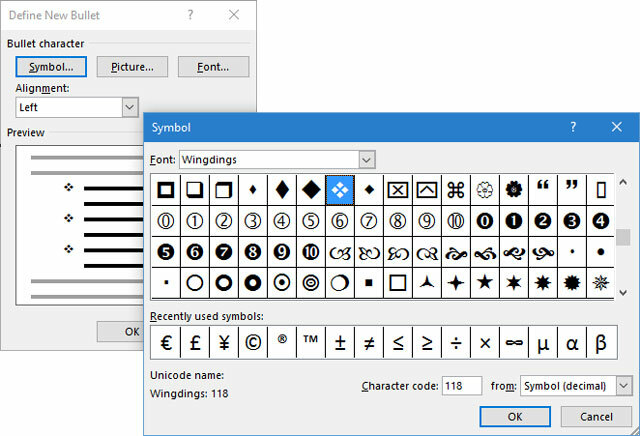
Font Wingdings memiliki variasi terbaik yang dibuat untuk daftar peluru bergaya. Seperti font lainnya, Anda dapat mengubah warna, ukuran, gaya, dan karakteristik lain dari font bullet yang Anda pilih. Klik tautan Font tombol di Karakter peluru bagian untuk masuk ke kotak dialog Font.
Kiat Umum: Gunakan kotak terbuka (kotak Terbuka) atau kotak tiga dimensi (kotak 3D) dari palet karakter Wingdings untuk membuat dokumen Word dengan kotak centang yang rapi.
5. Gunakan Gambar, Bukan Bullet
Terkadang semua simbol mistik di Webdings mungkin tidak cukup. Anda juga dapat menggunakan grafik Anda sendiri yang dapat digunakan kembali untuk poin-poin. Meskipun saya akui itu terlihat lebih baik pada slide PowerPoint, menggunakan ini di Word juga berfungsi.
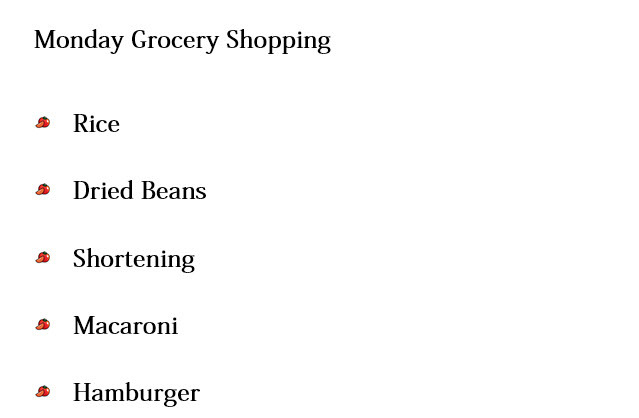
Pilih daftar berpoin yang ingin Anda ubah peluru menjadi gambar. Pergi ke Beranda tab> Paragraf grup, klik pada Peluru tombol, dan pilih Tentukan Peluru Baru dari menu tarik-turun. Pada kotak dialog Define New Bullet, klik Gambar.
Itu Sisipkan Gambar kotak dialog ditampilkan dengan pilihan berbeda untuk file sumber Anda. Anda dapat menyisipkan gambar Dari sebuah file di PC atau jaringan lokal Anda, dari a Pencarian Gambar Bing, atau dari Anda OneDrive Akun.
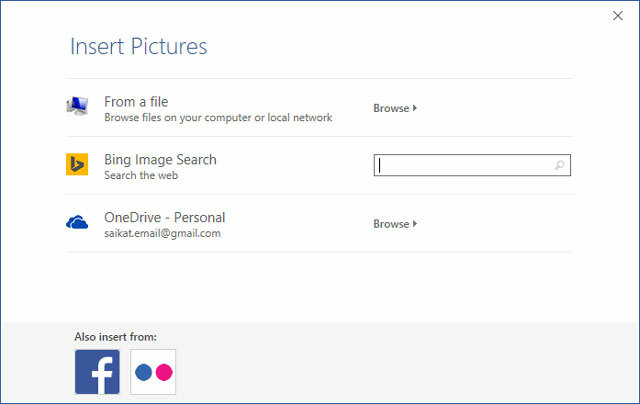
Arahkan ke lokasi file sumber Anda dan klik Memasukkan. Jendela Pratinjau menunjukkan pilihan.
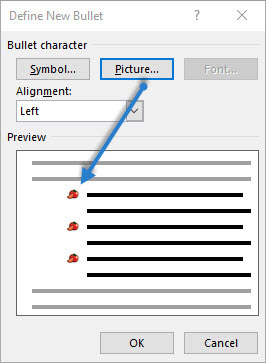
Kiat Umum: Anda dapat memilih grafik yang cocok dengan "tema" daftar Anda. Misalnya, perlihatkan pisang sebagai gambar peluru untuk daftar buah-buahan. Pastikan gambar transparan dan memiliki latar belakang yang baik. Dalam pengalaman saya, grafik sederhana berfungsi paling baik.
6. Sejajarkan Angka dalam Daftar
Terkadang, tweak terkecil dapat membuat perbedaan visual yang besar. Perhatikan tangkapan layar di sebelah kiri di bawah ini yang menunjukkan daftar bernomor dengan Word standar Kiri penjajaran. Segera setelah daftar mencapai dua digit, perataan kiri bawaan agak miring karena titik desimal tidak berbaris dengan rapi. Microsoft Word memungkinkan Anda untuk mengontrol perataan ini dan menyiram angka dua digit ke kanan.
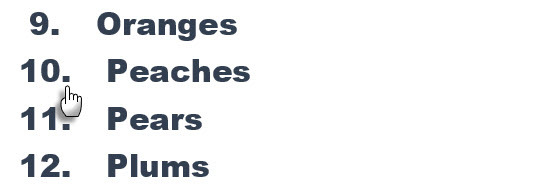
Buat daftar bernomor Anda. Pilih item daftar. Word juga dapat mengontrol perataan beberapa item yang dipilih.
Pergi ke Beranda> Paragraf. Klik panah tarik turun pada tombol Daftar bernomor.
Klik Tentukan Format Angka Baru. Memilih Baik perataan dari dropdown. Klik baik.
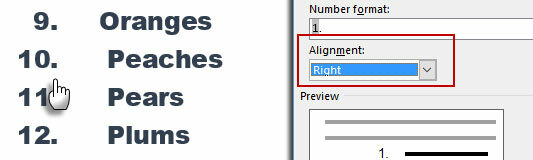
Kiat Umum: Sekalipun tidak ada desimal, lebih baik disejajarkan di tepi kanan angka. Cobalah dengan kurung.
7. Sesuaikan Indentasi Daftar Otomatis Microsoft Word
Setiap daftar Word dilengkapi dengan indentasi otomatis. Tergantung pada tampilan visual yang Anda inginkan, Anda mungkin ingin menyesuaikan ruang.
Klik dua kali nomor apa saja dalam daftar untuk memilih semua angka dalam daftar.
Klik kanan pilihan dan pilih Sesuaikan Daftar Indentasi dari menu konteks.
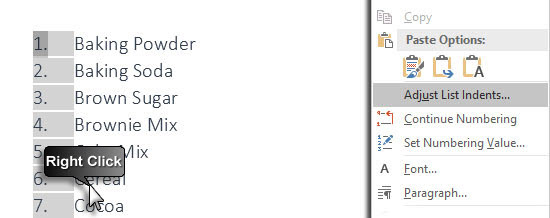
Ubah jarak indentasi peluru dari margin dengan Posisi angka kotak. Ubah jarak antara bullet dan teks dengan Indentasi teks kotak.
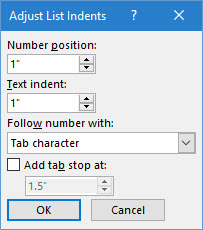
Klik baik.
8. Terapkan Pemformatan ke Nomor Tunggal atau Peluru pada Daftar
Ada saat-saat ketika Anda ingin menerapkan pemformatan (mengubah gaya, warna, atau ukuran peluru) menjadi satu peluru atau nomor pada daftar tanpa mempengaruhi teks pada daftar, atau peluru berikutnya yang berhasil atau angka. Ini cara yang mudah.
Tampilkan tanda pemformatan dengan mengklik Beranda> Tampilkan / Sembunyikan.
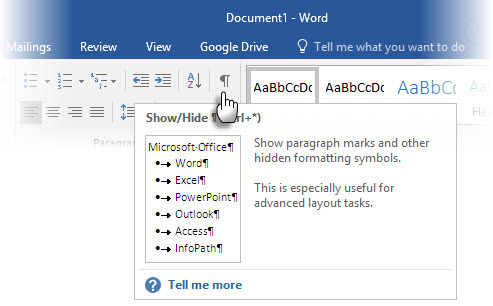
Pilih penanda paragraf di bagian akhir untuk item daftar yang bullet atau nomornya ingin Anda ubah. Terapkan pemformatan apa pun. Format hanya memengaruhi peluru atau angka; teks dalam item daftar mempertahankan format aslinya.
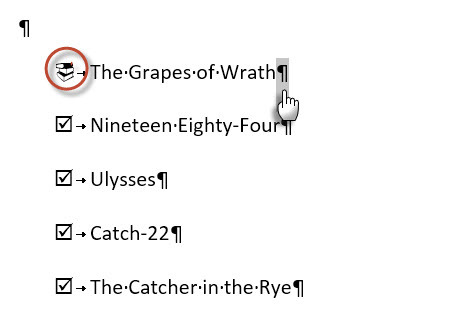
Item berpoin atau bernomor baru dalam daftar yang datang setelah ini akan mencerminkan ini juga. Teks dalam item daftar baru akan memiliki karakteristik font yang sama dengan teks sebelumnya dan bullet / angka baru akan memiliki karakteristik font yang sama dengan bullet / angka sebelumnya.
9. Buat Daftar Nomor Bertingkat
Daftar bertingkat dapat merupakan campuran angka, huruf, dan peluru yang disusun pada tingkat yang berbeda seperti yang ditunjukkan di bawah ini. Anda dapat menggunakan daftar bertingkat untuk memecah daftar menjadi hierarki atau sub-poinnya. Penyelarasan seperti itu juga digunakan untuk membuat garis besar. Word 2016 memberi kita tombol khusus pada Ribbon untuk membuat daftar multilevel.
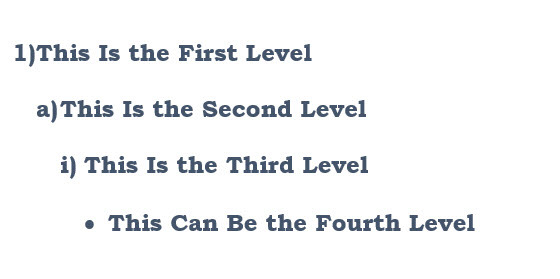
Klik tombol Daftar Bertingkat dan ketik daftar.
tekan Kunci tab untuk indentasi dan membuat sublevel. tekan Shift + Tab untuk membatalkan pengindeksan dan mempromosikan item ke level yang lebih tinggi.
Kiat Umum: Anda juga dapat menulis seluruh daftar terlebih dahulu. Pilih itu, lalu klik tombol Daftar Bertingkat untuk menyelaraskannya dengan menggunakan Tab dan Shift + Tab kunci untuk mengatur topik. Anda juga dapat menggunakan Meningkat atau Kurangi Indentasi perintah pada Ribbon.
10. Buat Gaya yang Dapat Digunakan Kembali untuk Daftar Multilevel
Seperti jenis daftar lainnya, Anda dapat mengubah gaya, warna, dan perataan peluru, huruf, atau angka. Simpan perubahan ini sebagai gaya baru dan gunakan lagi dan lagi.
Pergi ke Pita> Beranda> klik panah di sebelah Daftar Multitingkat> Tetapkan Daftar Multitingkat Baru.
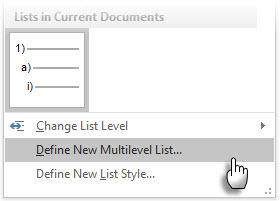
Klik Lebih untuk memperluas opsi.
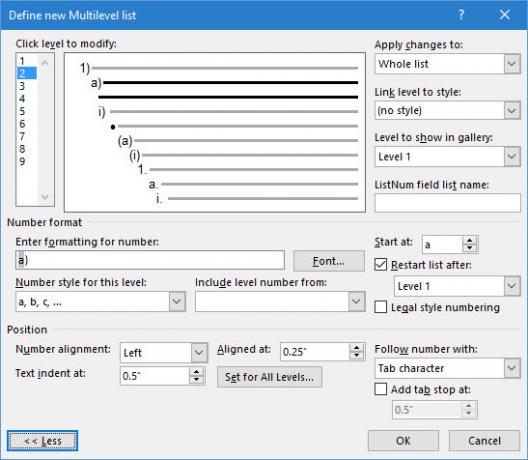
Untuk menyesuaikan level mana saja, klik nomor level yang ingin Anda modifikasi. 1 adalah default.
Gunakan opsi yang disediakan untuk mengubah tampilan daftar. Sebagai contoh:
- Di Gaya angka untuk level ini, ketik (1) jika Anda ingin menata angka dengan tanda kurung, atau (A) untuk menata huruf dengan tanda kurung.
- Di Dimulai dari, pilih nomor, huruf, atau peluru di mana Anda ingin memulai daftar.
Saat Anda selesai dengan kustomisasi, berikan daftar nama di bawah Nama daftar bidang ListNum. Nama ini akan muncul di mana pun Anda melihat bidang ListNum.
Pilih gaya di bawah Level tautan ke gaya. Ini memungkinkan Anda menggunakan gaya yang ada di Word untuk setiap level dalam daftar.
Pilih tempat Anda ingin menerapkan perubahan Anda dengan mengklik Terapkan perubahan ke, dan memilih dari Teks yang dipilih, daftar Utuh, atau Titik ini ke depan.
Video ini adalah tampilan visual cepat pada proses dasar:
11. Konversikan Daftar ke Tabel
Pertama, pilih daftar. Pergi ke Beranda> Sisipkan. Klik tautan Meja opsi dalam grup Tables.
Memilih Konversi Teks ke Tabel dari daftar dropdown.
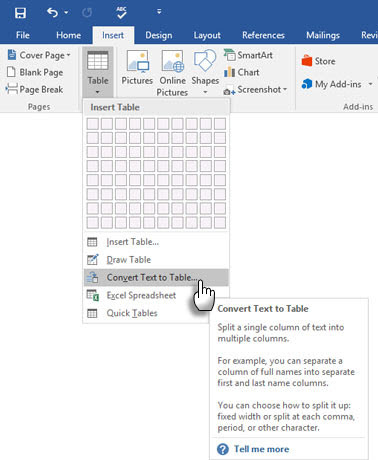
Microsoft Word memperkirakan struktur tabel berdasarkan pada isi daftar. Word membuat kolom, berdasarkan pada pemisah antara item dalam daftar.
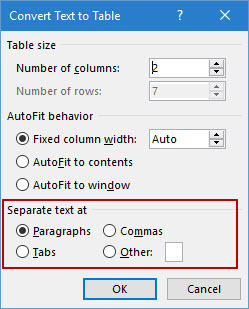
Ketika Word tidak melakukannya dengan benar, Anda harus mengubah pengaturan dan membuatnya lebih mudah bagi Word untuk mengonversi daftar. Setelah tabel dibuat, Anda dapat menggunakan alat desain Tabel untuk memformat tampilan.
Kiat Umum: Dalam kebanyakan kasus, hasilnya tidak sempurna. Cara terbaik adalah menghapus penomoran atau peluru dan lalu buat tabel dari daftar item. Nomor seri dapat dengan mudah ditambahkan ke tabel nanti.
12. Lanjutkan Penomoran Anda Saat Paragraf Memotongnya Pendek
Kadang-kadang, paragraf teks perlu mengganggu urutan daftar. Untuk melanjutkan daftar setelah paragraf dengan format angka yang sama, ikuti langkah-langkah ini.
Masukkan sisa daftar bernomor Anda setelah paragraf dan format itu. Daftar dimulai dengan 1 lagi. Klik kanan pada daftar yang muncul setelah paragraf. Memilih Lanjutkan Penomoran dari menu Konteks. Daftar ini diubah secara instan.
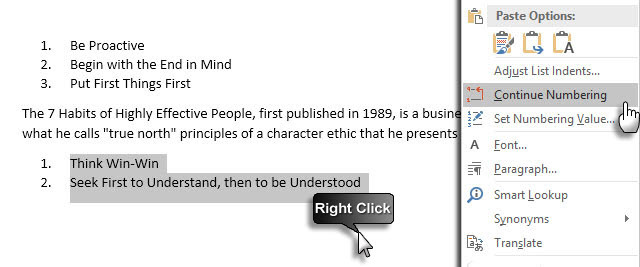
Penomoran daftar berlanjut dari tempat paragraf memutuskannya.
Pentingnya Daftar - Apakah Anda Menghormatinya?
Seperti yang saya katakan sebelumnya, daftar itu membosankan. Tetapi mereka adalah penghemat waktu ketika sebuah dokumen harus menjadi latihan dalam ekonomi. Daftar langsung menjadi sedikit kurang membosankan daripada blok teks.
Anda akan menemukan daftar di Microsoft Word hampir setiap hari - dari menggunakan Word untuk brainstorming cepat 10 Fitur Tersembunyi dari Microsoft Word yang Akan Membuat Hidup Anda Lebih MudahMicrosoft Word tidak akan menjadi alat tanpa fitur produktifnya. Berikut adalah beberapa fitur yang dapat membantu Anda setiap hari. Baca lebih banyak untuk lebih fungsi Penggabungan Surat tingkat lanjut Otomatiskan Kantor Dengan Penggabungan Surat untuk Membuat Label Alamat Profesional, Lencana Nama, dan LainnyaApakah Anda masih menggunakan salin & tempel untuk membuat label, lencana nama, atau dokumen khusus? Biarkan kami menunjukkan kepada Anda alat otomatisasi Microsoft Office sederhana yang akan menghemat waktu Anda! Baca lebih banyak . Atau Anda mungkin hanya perlu menampilkan daftar pencapaian Anda pada a Microsoft Word membuat resume Cara Membuat Templat Resume dengan Microsoft WordResume Anda bisa menjadi perbedaan antara mewawancarai untuk pekerjaan impian Anda atau tidak pernah mendengar kabar dari majikan - gunakan tips ini untuk memastikan itu yang terbaik yang bisa dilakukan. Baca lebih banyak .
Saya berani menyebut daftar sebagai tulang punggung organisasi dokumen. Itu sebabnya setiap tip yang membantu kami memformat dan mengelola daftar di Microsoft Word membantu. Ini adalah di mana Anda datang.
Beri tahu kami tip apa pun yang layak Anda ketahui. Beri tahu kami gangguan utama Anda saat membuat daftar. Mari kita selesaikan bersama dalam komentar.
Saikat Basu adalah Wakil Editor untuk Internet, Windows, dan Produktivitas. Setelah menghilangkan kemuraman gelar MBA dan karier pemasaran selama sepuluh tahun, ia sekarang bersemangat membantu orang lain meningkatkan keterampilan mendongeng mereka. Dia mencari koma Oxford yang hilang dan membenci tangkapan layar yang buruk. Tapi ide-ide Fotografi, Photoshop, dan Produktivitas menenangkan jiwanya.

