Iklan
Kami membawa banyak bagasi digital, sebagian besar di smartphone kami. Saat tiba waktunya untuk mengganti telepon lama Anda, Anda harus memigrasikan kontak, gambar, dan bahkan perangkat lunak ke perangkat baru.
Untungnya ini adalah tugas yang mudah, jika memakan waktu. Pindah dari iPhone lama ke iPhone baru sangat mudah, tetapi bahkan berpindah dari Android ke iPhone sekarang jauh lebih mudah daripada sebelumnya.
Saran berikut ini juga berlaku untuk perangkat tablet iPad dan Android. Jika Anda ingin beralih dari iOS ke Android, maka kami memiliki panduan untuk itu juga Google Memudahkan Beralih Dari iOS ke AndroidGoogle hanya membuatnya lebih mudah untuk melepaskan diri dari cengkeraman ekosistem Apple dengan beralih ke Android. Dan membuatnya lebih mudah untuk beralih di antara keduanya hanya bisa menjadi hal yang baik bagi konsumen. Baca lebih banyak .
iPhone ke iPhone: Cara Kerjanya
Jika Anda mengganti perangkat Apple lama dengan yang baru, prosesnya tidak menyakitkan. Jika Anda pindah dari Android, Anda dapat langsung beralih ke bagian selanjutnya dari artikel ini.

Kami akan menggunakan iTunes untuk membuat cadangan perangkat Anda yang ada, yang kemudian dapat disalin langsung ke iPhone baru Anda. Pada saat Anda selesai, telepon baru Anda akan menyerupai telepon lama Anda - bahkan jika Anda memilih model yang lebih besar (atau lebih kecil) kali ini.
Instruksi ini identik apakah Anda menggunakan Mac atau PC Windows. Jika Anda menggunakan Windows, Anda harus melakukannya unduh dan instal iTunes jika Anda belum mendapatkannya.
1. Cadangkan iPhone Lama Anda
Cukup colokkan iPhone lama ke iTunes lalu klik ikon perangkat di sudut kiri atas jendela. Pilih perangkat tempat Anda bermigrasi dari daftar.
Klik Cadangkan di Ringkasan halaman yang muncul dan ikuti petunjuknya. Anda mungkin ditanya apakah Anda ingin mentransfer pembelian dan mencadangkan aplikasi Anda - keduanya adalah ide yang bagus.
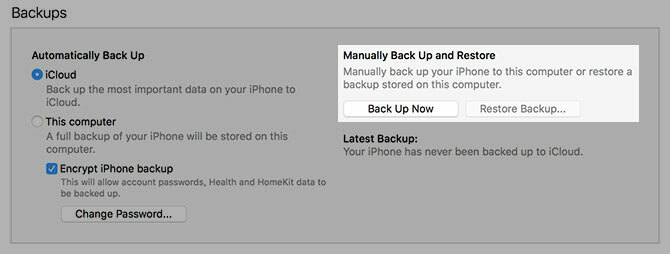
Pastikan Anda memiliki cukup ruang untuk menyelesaikan pencadangan dengan mengklik Apple> Tentang Mac Ini> Penyimpanan di bagian atas layar. iTunes akan memberi tahu Anda ukuran perangkat Anda, termasuk jumlah ruang kosong yang Anda miliki - cukup kurangi ruang kosong dari total kapasitas untuk mengetahui berapa banyak ruang yang Anda butuhkan.

Kehilangan ponsel lama Anda? Jika Anda tidak memiliki ponsel lama yang akan dicadangkan, semua tidak akan hilang. Pertama periksa apakah Anda memiliki cadangan perangkat lama yang tersedia dengan meluncurkan iTunes, lalu menuju ke Preferensi> Perangkat.
Jika Anda memiliki cadangan iTunes lama, mereka akan terdaftar di sini bersama tanggalnya. Anda harus memutuskan apakah cadangan terlalu lama untuk berguna bagi Anda. Jika Anda mencadangkan ke iCloud, Anda dapat memilih untuk memulihkan dari iCloud di langkah berikutnya.
2. Aktifkan dan Pulihkan iPhone Baru Anda
Setelah perangkat lama Anda dicadangkan, buka iPhone baru Anda dan sambungkan ke komputer Anda. Luncurkan iTunes dan Anda akan disambut dengan pemberitahuan selamat datang yang mengundang Anda untuk memulai dengan iPhone baru Anda.
Saat diminta, pilih Pulihkan Cadangan. Anda akan diundang untuk memilih cadangan terbaru berdasarkan nama perangkat dan kapan cadangan dibuat. Memukul Mengembalikan dan tunggu data Anda ditransfer - mungkin perlu waktu, jadi Anda mungkin ingin membuat kopi atau sesuatu.
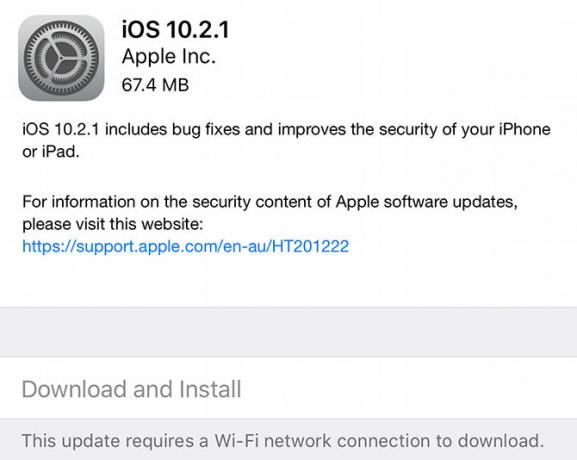
catatan: Jika Anda diberi tahu bahwa perangkat lunak perangkat Anda sudah usang, Anda harus memilih Atur sebagai iPhone Baru sebagai gantinya. Menuju ke Pengaturan> Umum> Pembaruan Perangkat Lunak, perbarui ke versi baru iOS saat ini, lalu hapus perangkat Anda lagi di bawah Pengaturan> Umum> Atur Ulang> Hapus Semua Konten dan Pengaturan. Terakhir sambungkan kembali ke iTunes dan pilih Pulihkan Cadangan lagi.
Anda juga bisa memilih Pulihkan dari Cadangan iCloud di telepon itu sendiri. Jika Anda belum memiliki cadangan lokal dan Anda telah mengaktifkan cadangan iCloud, ini adalah taruhan terbaik Anda (tapi itu benar-benar bisa memakan waktu cukup lama).
3. Mulai Menggunakan iPhone Baru Anda
Setelah cadangan Anda dipulihkan, iPhone Anda akan terlihat sangat familier, meskipun hal-hal yang mungkin tidak sesuai dengan cara Anda meninggalkannya. Beberapa aplikasi mungkin masih perlu diunduh, dan Anda harus memberikan detail info masuk untuk beberapa akun. Ini terutama benar ketika datang ke layanan yang menggunakan otentikasi dua faktor, karena kata sandi khusus aplikasi hanya dapat digunakan satu kali.
Mendapat iPhone baru tetapi tidak dapat mentransfer data saya dari ponsel lama saya. Macbook baru hanya memiliki tipe c port zzz Masalah #firstworld
- alyssa vergara (@AlyssaJayneVee) 19 Maret 2017
Anda sekarang siap menjelajah fitur baru perangkat Anda Semua yang Perlu Anda Ketahui Tentang iPhone 7 & iPhone 7 PlusBelum ada port headphone, tahan air dan debu, dan kamera terbaik Apple - ini adalah iPhone 7. Baca lebih banyak .
Android ke iPhone: Anda Punya Opsi
Jika Anda beralih ke iOS dari perangkat Android, maka cukup mudah untuk mentransfer data ponsel cerdas lama Anda karena Apple memperkenalkan aplikasi yang mengotomatiskan proses tersebut. Unduh Pindah ke iOS aplikasi dari Google Play di perangkat Android lama Anda, lalu transfer data Anda secara nirkabel.
catatan: Karena proses ini bisa memakan waktu cukup lama, ada baiknya memastikan kedua perangkat terhubung ke sumber daya saat transfer selesai.
1. Siapkan Perangkat Android Anda
Unduh dan instal Pindah ke iOS aplikasi pada perangkat Android lama Anda, ini bekerja dengan semua ponsel dan tablet yang menjalankan Android 4.0 atau yang lebih baru. Dengannya Anda dapat mentransfer kontak, riwayat pesan, foto dan video, bookmark, akun email, kalender, dan beberapa aplikasi gratis.
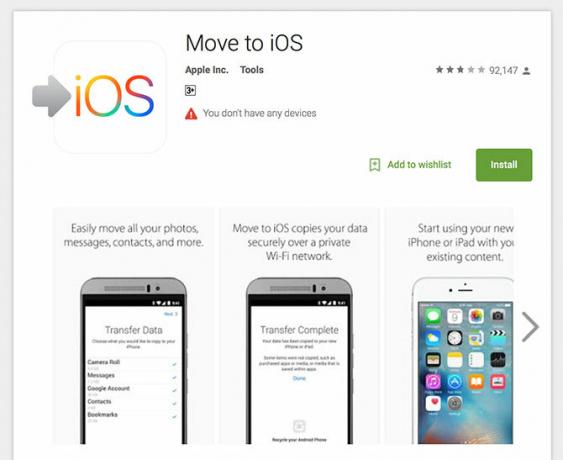
Luncurkan Pindah ke iOS aplikasi sekali diinstal untuk memulai proses.
2. Pilih Data untuk Ditransfer
Nyalakan iPhone baru Anda dan ikuti prosedur pengaturan hingga Anda mendapatkan layar "Aplikasi dan Data". Jika Anda secara tidak sengaja melewati titik ini, Anda harus mengatur ulang ponsel ke pengaturan pabrik di bawah Pengaturan> Umum> Atur Ulang> Hapus Semua Konten dan Pengaturan dan mulai lagi.
Memilih Pindahkan Data dari Android opsi, dan tekan Terus hingga Anda melihat kode angka 10 digit. Masukkan kode ini di perangkat Android lama Anda dan tekan Terus. Pada titik ini, iPhone Anda akan membuat jaringan nirkabel pribadi ad-hoc, yang akan dihubungkan oleh perangkat Android Anda untuk menyalin data.
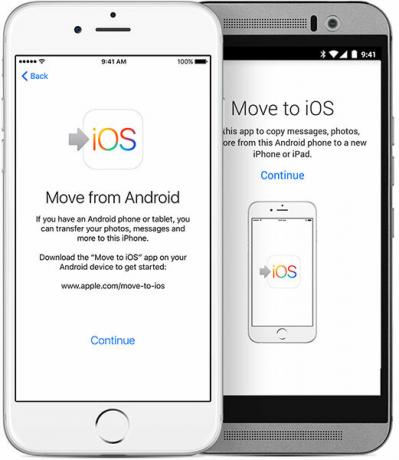
Setelah kedua perangkat terhubung, Anda akan diminta untuk memilih data mana yang ingin Anda transfer. Tentukan pilihan Anda dan tekan Lanjut dan transfer akan dimulai.
3. Mulai Menggunakan iPhone Baru Anda
Setelah transfer selesai, Anda dapat menyelesaikan pengaturan perangkat iOS Anda dengan masuk ke ID Apple Anda, dan memverifikasi detail seperti kata sandi email. Data Anda harus disortir ke dalam aplikasi yang benar seperti Foto, Kontak, dan Pesan.
Tweeter-in-Chief Trump terbaru untuk beralih dari Android ke iPhone https://t.co/aYSc6neiTIpic.twitter.com/hGbxtvnwnp
- BGR.com (@BGR) 20 Maret 2017
Sayangnya aplikasi Anda tidak akan disalin, dan Anda harus menemukan perangkat lunak iOS alternatif untuk aplikasi yang Anda gunakan di Android. Untung Google memiliki seluruh rangkaian aplikasi 10 Aplikasi Google iPhone Kurang Dikenal yang Harus Anda GunakanAda aplikasi Google penting untuk iPhone Anda, dan ada aplikasi Google yang kurang dikenal yang membawa manfaat mengejutkan. Baca lebih banyak yang berfungsi baik dengan layanan mereka, jadi kunjungi App Store untuk menemukannya.
Juga Pertimbangkan Menggunakan Cloud
Jika Anda berpindah dari iPhone ke iPhone, tidak ada alasan untuk tidak mentransfer data menggunakan metode cadangan iTunes yang sangat mudah. Tetapi jika Anda berasal dari Android atau di tempat lain, Anda mungkin tidak perlu mentransfer semuanya. Jika Anda sudah menggunakan cloud untuk sebagian besar kebiasaan komputasi Anda, Anda mungkin puas hanya "mulai dari awal".
Mungkin Anda sudah mengatur media Anda dengan Foto Google? Itu Versi iOS juga gratis. Sebagian besar dari kita menggunakan a layanan pencatatan seperti Evernote atau OneNote Evernote vs. OneNote: Aplikasi Pencatat mana yang Tepat untuk Anda?Evernote dan OneNote adalah aplikasi pencatatan yang luar biasa. Sulit untuk memilih di antara keduanya. Kami membandingkan semuanya mulai dari antarmuka hingga organisasi catatan untuk membantu Anda memilih. Apa yang terbaik untuk Anda? Baca lebih banyak , yang merupakan platform-agnostik. Anda bahkan dapat meneruskan sinkronisasi catatan ke akun Google Anda dan gunakan aplikasi Notes milik Apple Haruskah Anda Menggunakan Catatan Apple untuk iOS dan OS X?Untuk pertama kalinya sejak dirilis, Apple Notes untuk OS X dan iOS mungkin patut dipertimbangkan. Baca lebih banyak untuk mengedit dan mengaksesnya.
Hal yang sama berlaku untuk kontak Google Anda, bookmark yang disimpan di browser pihak ketiga seperti Chrome, atau riwayat pesan di Facebook Messenger atau WhatsApp. Mungkin saja Anda tidak ingin untuk alihkan semuanya ke ekosistem tertutup Apple Apple vs. Android: Beli Ekosistem, Bukan GadgetAnda menyukai ponsel Android Anda dan ingin membeli tablet. Semua orang memberi tahu Anda bahwa iPad adalah tablet terbaik, dan itu memang yang terbaik; tetapi Anda tetap harus membeli tablet Android. Baca lebih banyak , terutama jika Anda masih menggunakan tablet Android, Chromebook, atau belum siap untuk berkomitmen ke perangkat.
Apakah Anda baru saja membeli iPhone baru? Apakah Anda beralih dari Android? Apakah prosesnya tidak menyakitkan bagi Anda?
Tim adalah penulis lepas yang tinggal di Melbourne, Australia. Anda bisa mengikutinya di Twitter.
