Iklan
Dari semua program yang termasuk dalam Microsoft Office suite, Excel mungkin yang paling menakutkan. Ada ruang lingkup yang sangat luas untuk apa yang dapat Anda capai dengan perangkat lunak, dan itu bisa luar biasa. Bahkan menemukan fungsi yang diinginkan dari bilah alat yang penuh sesak bisa menjadi tantangan - kecuali Anda tahu cara pintas keyboard yang tepat.
Mungkin mustahil untuk melakukan semua kombinasi dalam panduan ini ke memori, tetapi bahkan satu atau dua pintasan penting dapat memiliki dampak besar jika Anda menggunakan Excel secara teratur.
Digunakan bersamaan dengan set pintasan standar Windows Keyboard Shortcuts 101: The Ultimate GuidePintasan keyboard dapat menghemat waktu Anda. Kuasai pintasan keyboard Windows universal, trik keyboard untuk program tertentu, dan beberapa tips lainnya untuk mempercepat pekerjaan Anda. Baca lebih banyak yang berlaku untuk Windows secara lebih luas, ini adalah penghemat waktu yang kuat yang ingin Anda ketahui lebih cepat.
Pintasan untuk Membantu Mengatur Spreadsheet Anda
Saat Anda baru memulai dengan spreadsheet baru, ada banyak tugas yang dapat dipercepat secara signifikan dengan pintasan yang tepat. Apa pun yang Anda buat, beberapa di antaranya akan membantu melumasi roda.
Menggunakan CTRL + T - yang sesuai dengan ^ + T pada sistem Mac - mengubah pilihan sel menjadi tabel, dengan header yang dapat diurutkan yang dapat diedit sesuka hati. CTRL + A atau PERINTAH + A biasanya akan memilih seluruh spreadsheet, tetapi hanya akan memilih sel di dalam tabel jika Anda mengkliknya sebelum menggunakan pintasan.

Jika Anda ingin membuat grafik batang dasar 8 Jenis Grafik dan Grafik Excel dan Kapan MenggunakannyaGrafik lebih mudah dipahami daripada teks dan angka. Grafik adalah cara yang bagus untuk memvisualisasikan angka. Kami menunjukkan kepada Anda cara membuat bagan di Microsoft Excel dan kapan sebaiknya menggunakan jenis apa. Baca lebih banyak berdasarkan kumpulan data, sorot semua yang ingin Anda sertakan dan gunakan ALT + F1 pada Windows atau FN + ? + F1 pada Mac. Menggunakan F11 atau FN + F11 membuat bagan ini di lembar terpisah sendiri.
Menggunakan filter bisa menjadi anugerah saat bekerja dengan spreadsheet yang besar, terutama jika Anda kesulitan melakukannya temukan data kunci 4 Fungsi Pencarian Excel untuk Mencari Spreadsheet dengan EfisienMencari spreadsheet Excel besar tidak selalu mudah. Gunakan rumus pencarian untuk menghemat waktu dan mencari spreadsheet secara efisien. Baca lebih banyak . CTRL + SHIFT + L (PERINTAH + SHIFT + F pada OS X) akan mengaktifkan dan menonaktifkan Filter Otomatis, memungkinkan Anda untuk menyortir dan memfilter konten saat pemberitahuan.
Terakhir, ada beberapa pintasan yang layak dimiliki saat Anda bekerja dengan rumus. Anda dapat mengaktifkan dan menonaktifkan rumus menggunakan CTRL + `, atau via ^ + ` pada sistem Mac. F9 — FN + F9 untuk pengguna Apple - akan menghitung lembar kerja Anda, atau akan menghitung lembar kerja saat ini jika dikombinasikan dengan a BERGESER pengubah. Anda juga bisa menggunakan F9 secara kontekstual untuk mengevaluasi bagian dari formula.
Berikut adalah satu kombinasi yang pasti akan melihat beberapa penggunaan setiap kali Anda menambahkan deretan total ke spreadsheet Anda. Menggunakan ALT + = untuk Autosum sel yang telah Anda pilih - pengguna Mac dapat menjalankan fungsi yang sama dengan menekan PERINTAH + SHIFT + T.
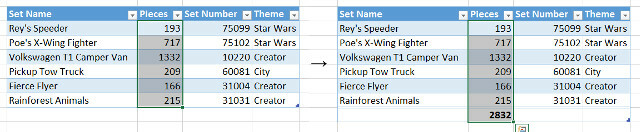
Pintasan Navigasi
Saat Anda bekerja dengan dokumen Excel yang besar, terkadang bisa menjadi proses yang fiddly dan menghabiskan waktu hanya untuk menavigasi ke data yang Anda butuhkan. Pelajari pintasan ini dengan sepenuh hati, dan Anda akan berkeliling spreadsheet Anda dengan jarak satu mil per menit. Jika Anda kehilangan sel aktif, jangan khawatir - Anda dapat menavigasi ke sana dengan menekan CTRL + BACKSPACE pada PC atau PERINTAH + DEL pada Mac.
Pada dokumen kosong, menekan CTRL + tombol panah hanya akan membawa Anda ke batas luarnya, tetapi pada spreadsheet yang padat itu jauh lebih berguna. Sebagai gantinya, itu akan membawa Anda ke tepi data Anda dalam arah yang ditentukan, yang membuatnya menjadi cara yang berguna untuk menemukan baris atau kolom terakhir dalam tabel tertentu. Pada Mac, perintahnya adalah ^ + tombol panah.
Setelah menemukan sel yang ingin Anda kerjakan, tentu saja Anda dapat mengklik dua kali untuk mulai mengedit. Namun, ada juga pintasan keyboard; cukup tekan F2 dengan sel yang diinginkan dipilih untuk mulai mengedit segera - di Mac, Anda harus menekan ^ + U. Shift + F2 (atau FN + Shift + F2 pada Mac) menambahkan atau mengedit komentar yang terlampir pada pilihan Anda.
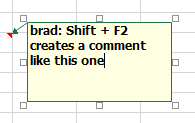
Beberapa kombinasi dirancang untuk membantu menegosiasikan dokumen yang menjangkau lebih dari satu lembar. CTRL + HOME mengirim Anda kembali ke sel A1 lembar saat ini, sementara CTRL + PGUP dan CTRL + PGDN beralih di antara lembar kerja. Shift + F11 menambahkan lembar kerja baru sekaligus.
Pada Mac, perintah di atas sedikit berbeda; FN + ^ + ? membawamu kembali ke sel A1, FN + ^ +? /? beralih di antara lembar kerja, dan FN + Shift + F11 membuat lembar kerja baru.
Jika Anda pernah berada dalam posisi di mana Anda berpikir lebih baik tentang sesuatu yang baru saja Anda masukkan ke dalam sel, ketuk cepat ESC hanya itu yang Anda butuhkan untuk menghapusnya.
Cara Pintas Terkait Input
Apakah Anda mempelajari entri data secara mendalam, atau hanya mengatur spreadsheet Anda untuk pertama kalinya 8 Tips untuk Cara Belajar Excel dengan CepatTidak senyaman Excel seperti yang Anda inginkan? Mulailah dengan tips sederhana untuk menambahkan formula dan mengelola data. Ikuti panduan ini, dan Anda akan cepat dalam waktu singkat. Baca lebih banyak , menggunakan pintasan ini akan sangat mempercepat input Anda. Sebagai permulaan, tekan CTRL +; dengan sel yang dipilih untuk mengisinya dengan tanggal hari ini - itu ^ + ; pada Mac. Menggunakan CTRL + SHIFT +: (atau ^ + SHIFT +:) mencetak waktu saat ini sebagai gantinya.
CTRL + D atau ^ + D pada OS X akan mengisi sel yang saat ini dipilih dengan apa pun yang ada di sel langsung di atasnya, dan menggunakan CTRL + R/^ + R akan menggunakan apa pun yang ada di sel langsung ke kiri. Dalam kasus tertentu, mungkin bermanfaat untuk menggabungkan pintasan ini dengan CTRL + SPACEBAR (^ + SPACEBAR untuk pengguna Mac) atau SHIFT + SPACEBAR, yang memilih seluruh kolom dan baris masing-masing.
Jika Anda membutuhkan cara untuk mengisi sel pilihan apa pun dengan satu input, ada metode yang sangat mudah untuk melakukannya. Tentukan pilihan Anda dan masukkan apa pun yang diperlukan di sel aktif, lalu tekan CTRL + ENTER (^ + PENGEMBALIAN pada Mac) untuk mengisi semuanya.
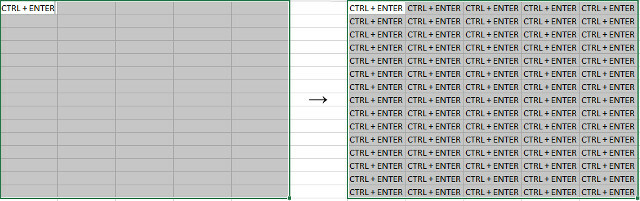
Kita semua tahu itu CTRL + V adalah jalan pintas untuk menempelkan, tetapi dalam Excel hal-hal bisa menjadi sedikit lebih rumit dari biasanya. CTRL + ALT + V (atau ^ + PERINTAH + V pada Mac) membuka dialog tempel khusus, yang bisa sangat berguna jika Anda mengimpor sesuatu dari aplikasi lain dan ingin memastikan bahwa itu tidak diubah oleh proses.
Memformat Pintasan
Pintasan pemformat masuk Anda seharusnya CTRL + 1 (PERINTAH + 1 pada sistem Mac). Apa pun yang Anda pilih, ini harus membuka dialog pemformatan dasar untuk konten itu.
Seringkali berguna untuk memformat sel tertentu ke jenis nomor tertentu di Excel, dan ada banyak pintasan berbeda yang akan langsung melakukan pekerjaan itu. Masing-masing menggunakan CTRL + SHIFT + kunci lain, atau ^ + SHIFT + kunci lain pada OS X.
CTRL + SHIFT + ~ menerapkan format umum, sementara CTRL + SHIFT + $ menempatkan angka dalam format mata uang, cukup sesuai. CTRL + SHIFT +% tidak mengejutkan akan mengubah angka Anda menjadi persentase, dan CTRL + SHIFT + ^ akan menyajikannya dalam format ilmiah. CTRL + SHIFT + # menghasilkan tanggal, CTRL + SHIFT + @ hasil dalam satu waktu, dan CTRL + SHIFT +! menerapkan pemformatan angka standar.
Tentu saja, memformat di Excel melampaui angka saja Cara Memvisualisasikan Analisis Data Anda dengan Power Tools ExcelExcel membunuhnya dengan fitur manajemen data canggihnya. Setelah Anda menggunakan salah satu alat baru, Anda akan menginginkan semuanya. Menjadi master analisis data Anda dengan alat-alat listrik! Baca lebih banyak - kombinasi ini akan memberi Anda akses ke perkumpulan perbatasan, sehingga Anda dapat menyajikan pekerjaan Anda secara efektif. Menggunakan CTRL + SHIFT + & (atau PERINTAH + ? + 0 pada Mac) untuk menambahkan garis batas di sekitar pilihan Anda.

Dari sini, Anda dapat menyempurnakan perbatasan dengan menggunakan ALT + R, ALT + L, ALT + T dan ALT + B untuk batas masing-masing di kanan, kiri, atas dan bawah. Kombinasi yang sesuai untuk pengguna Mac adalah PERINTAH + ? + tombol panah. Menggunakan pintasan sekali akan menambah perbatasan, cukup masukan lagi untuk menghapusnya. CTRL + SHIFT + _ (atau PERINTAH +? + _) akan menghapus semua batas dalam pilihan saat ini.
Sudahkah Anda punya pintasan Excel yang sangat berguna untuk dibagikan? Atau apakah kamu mencari jalan pintas ke tugas umum Cara Menemukan Setiap Pintasan Keyboard Microsoft Office yang Anda ButuhkanMenemukan daftar lengkap pintasan keyboard bisa menjadi tugas. Biarkan Word secara otomatis membuat daftar semua pintasannya! Anda juga akan menemukan pintasan keyboard untuk aplikasi Office lainnya. Baca lebih banyak yang tidak tercakup dalam artikel ini? Mengapa tidak menawarkan bantuan, atau meminta bantuan di bagian komentar di bawah?
Penulis bahasa Inggris saat ini berbasis di AS. Temukan saya di Twitter melalui @radjonze.


