Iklan
Microsoft Word mungkin pengolah kata yang paling banyak digunakan, tetapi Google Docs juga mendapatkan popularitas yang cepat. Google Documents memungkinkan banyak pengguna untuk mengedit dokumen yang sama. Ini juga merupakan pilihan yang lebih aman untuk membuat dan menyimpan dokumen secara online menggunakan Google Documents daripada hanya menyimpan salinan di komputer Anda.
Bersamaan dengan fitur regulernya, Google Documents juga mendukung sejumlah add-on untuk membantu Anda memformat dokumen dengan benar. Pengaya ini ditemukan di bawah opsi menu Pengaya.
Berikut adalah beberapa tambahan Google Documents yang berguna yang dapat Anda gunakan untuk membuat dokumen profesional.
1. Pembuat Dokumen

Fitur ini digunakan untuk membuat cuplikan dan menyimpan gaya khusus. Itu berarti Anda dapat menggunakannya untuk menyisipkan potongan teks yang Anda gunakan secara teratur. Hal-hal seperti struktur yang Anda gunakan untuk menulis jenis dokumen tertentu atau lanjutkan templat pilihan Anda 6 Google Docs Resume Templates untuk Semua Gaya dan Preferensi Memulai resume Anda dengan templat dapat membantu Anda melakukannya dengan benar. Kami telah menyusun templat resume Google Documents terbaik. Gratis dan mudah disesuaikan. Baca lebih banyak .
Cara Penggunaan:
- Buka bilah sisi di dokumen baru Anda.
- Pilih file yang Anda inginkan.
- Pilih Doc Builder dari menu add-on Anda.
- Pilih teks, gambar, pemformatan dll. dari dokumen lama dan masukkan langsung ke dokumen baru.
Unduh:Pembuat Dokumen (Gratis)
2. Alat Tata Letak Halaman
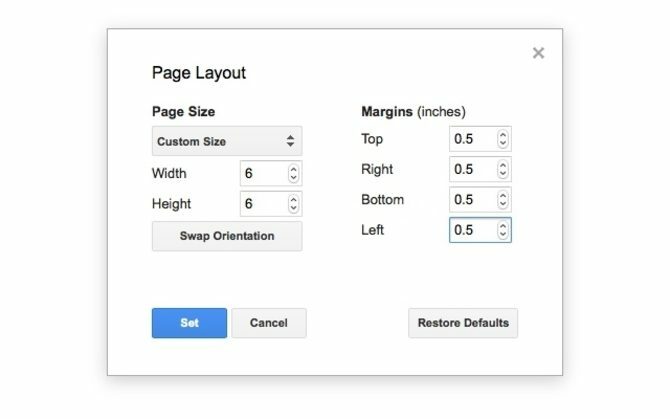
Gunakan add-on ini untuk mengatur ukuran halaman khusus. Anda juga dapat menggunakannya untuk mengatur margin khusus untuk halaman Anda. Google Documents akan memastikan bahwa ukuran halaman dipertahankan saat mengekspor dokumen sebagai PDF.
Cara Penggunaan:
- Buka menu add-ons
- Pilih Page Layout Tool, dan masukkan ukuran halaman dan margin yang Anda butuhkan.
Unduh:Tata letak halaman (Gratis)
3. Pembersih Teks
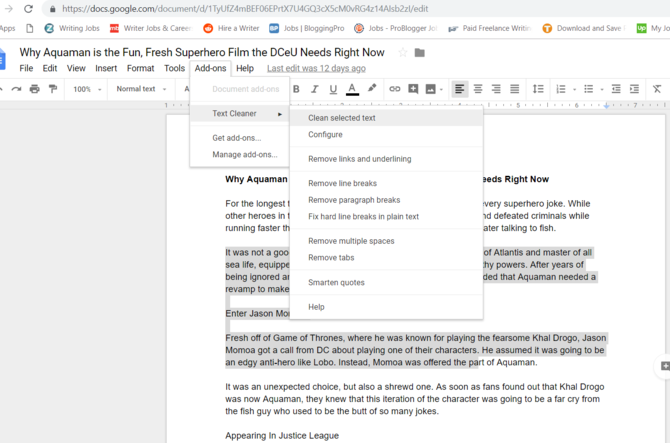
Alat ini digunakan untuk menghapus pemformatan yang tidak perlu dan membersihkan teks. Jika Anda memilih Hapus Pemformatan di Google Documents, itu akan menyebabkan semua pemformatan Anda dihapus. Di sisi lain, Pembersih Teks memungkinkan Anda menghapus pemformatan hanya dari area yang dipilih. Jeda baris dan spasi juga dihapus.
Cara Penggunaan:
- Pilih bagian teks yang ingin Anda bersihkan.
- Pilih Pembersih Teks dari menu tambahan.
- Buka opsi konfigurasi.
- Pilih format yang ingin Anda simpan atau hapus dan tekan menyimpan.
Unduh:Pembersih Teks (Gratis)
4. Blok Kode
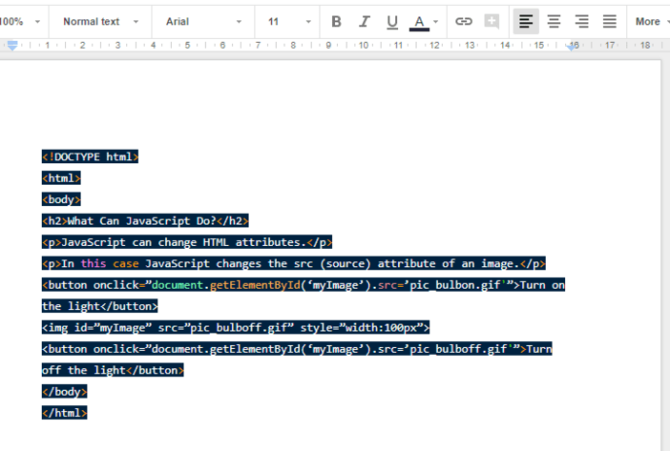
Ini dapat digunakan untuk menambahkan kode yang diformat ke dokumen Anda. Fitur ini sangat berguna ketika Anda menulis dokumentasi kode dan ingin coders lain mengomentari pekerjaan Anda.
Cara Penggunaan:
- Pilih kode dalam dokumen.
- Buka bilah samping Blok Kode.
- Atur bahasa dan tema.
- Kamu dapat memakai Pratinjau untuk melihat bagaimana kode yang diformat akan terlihat dalam teks.
- Hapus latar belakang teks atau tetap gunakan tergantung pada kebutuhan Anda.
Unduh:Blok Kode (Gratis)
5. Formatter Tabel

Add-on ini memiliki lebih dari 60 desain dan set alat bawaan untuk membuat tabel yang dapat disesuaikan.
Cara Penggunaan:
- Pilih bagian dari tabel dan pergi ke Table Formatter.
- Kamu dapat memakai Berlaku untuk semua tabel untuk mengatur semua tabel dengan gaya yang sama.
- Pergi ke Template Kustom dan atur spesifikasi Anda untuk meja dengan desain perbatasan dan baris khusus.
- Anda dapat membagi tabel dengan sangat cepat menggunakan Pemisahan dan Penggabungan Tabel tambahan.
Unduh:Formatter Tabel (Gratis)
6. Menterjemahkan

Seperti namanya, Anda dapat menggunakan add-on ini untuk menerjemahkan blok teks di Google Documents. Add-on Translate saat ini mendukung Bahasa Inggris, Spanyol, Prancis, Jerman dan Jepang dengan lebih banyak bahasa yang diharapkan akan segera ditambahkan.
Cara Penggunaan:
- Pilih blok teks yang ingin Anda terjemahkan.
- Buka Terjemahan di menu tambahan dan pilih bahasa yang Anda inginkan untuk menerjemahkan teks Anda.
- Anda dapat menggunakan Terjemahan + untuk opsi bahasa yang lebih banyak untuk diterjemahkan.
Unduh:Menterjemahkan (Gratis)
catatan: Aplikasi hanya dapat digunakan di browser Chrome dan Safari. Anda juga bisa tambahkan tesaurus Cara Akhirnya Menambahkan Tesaurus ke Google DocumentsJika Anda kesulitan menemukan kata yang sempurna saat menulis sesuatu di Google Documents, add-on baru bisa sangat berguna. Baca lebih banyak ke Google Documents untuk lebih banyak opsi bahasa.
7. Tautan Pemilih

Jika Anda membutuhkan navigasi cepat ke file Google Drive, Anda dapat menggunakan Link Chooser. Aplikasi ini memungkinkan Anda untuk memiliki akses cepat ke file lain saat Anda sedang mengerjakan dokumen, seperti panduan gaya atau catatan referensi.
Cara Penggunaan:
- Jalankan add-on dan pilih file atau folder yang perlu dimasukkan ke dalam dokumen Anda.
- Beberapa detik kemudian, file asli akan ditampilkan untuk ditautkan ke judul dokumen.
- Klik tautan itu setiap kali Anda perlu kembali ke file yang ditautkan untuk referensi.
Unduh:Tautan Pemilih (Gratis)
8. DocSecrets

Aplikasi keamanan yang memungkinkan Anda menggunakan perlindungan kata sandi pada dokumen Anda. Setelah Anda menerapkan DocSecrets, hanya Anda dan orang yang Anda bagikan kata sandi yang akan dapat mengakses bagian tertentu dari dokumen dan membuat edisi untuknya.
Cara Penggunaan:
- Masukkan kata sandi di panel samping Doc Secrets.
- Ketikkan teks rahasia apa pun yang Anda inginkan di memasukkan bidang.
- Untuk menyembunyikan teks yang ada, pilih teks dan klik Teks Sensor untuk menyembunyikannya.
- Bagikan kata sandi Anda dengan orang-orang pilihan Anda, dan mereka akan dapat melihat teks setelah menginstal Doc Secrets di halaman Google Documents mereka.
Unduh:DocSecrets (Gratis)
catatan: Pengaya ini tidak boleh digunakan untuk data sensitif seperti informasi keuangan karena tidak dapat menjamin keamanan total.
9. Bicara
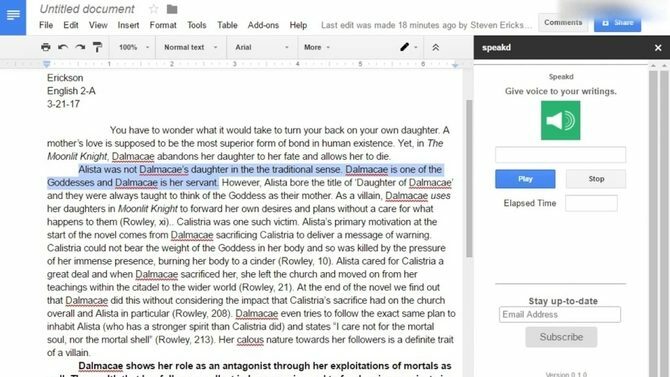
Pada dasarnya ini adalah aplikasi text-to-speech yang dapat Anda gunakan di Google Documents Anda. Untuk saat ini, Anda hanya dapat menggunakan Speakd agar teks dibacakan kepada Anda oleh program. Meskipun add-on ini secara alami sangat bermanfaat bagi pengguna yang memiliki keterbatasan penglihatan, ini juga dapat digunakan oleh pengguna biasa untuk beristirahat sejenak dari menatap layar komputer.
Cara Penggunaan:
- Pilih bagian teks yang ingin Anda baca dengan keras.
- Pergi ke opsi Speakd di menu add-ons dan tekan play. Suara robot akan membacakan teks untuk Anda.
Unduh:Bicara (Gratis)
catatan: Speakd tidak perlu bingung dengan opsi Pengetikan Suara yang ditawarkan oleh Google Documents, yang memungkinkan Anda untuk melakukannya mendikte konten Anda secara lisan Pengetikan Suara Google Doc: Senjata Rahasia untuk ProduktivitasPelajari semua yang perlu Anda ketahui tentang dikte suara dan kontrol suara di Google Documents, termasuk cara memulai dan beberapa tips penting untuk produktivitas. Baca lebih banyak dan minta program untuk menuliskannya.
10. Diagram Lucidchart

Gunakan Lucidchart untuk menambahkan semua jenis gambar ke dokumen Anda. Pengaya ini bisa agak sulit untuk dipahami pada awalnya. Meskipun membuat proses pembuatan grafik lebih mudah, Anda harus keluar dari Google Documents untuk menyelesaikan grafik.
Cara Penggunaan:
- Tempatkan kursor di tempat Anda ingin memasukkan diagram.
- Buka aplikasi Lucidchart untuk membuat diagram secara detail.
- Setelah selesai, Anda dapat memasukkan gambar dari sidebar Lucidchart.
Unduh:Diagram Lucidchart (Gratis)
Membuat Dokumen Online Lebih Baik
Dengan bantuan pengaya ini, Anda tidak perlu lagi kembali ke Microsoft Word untuk membuatnya dokumen lengkap dan kemudian unggah secara online untuk memungkinkan kolega Anda melihat pekerjaan Anda dan menambahkannya memasukkan. Google Documents sekarang dapat digunakan untuk membuat hampir semua jenis dokumen yang dapat Anda buat menggunakan MS Word. Dan Anda juga bisa menggunakan ini Google Docs kiat untuk menghemat waktu Anda yang berharga.
Tambahkan ke bahwa keunggulan lain yang ditawarkan oleh pembuatan dokumen online, dan skala mulai memberi tip pada bantuan Google Documents. Terutama karena Anda juga bisa gunakan Google Documents di perangkat seluler Anda Cara Mulai Menggunakan Google Documents di Perangkat SelulerGoogle Documents adalah alat yang sangat diperlukan saat Anda berada di jalan. Berikut ini primer untuk menggunakan Google Documents pada perangkat seluler. Baca lebih banyak atau sinkronkan dengan Google Keep Bawa Kekuatan Google Keep ke Google Documents Dengan Satu KlikDengan fitur terbaru ini di Google Documents, Anda sekarang dapat memasukkan Google Keep note ke dalam dokumen Anda dengan satu klik. Baca lebih banyak , yang memungkinkan fitur pencatatan, pencarian dan penandaan.
Neeraj adalah penulis lepas dengan minat besar pada teknologi global dan tren budaya pop.

