Iklan
 Setiap kali Anda membaca posting blog di MakeUseOf atau di mana saja tentang perangkat lunak atau situs web, Anda biasanya melihat tangkapan layar atau jika itu tidak mencapai titik, screencast atau video perangkat lunak. Tangkapan layar dan pemeran ditemukan di mana saja - di caranya, artikel blog, sebagai iklan (di bagian belakang kotak.)
Setiap kali Anda membaca posting blog di MakeUseOf atau di mana saja tentang perangkat lunak atau situs web, Anda biasanya melihat tangkapan layar atau jika itu tidak mencapai titik, screencast atau video perangkat lunak. Tangkapan layar dan pemeran ditemukan di mana saja - di caranya, artikel blog, sebagai iklan (di bagian belakang kotak.)
Tetapi katakanlah seseorang mengirimi Anda email atau Anda mendapat pertanyaan dari seorang teman dan Anda ingin menunjukkan kepada mereka bagaimana melakukan sesuatu. Bagaimana Anda membuat screenshot atau screencast? Ada banyak cara tetapi di sini ada beberapa cara gratis terbaik yang tidak akan dikenakan biaya ratusan.
Tombol Cetak Scrn

Anda tidak memerlukan perangkat lunak apa pun untuk ini. Yang perlu Anda lakukan adalah melihat keyboard Anda di sebelah kanan F12, dan Anda akan menemukan kunci yang mengatakan PrintScrn. Apa yang dilakukan kunci itu? Dibutuhkan snapshot seluruh layar Anda (minus mouse) dan meletakkannya di clipboard Anda.
Jadi untuk mengambil tangkapan layar sederhana, tekan PrintScrn, buka Paint (atau editor grafik pilihan Anda) dan rekatkan. Kemudian Anda dapat memotongnya, menyimpannya, meletakkan teks di atasnya, atau apa pun yang Anda suka. (Semua PC, Windows atau Linux)
Pikirkan kunci PrintScrn pada steroid. Ketika Anda menekan tombol PrintScrn, jendela pratinjau akan muncul di mana Anda dapat terus menyimpan file atau mengubah pengaturan. Gadwin PS hanya dapat menangkap area tertentu, seperti jendela, atau area persegi panjang. Itu juga dapat menyimpan file secara langsung sebagai file gambar, dan mengubah ukuran gambar ke ukuran tertentu. Versi pro mencakup pengeditan gambar, sesuatu yang saya lewatkan dalam versi gratis.
Semua dan semua Gadwin Print Screen adalah alat yang solid untuk memotong beberapa bagian dalam mengambil screenshot, tetapi tidak sempurna. (HANYA Windows)

Jing
 Pernah dengar Studio Camtasia atau SnagIt? Keduanya sangat mahal (dan bagus) utilitas menangkap layar, baik untuk screenshot maupun screencast. Jadi anggap Jing sebagai versi lite dari keduanya (bahkan dibuat oleh orang yang sama).
Pernah dengar Studio Camtasia atau SnagIt? Keduanya sangat mahal (dan bagus) utilitas menangkap layar, baik untuk screenshot maupun screencast. Jadi anggap Jing sebagai versi lite dari keduanya (bahkan dibuat oleh orang yang sama).
Saat pertama kali menginstal Jing, Anda akan melihat matahari kecil di bagian atas layar Anda, dan Anda akan dapat dengan mudah membuka opsi, melihat riwayat pengambilan atau membuat tangkapan. Mengambil sebagian layar Anda sangat mudah. Anda diberi tanda silang untuk memilih bagian mana pun dari layar, cukup klik dan menu kecil ditampilkan di atas atau di bawah wilayah yang dipilih dengan menu, dengan tombol untuk mengambil gambar dan membuat gambar, atau untuk membuat video.
Pembuatan video sangat mudah, memiliki hitungan mundur pendek lalu merekam apa pun yang ada di area yang Anda pilih. Setelah itu membuat file flash yang bagus untuk Anda bagikan atau embed.
Penciptaan gambar bekerja dengan cara yang sama, baik memungkinkan Anda setelah penangkapan untuk mengunggah melalui FTP, menyimpan ke komputer Anda, mengunggah ke Flickr atau bahkan mengunggah ke Screencast (Tangkapan layar TechTmith dan layanan hosting, mereka memiliki akun gratis yang layak). (Untuk Windows & Mac)
Program ini secara langsung dapat dibandingkan dengan Camtasia Studio. Ini memiliki sebagian besar fitur kelas profesional, tetapi dengan label harga yang jauh lebih baik. Pengambilan gambar sangat sederhana, cukup pilih sebagian layar, tekan tombol pintas dan Wink akan mulai menangkap. Cukup tekan lain hot key, tunggu beberapa saat kemudian editor akan muncul dan memungkinkan Anda untuk mengedit bingkai demi bingkai.
Anda dapat menghapus bingkai, memindahkan mouse, menambahkan gambar, suara dan bahkan tombol interaktif. Setelah Anda merapikan pekerjaan Anda dan menambahkan semuanya, klik memberikan dan Anda akan memiliki opsi untuk menyimpannya sebagai file swf (dikompresi atau tidak dikompresi) atau file exe. Anda bahkan dapat menyesuaikan preloader dan bar kontrol. Anda juga dapat mengekspor proyek Anda sebagai file HTML, PDF atau PostScript. (Khusus Windows)

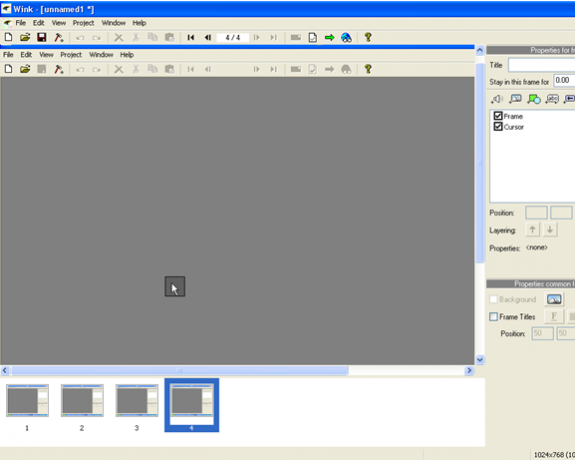
Jadi lain kali Anda perlu menunjukkan kepada seseorang atau sekelompok orang bagaimana melakukan sesuatu di komputer, cobalah beberapa alat hebat ini.
Di masa lalu, MakeUseOf sudah memiliki beberapa artikel tentang ini, mulai dari aplikasi screencasting gratis 5 Aplikasi Screencasting Gratis untuk Membuat Tutorial Video Baca lebih banyak dan ekstensi firefox untuk menangkap layar 4 Ekstensi Firefox Keren untuk Mengambil Layar Baca lebih banyak untuk alat tangkapan layar untuk Mac 5 Alat Pengambilan Layar Alternatif untuk Mac Anda Baca lebih banyak .
Atau ada yang lebih baik yang menurut Anda harus ada di sini?


