Iklan
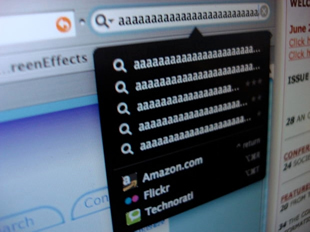 Pengambilan layar pada dasarnya mengambil snapshot dari desktop Anda. Ada beberapa alasan mengapa Anda perlu kemampuan untuk melakukan ini. Pertama-tama, Anda mungkin mendapatkan pesan kesalahan yang membutuhkan bantuan seseorang. Anda tahu bagaimana itu, ketika teknologi ada di sana mencari masalah, pesan tidak pernah kembali. Nah, ambil kesempatan lain kali sehingga Anda memiliki sesuatu untuk ditampilkan.
Pengambilan layar pada dasarnya mengambil snapshot dari desktop Anda. Ada beberapa alasan mengapa Anda perlu kemampuan untuk melakukan ini. Pertama-tama, Anda mungkin mendapatkan pesan kesalahan yang membutuhkan bantuan seseorang. Anda tahu bagaimana itu, ketika teknologi ada di sana mencari masalah, pesan tidak pernah kembali. Nah, ambil kesempatan lain kali sehingga Anda memiliki sesuatu untuk ditampilkan.
Kedua, Anda mungkin seseorang yang membuat tutorial tentang cara melakukan sesuatu, seperti cara menggunakan perangkat lunak tertentu. Penggunaan lain adalah berbagi hal-hal keren dengan orang lain, seperti banyak posting di MakeUseOf di sini.
Seperti yang Anda juga tahu dari membaca artikel di sini adalah bahwa ada beberapa opsi perangkat lunak yang berbeda ketika Anda ingin mengambil tangkapan layar. Ada Tombol PrtSc, Gadwin PrintScreen, Jing, dan Mengedipkan (dari artikel Ben, 4 Alat Untuk Membuat Screenshot dan Screencasts 4 Alat untuk Membuat Screenshot dan Screencasts Baca lebih banyak
). Lihat juga pos Ann, Yang Anda Butuhkan Untuk Membuat Screenshot Luar Biasa Yang Anda Butuhkan untuk Membuat Screenshot Luar Biasa Baca lebih banyak .Artikel ini tentang alat yang saya gunakan untuk mengambil tangkapan layar, Lightscreen Portable. Ada beberapa alasan yang saya pilih untuk digunakan Lightscreen Portable termasuk kemudahan penggunaan, stabilitas, dan portabilitas. Saya ingin menjalankan beberapa fitur dan kemudian berbagi beberapa fitur baru yang tersedia dalam rilis terbaru.
Lightscreen Portable adalah bunyinya, ringan. Ini tidak memperlambat semuanya saat sedang digunakan. Ini memiliki beberapa fitur dasar yang membantu tetapi tidak terlalu sarat dengan hal itu sehingga membingungkan untuk digunakan. Saat Anda membukanya, klik tombol "Cuplikan Layar" besar.
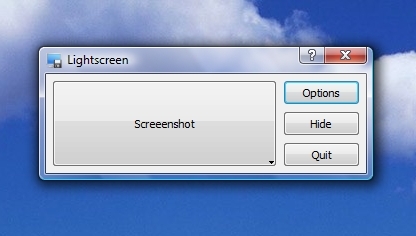
Anda kemudian akan ditawari empat opsi, tiga di antaranya ada hubungannya dengan apa yang Anda inginkan. Anda dapat mengambil seluruh layar, jendela terbuka, atau area layar yang Anda pilih.
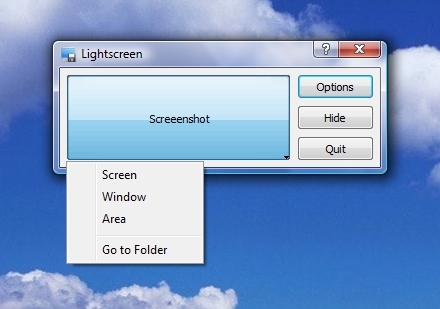
Jika Anda mengklik "Pilihan"Tombol, Anda dapat mengubah beberapa pengaturan. Anda dapat memilih direktori tempat file gambar akan disimpan secara otomatis, properti nama file, jenis file gambar, dan apakah atau tidak Anda menginginkan penundaan (Saya belum mencoba opsi penundaan tetapi memungkinkan Anda untuk bersiap-siap untuk pukulan yang sempurna dengan menunda menangkap). Anda juga dapat memilih untuk memulai program ketika Windows mulai (Saya aneh tentang pengaturan program untuk memulai dengan Windows karena saya hanya ingin program berjalan yang perlu saya jalankan).
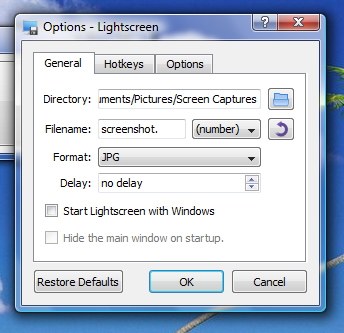
Klik pada tab "Hotkeys" dan Anda dapat mempelajari beberapa pintasan keyboard yang akan membuat tangkapan layar menjadi lebih mudah. Faktanya, Anda dapat mengeklik masing-masing dan Anda akan memiliki kemampuan untuk mengatur hotkey ke apa pun yang Anda inginkan.
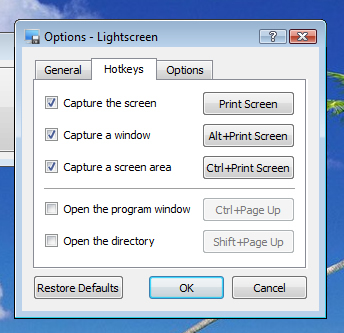
Klik pada "Pilihan"Tab dan Anda akan - coba tebak - lebih banyak opsi! Dua yang saya pastikan diperiksa adalah “Tampilkan ikon baki sistem"Jadi saya bisa membuka program dengan cepat dan mudah ketika itu berjalan di latar belakang, dan"Sembunyikan Lightscreen saat mengambil tangkapan layar"Jadi saya tidak sengaja mengambil tangkapan layar dengan jendela program Lightscreen menghalangi.
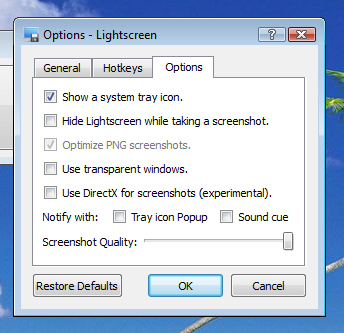
Menggunakan Lightcreen Portable sangat mudah. Setelah diinstal dan dijalankan, yang harus Anda lakukan adalah menekan Ctrl + PrtSc untuk memilih area yang akan diambil (hanya memukul PrtSc akan menyimpan snapshot seluruh desktop) dan file secara otomatis akan disimpan di direktori yang Anda pilih di pengaturan. Anda dapat menggunakan file gambar apa adanya atau membukanya di program editing gambar apa pun yang Anda gunakan untuk menambahkan notasi, dll. Sangat mudah!
Itu menjadi aplikasi portabel, setelah diinstal Anda benar-benar dapat memindahkan folder yang berisi drive apa pun yang Anda inginkan, termasuk drive portabel, dan Anda masih dapat menjalankannya hanya dengan mengklik berkas program. Itu hanya menambah fleksibilitas yang bisa kita semua gunakan. Periksa PortableApps dan melihat ke dalam menggunakan PortableApps Suite dari Anda USB drive 4 Cara Untuk Menggunakan USB atau Drive Eksternal Seperti Komputer Seluler Anda Sendiri Baca lebih banyak .
Ada beberapa fitur baru yang diperkenalkan dalam versi Lightscreen terbaru. Pertama-tama, Anda dapat memilih untuk memiliki jendela simpan sebagai muncul sehingga Anda dapat memilih nama file dan lokasi saat di tengah-tengah mengambil tangkapan layar. Juga, sekarang ada dukungan untuk kursor. Ini bisa membantu jika Anda mencoba menunjukkan sesuatu dengan kursor Anda. Periksa Halaman "Apa yang Baru" di Lightscreen untuk mengetahui lebih banyak tentang apa yang baru.
Setiap orang memiliki pendapat mereka tentang perangkat lunak apa yang digunakan untuk pekerjaan apa dan menangkap layar tentu tidak terkecuali. Ceritakan kepada kami semua tentang alat favorit Anda dan mengapa itu menjadi favorit Anda!
Saya seorang anak berusia 30 tahun. Saya telah bekerja dan menggunakan komputer sejak SMA. Saya menikmati menemukan situs baru dan menarik yang bermanfaat bagi orang setiap hari. Saya telah membantu dan melatih orang-orang tentang masalah yang berhubungan dengan teknologi selama bertahun-tahun dan tidak melihat diri saya berhenti dalam waktu dekat.


