Iklan
Setelah mengatur router nirkabel dan menghubungkan semua perangkat Anda, Anda mungkin tidak terlalu khawatir tentang kata sandi Wi-Fi. Tetapi apa yang terjadi ketika Anda perlu perangkat online atau membuat perubahan kata sandi Wi-Fi?
Kami akan membantu Anda mengetahuinya. Lain kali Anda bertanya-tanya apa kata sandi Wi-Fi Anda, ikuti metode ini untuk menggali itu.
Cara Menemukan Kata Sandi Wi-Fi Anda Menggunakan Command Prompt
Windows Command Prompt memudahkan Anda menjalankan semua jenis tugas. Dalam kasus kami, Anda dapat menggunakannya untuk menjalankan skrip yang memungkinkan Anda memeriksa apa kata sandi Wi-Fi Anda kapan saja.
Anda harus melakukannya buat file batch sederhana Cara Membuat File Batch (BAT) dalam Lima Langkah SederhanaArtikel ini membahas cara membuat file batch menggunakan lima langkah sederhana untuk sistem operasi Windows. Baca lebih banyak yang akan memberi tahu Anda kata sandi Wi-Fi Anda. Ini mungkin terdengar rumit, tetapi jangan khawatir. Bahkan jika Anda baru di baris perintah, seluruh prosedur hanya membutuhkan beberapa menit, dan Anda tidak akan mematahkan apa pun dengan melakukan ini.
Untuk melanjutkan, Anda perlu mengetahui SSID jaringan Anda, yang merupakan nama koneksi Wi-Fi Anda. Untuk mengonfirmasi ini, klik ikon jaringan di Baki Sistem Anda dan konfirmasikan nama jaringan yang terhubung dengan Anda. Anda juga bisa pergi ke Pengaturan> Jaringan & Internet> Status untuk menemukannya.
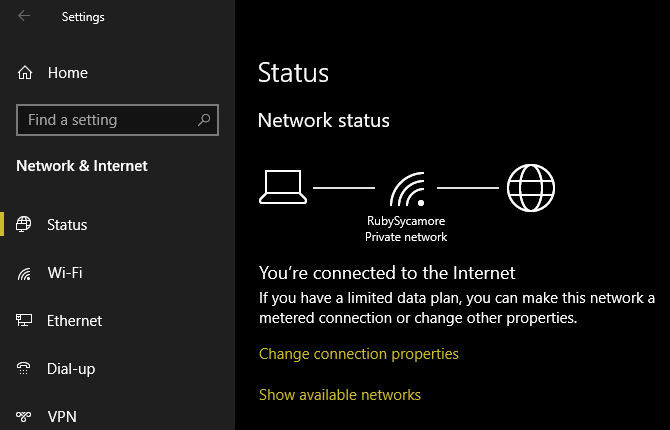
Membuat File Batch
Untuk membuat file batch yang menemukan kata sandi Wi-Fi Anda, pertama cari Notes pada Start Menu. Setelah Anda membukanya, rekatkan teks berikut ke dalam Notepad. Menggantikan YOUR_SSID dengan nama jaringan Anda yang Anda temukan beberapa saat yang lalu, pastikan itu dalam tanda kutip.
netsh wlan tampilkan nama profil = "YOUR_SSID" kunci = hapus
jeda
Sekarang, pilih File> Simpan Sebagai. Di bagian bawah jendela, Anda akan melihat a Simpan sebagai tipe bidang dropdown. Ubah ini dari Dokumen Teks untuk Semua data.
Dalam Nama file bidang, Anda dapat menyebutnya apa pun yang Anda inginkan — mungkin Temukan-Wi-Fi-Kata Sandi atau sesuatu. Pastikan file berakhir dengan .kelelawar. Pilih lokasi yang nyaman untuk skrip, lalu klik Menyimpan.
Sekarang, ketika terhubung ke jaringan nirkabel Anda, klik dua kali file ini. Melakukannya akan menjalankan jendela Prompt Perintah yang menampilkan beberapa informasi tentang jaringan Anda. Anda akan menemukan kata sandi Anda di sebelah Konten Utama.
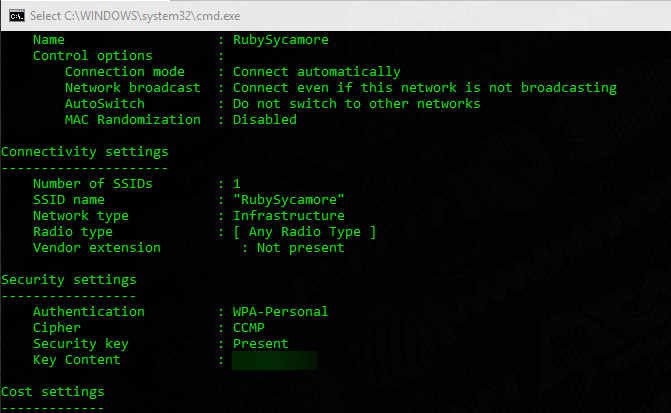
Perhatikan bahwa metode ini tidak memungkinkan Anda mengubah kata sandi Wi-Fi Anda. Kami akan segera melakukan hal itu.
Cara Menemukan Kata Sandi Wi-Fi Anda melalui Pengaturan Windows
Jika Anda tidak ingin membuat file batch, Anda dapat menavigasi melalui beberapa menu Windows untuk menemukan kata sandi Wi-Fi Anda. Kelemahannya adalah ia membutuhkan banyak klik setiap kali Anda ingin melakukannya.
Untuk memulai, pergilah ke Pengaturan> Jaringan & Internet> Status. Di halaman ini, gulir ke bawah dan pilih Jaringan dan pusat Berbagi. Anda juga dapat mengakses ini melalui Panel Kontrol jika Anda mau — cukup mencarinya melalui menu Start.
Dalam Jaringan dan pusat Berbagi jendela, Anda akan melihat tautan dengan nama jaringan Anda saat ini di sebelah Koneksi. Pilih ini untuk membuka dialog baru dengan info tentang jaringan Wi-Fi Anda.
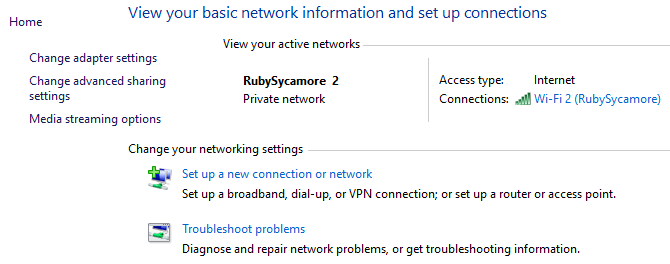
Pilih menu Properti Nirkabel tombol untuk jendela baru yang lain. Di sini, beralihlah ke menu Keamanan tab. Anda akan melihat bidang berlabel Kunci keamanan jaringan.
Klik tautan Tampilkan karakter centang untuk mengungkapkan kata sandi Wi-Fi Anda. Anda mungkin diminta kredensial administrator untuk melakukan ini.

Perhatikan bahwa Anda dapat mengubah teks dalam Kunci keamanan jaringan lapangan, tetapi melakukannya tidak akan mengubah kata sandi Wi-Fi Anda. Sebaliknya, mengubah bidang ini menyesuaikan kata sandi yang digunakan Window untuk terhubung ke jaringan Anda.
Dengan asumsi koneksi Anda berfungsi dengan baik, Anda hanya perlu mengubah teks ini jika Anda salah mengetik atau mengubah kata sandi Wi-Fi Anda. Jika Anda membuat perubahan pada bidang ini, Anda tidak akan dapat terhubung ke Wi-Fi hingga Anda memperbaikinya.
Cara Mengubah Kata Sandi Wi-Fi Anda di Komputer atau Laptop Apa Pun
Kedua metode di atas cocok untuk mencari tahu kata sandi Wi-Fi Anda, tetapi mereka tidak membiarkan Anda mengubahnya. Jika Anda ingin mengubah kata sandi Wi-Fi Anda, Anda harus benar-benar masuk ke router Anda dan melakukan penyesuaian di sana.
Ada beberapa alasan bagus untuk mengubah kata sandi Wi-Fi Anda. Mungkin Anda pernah menggunakan kata sandi yang lemah di masa lalu dan ingin menjadikannya sesuatu yang lebih kuat. Mungkin seseorang yang tidak lagi Anda percayai memiliki kata sandi dan Anda tidak ingin mereka mengakses jaringan Anda. Apa pun masalahnya, hanya perlu beberapa saat untuk mengubahnya menjadi sesuatu yang berbeda.
Untuk masuk ke router Anda, Anda harus tahu alamat IP-nya. Cara termudah untuk melakukan ini adalah dengan mengklik kanan tombol Start dan memilih Prompt Perintah atau Windows PowerShell. Ketikkan ipconfig perintah, dan Anda akan melihat daftar informasi. Alamat IP router Anda tercantum di sebelah Gateway Default.
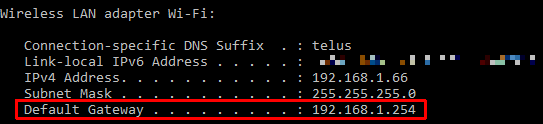
Masukkan alamat IP ini ke browser Anda, maka Anda harus masuk. Ini adalah kata sandi yang berbeda dari kata sandi yang Anda gunakan untuk terhubung ke jaringan Anda. Jika Anda belum mengubahnya, mungkin itu sesuatu yang generik kata sandi atau admin.
Pencarian cepat Google untuk nomor model router Anda akan membantu Anda mengetahui kata sandi default. Karena itu, Anda harus segera mengganti kata sandi membuat jaringan nirkabel Anda lebih aman 7 Tips Sederhana untuk Mengamankan Router dan Jaringan Wi-Fi Anda dalam MenitApakah seseorang mengendus dan menguping lalu lintas Wi-Fi Anda, mencuri kata sandi dan nomor kartu kredit Anda? Apakah Anda akan tahu jika seseorang ada? Mungkin tidak, jadi amankan jaringan nirkabel Anda dengan 7 langkah sederhana ini. Baca lebih banyak .
Begitu masuk, instruksi yang tepat akan tergantung pada model router Anda. Secara umum, Anda dapat mencari bagian seperti Nirkabel atau WLAN, yang seharusnya memiliki opsi untuk mengubah kata sandi jaringan Anda, di antara fitur-fitur lainnya. Omong-omong, mengapa tidak pilih nama Wi-Fi lucu baru 50 Nama Wi-Fi Lucu untuk Mengesankan Tetangga AndaNama WLAN yang baik memudahkan untuk menemukan jaringan Anda sendiri, tetapi nama Wi-Fi yang lucu menghibur untuk semua orang di sekitar Anda. Baca lebih banyak untuk membuat tetangga Anda tertawa?
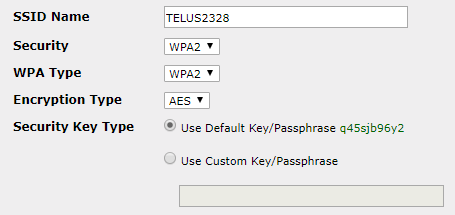
Perhatikan bahwa setelah Anda mengubah kata sandi Wi-Fi Anda, Anda harus memasukkan kata sandi baru lagi di semua perangkat Anda untuk menghubungkan kembali mereka.
Mengubah Kata Sandi Wi-Fi Anda, Dimudahkan
Sekarang Anda tahu cara menemukan dan mengubah kata sandi Wi-Fi Anda di Windows. Tidak sulit untuk mengungkapkan kata sandi Anda jika Anda lupa, dan mengubahnya sesederhana itu. Tentu saja, metode ini tidak akan berfungsi kecuali Anda sudah terhubung ke jaringan dengan kata sandi yang benar.
Ingatlah bahwa Anda harus menyimpan kata sandi Wi-Fi Anda di tempat yang aman. Jika Anda kesulitan mengingat kata sandi, sebaiknya gunakan pengelola kata sandi. Temukan pengelola kata sandi apa yang terbaik untuk Anda Pengelola Kata Sandi Terbaik untuk Setiap AcaraBerjuang untuk mengingat kata sandi Anda yang semakin rumit? Inilah saatnya untuk mengandalkan salah satu pengelola kata sandi gratis atau berbayar ini! Baca lebih banyak .
Kredit gambar: Shutter_M / Shutterstock
Ben adalah Wakil Editor dan Manajer Pos Sponsor di MakeUseOf. Dia memegang gelar B.S. dalam Sistem Informasi Komputer dari Grove City College, di mana ia lulus Cum Laude dan dengan Honours di jurusannya. Dia menikmati membantu orang lain dan bersemangat tentang video game sebagai media.


