Iklan
Jika Anda menggunakan Adobe Lightroom banyak, Anda akan tahu bagaimana aplikasi menggunakan banyak sumber daya komputer Anda. Semakin besar katalog Anda, dan semakin banyak suntingan yang Anda buat, Lightroom menjadi lebih lambat.
Bagi mereka yang tidak memiliki mesin, Lightroom yang tertinggal akan pada titik tertentu menjadi penghambat frustasi dalam alur kerja Anda.
Ada beberapa hal yang dapat Anda lakukan untuk membantu mengatasi masalah ini.
Tingkatkan Cache
Cache adalah penyimpanan sementara Lightroom. Setiap kali Anda memuat pratinjau dan penyesuaian 1: 1 Anda, Lightroom menyimpan informasi itu dalam cache-nya sehingga tidak harus membuat gambar-gambar itu setiap kali Anda memuatnya.
Secara default, cache Lightroom ditetapkan pada 1GB sangat sedikit. Seperti yang dapat Anda bayangkan, ini diambil dengan cepat ketika Anda menjelajahi dan mengedit kelompok besar foto.
Oleh karena itu, cache yang lebih besar selalu lebih disukai. Menurut Adobe, "meningkatkan cache Raw Camera menjadi 20 GB atau lebih dapat secara dramatis meningkatkan kinerja Anda". Padahal jika Anda menggunakan Lightroom secara religius, dan memiliki ruang di hard drive tempat cache Anda disimpan, 50 GB atau lebih bisa
Betulkah buat berbeda.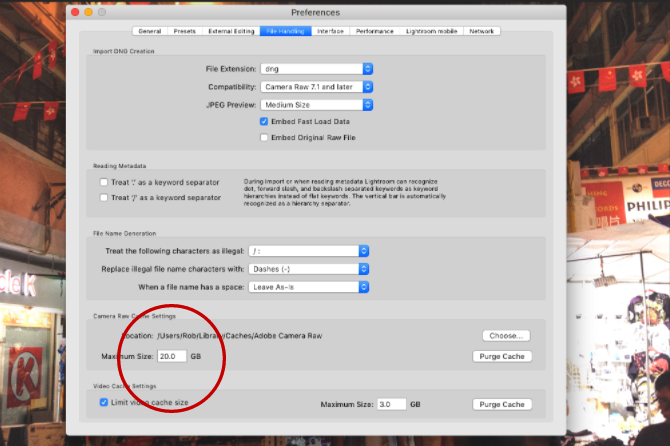
Untuk menambah ukuran folder cache Anda, buka Preferensi> Penanganan File. Kemudian di Pengaturan Tembolok Raw Kamera, pilih ukuran maksimum untuk folder cache Anda.
Pilih Lokasi Katalog & Cache Folder Anda
Kinerja Lightroom akan selalu dibatasi oleh seberapa cepat hard disk tempat folder Lightroom Anda disimpan. Semakin cepat disk, Lightroom lebih cepat akan dapat membuat foto-foto itu.
Jadi, bahkan jika Anda perlu menyimpan semua foto Anda yang sebenarnya di drive yang lebih lambat, Anda Katalog Lightroom dan folder cache dapat disimpan pada sesuatu yang lebih cepat. Ini biasanya berarti SSD berperforma tinggi (solid state drive), bukan HDD berbasis disk yang lebih lambat.
Jika Anda menyimpan semuanya secara internal, Anda harus selalu memilih untuk melakukannya gunakan SSD lebih lambat dari drive berbasis disk. Sebagian besar komputer baru sekarang hadir dengan SSD sebagai standar. Tetapi jika Anda menyimpan folder Lightroom Anda secara eksternal, pastikan hard drive eksternal Anda menggunakan koneksi USB 3.0, Thunderbolt, atau eSATA.
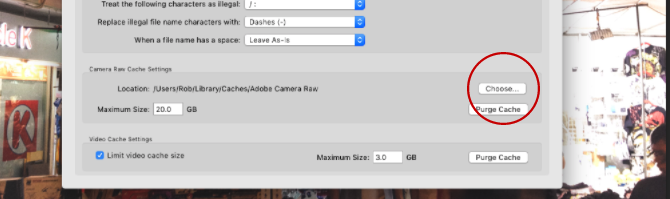
Untuk memindahkan lokasi folder cache Anda ke drive yang lebih cepat, buka Preferensi> Penanganan File. Kemudian di Pengaturan Tembolok Raw Kamera klik Memilih untuk memilih lokasi tempat Anda ingin folder cache disimpan.
Untuk memindahkan seluruh katalog Lightroom Anda ke drive yang lebih cepat, ikuti dengan cermat instruksi ini di situs web Adobe, pastikan untuk membuat cadangan katalog Anda terlebih dahulu.
Awasi Hard Drive Anda
Ketika hard drive mendekati kapasitas, itu akan mulai melambat. Inilah sebabnya, bagi pengguna Lightroom, selalu disarankan untuk memilikinya setidaknya 20% dari hard drive Anda gratis. Lebih dari 50% bahkan lebih baik. Ini terutama benar jika katalog Lightroom Anda disimpan pada drive yang sama dengan Sistem Operasi Anda. Hal terakhir yang Anda inginkan adalah seluruh OS Anda melambat.

Jika hard drive Anda cepat terisi, membeli hard drive baru Membeli Hard Drive Baru: 7 Hal yang Harus Anda KetahuiMembeli hard drive itu mudah jika Anda tahu beberapa tips dasar. Berikut adalah panduan untuk memahami fitur-fitur hard drive yang paling penting. Baca lebih banyak akan menjadi investasi yang bagus yang akan berkontribusi untuk membantu Lightroom berjalan lebih lancar. Ini adalah opsi yang lebih baik daripada mendefrag drive Anda dengan harapan drive berjalan lebih cepat (yang sebenarnya tidak relevan untuk SSD).
Optimalkan Katalog Anda
Jumlah data yang disimpan tentang masing-masing foto Anda di Lightroom memang mengesankan. Tapi itu juga pekerjaan berat bagi Lightroom untuk menjaga semua informasi ini terorganisir agar dapat diakses dengan cepat, terutama jika Anda memiliki perpustakaan lebih dari 10.000 gambar.
Itu sebabnya Lightroom menawarkan alat untuk mengoptimalkan katalog Anda. Katalog Anda pada dasarnya adalah satu basis data yang berisi semua metadata dan petunjuk penyesuaian untuk semua foto Anda. Saat Anda membuat dan membatalkan perubahan, pindahkan foto, dll. database itu mulai menjadi kurang efisien, dan lebih besar dari yang seharusnya.
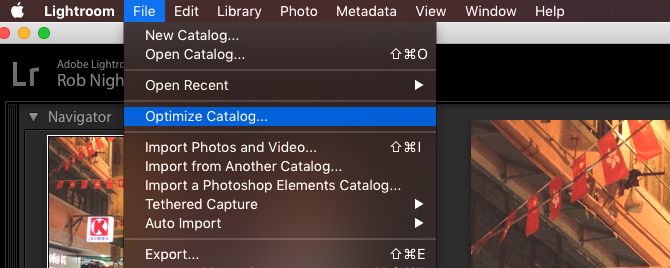
Dengan mengoptimalkan katalog, Lightroom menghapus semua informasi yang tidak dibutuhkan, dan memeriksa semua hubungan antara setiap tabel dalam file. Lightroom kemudian dapat menemukan informasi yang dibutuhkannya dengan lebih efisien.
Untuk mengoptimalkan katalog Anda, klik File> Optimize Catalog> Optimize.
Simpan Katalog Anda Kecil
Banyak fotografer profesional 14 Tempat Paling Menguntungkan untuk Menjual Foto Anda Secara DaringBerikut adalah tempat terbaik untuk menjual foto secara daring ketika Anda telah mengambil foto yang menurut Anda bersedia dibayar oleh orang. Baca lebih banyak akan membuka katalog baru untuk setiap acara yang mereka rekam (File> Katalog Baru), sehingga katalog yang sangat besar jarang menjadi masalah. Tetapi untuk fotografer amatir, simpan semua foto Anda dalam satu katalog merasa lebih teratur 27+ Pintasan Lightroom Esensial untuk Meningkatkan Alur Kerja AndaSebaiknya Anda mempelajari beberapa cara pintas keyboard Lightroom. Bersama-sama, mereka dapat mempercepat proses Lightroom Anda secara besar-besaran dan menjadikan tugas mengelola foto Anda lebih efisien. Baca lebih banyak . Tetapi ada trade-off dalam kinerja yang bisa didapat.
Saat katalog bertambah menjadi lebih dari 15-20 ribu gambar (terutama jika Anda memotret di RAW), ada penurunan yang mencolok di Lightroom. Aplikasi ini bekerja lebih keras untuk menjaga semuanya teratur.
Jika katalog Anda termasuk dalam kategori ini, mungkin perlu untuk memecahnya menjadi dua atau lebih katalog terpisah (mungkin memindahkan semua foto yang diambil sebelum 2013 ke dalam katalog baru).
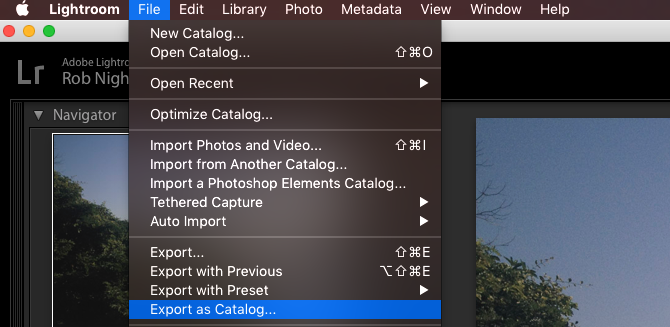
Sebelum melakukan ini, selalu buat cadangan Katalog Anda yang ada. Kemudian dari dalam Lightroom, pilih semua gambar yang ingin Anda pindahkan ke katalog baru dan klik File> Ekspor sebagai Katalog.
Pilih lokasi katalog baru Anda, dan pilih opsi yang diperlukan dari kotak dialog (jika Anda ingin memindahkan file asli ke lokasi baru, centang "Ekspor File Negatif". Jika Anda ingin meninggalkan dokumen asli di tempatnya, hapus centang "Ekspor File Negatif". Saat Anda siap, klik Katalog Ekspor. Jika Anda membutuhkan walk-through yang lebih detail, perhatikan video ini.
Semua penyesuaian dan metadata yang tersimpan untuk foto yang dipilih akan dipindahkan ke katalog baru. Anda kemudian bisa menghapus foto-foto itu dari katalog asli Anda (tidak dari disk).
Berikan 1: 1 Pratinjau di Muka
Saat Anda menelusuri setiap foto saat sedang mengedit dalam modul Develop, Anda mungkin melihat penundaan karena setiap foto ditampilkan dengan resolusi penuh. Semua diambil bersama-sama, ini dapat menambah banyak waktu yang terbuang.
Salah satu cara untuk menghapus penundaan ini adalah meminta Lightroom membuat pratinjau 1: 1 untuk setiap foto yang akan Anda edit, terlebih dahulu. Awalnya, ini membutuhkan waktu (mungkin lebih dari satu jam jika Anda bekerja dengan ribuan gambar). Tetapi Anda bisa melakukan ini malam sebelumnya untuk menghemat waktu pada hari berikutnya.
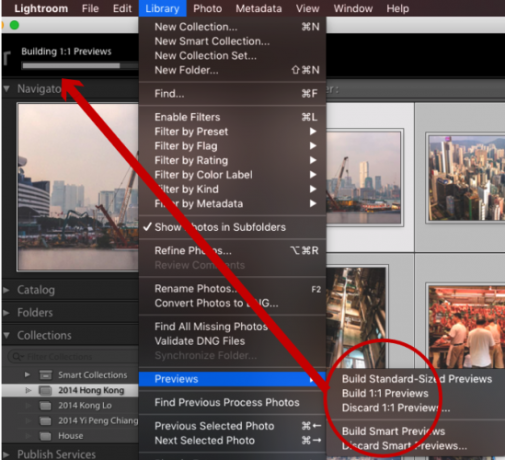
Untuk melakukan ini, buka modul Perpustakaan, dan pilih semua foto yang ingin Anda kerjakan. Pastikan filter tidak aktif (dengan memeriksa bagian kanan bawah layar), dan klik Perpustakaan> Pratinjau> Bangun Semua. Ini akan memulai proses render pratinjau 1: 1 dari masing-masing foto tersebut.
Setelah selesai, semua pratinjau yang Anda butuhkan di modul Library and Develop akan dirender dan siap dimuat secara instan. Anda kemudian dapat mengembangkan, memperbesar, dll. tanpa penundaan.
Gunakan Smart Previews
Jika Lightroom masih berjalan lambat meskipun memiliki akses mudah ke pratinjau 1: 1, Anda mungkin ingin mencoba menggunakan Smart Previews beresolusi lebih rendah. Pada dasarnya, ketika Lightroom tidak memiliki akses ke foto asli Anda, ia menggunakan Smart Previews. Ini memungkinkan Anda mengedit foto Anda tanpa menyeret hard drive eksternal. Smart Previews umumnya sekitar 90% lebih kecil (rata-rata sekitar 1 MB masing-masing) daripada file RAW asli (yang masing-masing sering antara 10–50 MB). Mereka akan memuat jauh lebih cepat.
Jika Anda menggunakan mesin yang lebih kecil, seperti MacBook Air, mengandalkan pratinjau cerdas dan bukan pratinjau 1: 1 saat Anda mengedit dapat menghemat banyak waktu. Ya, resolusinya tidak terlalu tinggi (terbatas pada sekitar 2500px di sepanjang tepi terpanjang), tetapi dengan layar yang lebih kecil, apakah Anda benar-benar membutuhkan lebih dari itu?
Plus, ketika Anda menyambungkan kembali file RAW asli Anda ke Lightroom, semua perubahan yang Anda buat pada Smart Previews diterapkan secara otomatis, dan Anda dapat mengekspor penyesuaian tersebut seperti biasa. Apa yang tidak untuk dicintai?
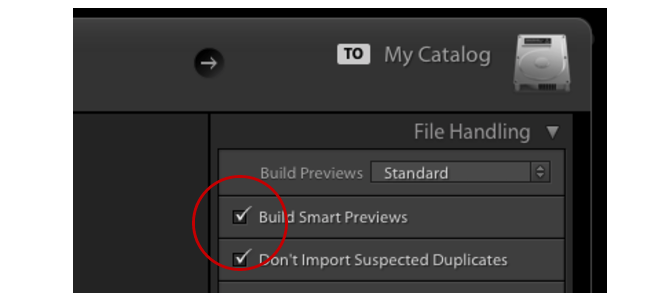
Untuk membuat Smart Previews sementara mengimpor foto Panduan Lengkap untuk Mengimpor Foto ke LightroomLightroom Anda dapat menyimpan, mengatur, mengelola, mengedit foto Anda secara non-destruktif - tetapi pertama-tama Anda perlu mengimpornya. Begini caranya. Baca lebih banyak , Periksalah Bangun Pratinjau Cerdas kotak centang. Jika Anda ingin membuat Smart Previews untuk foto yang sudah ada di perpustakaan Anda, buka modul Library, pilih folder / foto yang dibutuhkan, klik Perpustakaan> Pratinjau> Bangun Pratinjau Cerdas. Membangun pratinjau ini mungkin memakan waktu cukup lama pada awalnya, tetapi itu akan menghemat waktu Anda nanti.
Setelah Smart Previews dibangun, Anda perlu memaksa Lightroom untuk menggunakannya alih-alih 1: 1 preview. Anda dapat melihat pratinjau yang digunakan Lightroom dengan melihat di bawahnya histogram dalam modul Develop.
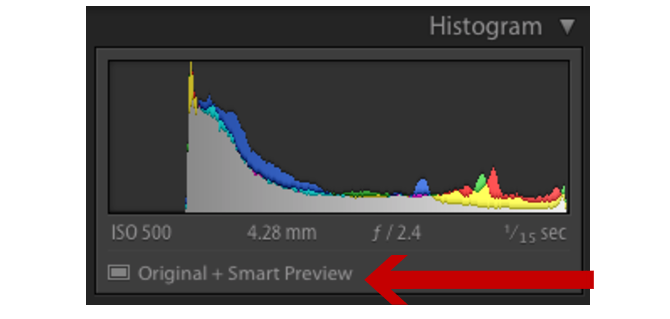
Jika foto asli Anda disimpan di drive lain ke katalog Lightroom Anda, cabut saja drive tempat foto Anda disimpan. Selama Lightroom masih memiliki akses ke katalog Anda, itu akan secara otomatis mulai bekerja dengan Smart Previews. Jika foto Anda disimpan secara internal, Anda harus memperdayai Lightroom mengganti nama folder di mana mereka disimpan sehingga Lightroom tidak lagi dapat menemukannya.
Setelah semua pengeditan selesai, sambungkan kembali drive eksternal Anda, atau ubah kembali folder foto Anda nama asli. Lightroom kemudian akan dapat menemukan semua foto Anda dan menerapkan perubahan seperti biasa.
Pilih Ukuran Pratinjau Anda
Lightroom membuat pratinjau standar dalam banyak modul yang berbeda, seperti di filmstrip dan tampilan grid. Jika pratinjau ini lebih besar dari yang seharusnya, itu akan memperlambat semuanya.
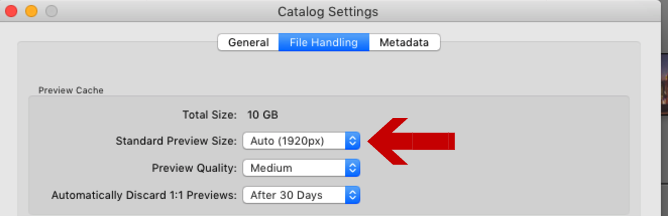
Untuk mengubah ukuran pratinjau default Anda, pergi ke Pengaturan Katalog, lalu pilih ukuran mana yang terbaik untuk Anda dari menu Ukuran Pratinjau Standar dropdown.
Ukuran terbaik untuk memilih umumnya tergantung pada ukuran monitor Anda dan seberapa banyak layar yang digunakan oleh preview Anda. Monitor yang lebih besar mungkin membutuhkan 2048 pada pengaturan "kualitas tinggi". Layar yang lebih kecil harus baik dengan 1440 atau 1024 pada pengaturan "kualitas menengah".
Bagaimana Anda Meningkatkan Kecepatan Lightroom?
Terlepas dari bagaimana Lightroom menjadi lambat, banyak fotografer menemukannya sulit membayangkan hidup tanpa aplikasi. Secara alami, setiap langkah itu bisa ditempuh merampingkan alur kerja Anda 27+ Pintasan Lightroom Esensial untuk Meningkatkan Alur Kerja AndaSebaiknya Anda mempelajari beberapa cara pintas keyboard Lightroom. Bersama-sama, mereka dapat mempercepat proses Lightroom Anda secara besar-besaran dan menjadikan tugas mengelola foto Anda lebih efisien. Baca lebih banyak , dan membantu meningkatkan cara kerja Lightroom, harus dimanfaatkan.
Tetapi dengan Lightroom yang begitu kaya fitur, kemungkinan ada banyak cara lain untuk membantu menjaga katalog Anda berjalan dengan lancar.
Jika Anda sendiri pernah menggunakan ini, silakan membagikannya di komentar. Dan jika Anda menggunakan salah satu ide dalam artikel ini, beri tahu kami seberapa besar perbedaan yang mereka buat!
Kredit Gambar: Miliar Foto melalui Shutterstock.com
Rob Nightingale memiliki gelar dalam bidang Filsafat dari University of York, Inggris. Dia telah bekerja sebagai manajer media sosial dan konsultan selama lebih dari lima tahun, sambil memberikan lokakarya di beberapa negara. Selama dua tahun terakhir, Rob juga menjadi penulis teknologi, dan merupakan Manajer Media Sosial MakeUseOf, dan Editor Newsletter. Anda biasanya akan menemukannya bepergian…