Iklan
Windows 10 membuka berbagai jenis file menggunakan program tertentu. Ini dilakukan melalui asosiasi file, di mana program atau aplikasi telah ditetapkan sebagai default untuk tipe file itu.
Jika Anda ingin mengatur program default dan mengubah asosiasi file di Windows 10, kami akan menunjukkan kepada Anda semua metode untuk melakukan ini.
Apa itu Asosiasi File Windows 10?
Setiap file di sistem Anda disimpan dalam format tertentu, seperti file gambar JPG dan file DOC Word.
Program tertentu hanya dapat membuka file tertentu. Misalnya, file gambar seperti JPG tidak dapat dibuka di pengolah kata seperti Word. Sebagai gantinya, Anda akan membuka gambar dalam sesuatu seperti aplikasi Windows 10 Photos.
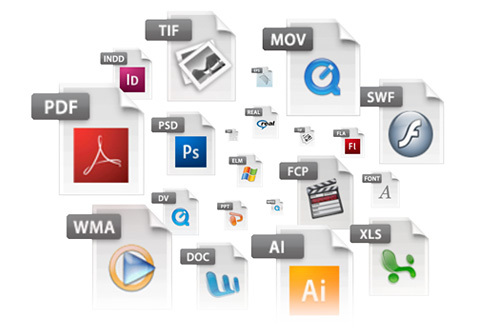
Daripada harus menentukan program mana yang ingin Anda gunakan untuk membuka file setiap kali Anda mengaksesnya, Windows menetapkan setiap jenis file program default. Default ini dapat diubah oleh pengguna, atau program dapat mengatur sendiri saat diinstal.
Itulah sebabnya terkadang perlu untuk menyesuaikan asosiasi jenis file Anda. Syukurlah, mudah melakukan ini.
Mari cari tahu bagaimana Anda dapat melihat jenis file Anda dan kemudian berbagai metode untuk mengubah asosiasi file Windows 10.
Apa Jenis File Saya?
Sebelum Anda dapat mengubah asosiasi file, Anda perlu tahu jenis file apa yang Anda simpan.
Pertama, buka File Explorer dan navigasikan ke folder yang berisi file Anda. Kemudian, klik kanan file dan pilih Properti.
Jendela baru dengan perincian tentang file itu akan terbuka. Jenis file akan memberi tahu Anda apa ekstensi file dari file tersebut. Dibuka dengan akan memberi tahu Anda program apa yang akan dibuka.

Anda dapat mengaturnya sehingga ekstensi file muncul dengan nama file di File Explorer. Untuk melakukan ini, buka File Explorer dan klik Melihat tab. Kemudian centang kotak untuk Ekstensi nama file.
Cara Mengubah Asosiasi Jenis File di Windows 10
Ada tiga metode cepat dan mudah dalam Windows untuk mengubah asosiasi tipe file.
1. Buka dengan
Anda dapat mengubah asosiasi tipe file langsung dari File Explorer. Untuk melakukannya, klik kanan file dan kemudian arahkan Buka dengan.

Anda akan melihat daftar program, yang dapat Anda gunakan untuk membuka file, tetapi ini hanya akan menjadi sekali saja dan tidak akan mengubah pengaturan Anda secara permanen. Untuk membuat perubahan permanen, pilih Pilih aplikasi lain.

Sekarang pilih aplikasi dari daftar yang ingin Anda gunakan untuk membuka jenis file dari file yang Anda pilih. Jika Anda tidak melihat program yang Anda butuhkan, gulir ke bawah dan pilih Aplikasi tambahan lainnya untuk pilihan yang lebih luas.
Jika masih tidak ada, pilih Cari aplikasi lain di PC ini. Anda kemudian dapat pergi melalui File Program Anda dan menemukan executable untuk program yang Anda inginkan.
Saat dipilih, centang Selalu gunakan aplikasi ini untuk membuka file .X di bagian bawah jendela. Ini akan secara permanen mengubah asosiasi tipe file. Lalu klik baik.
2. Atur Asosiasi File Default di Pengaturan
Tempat terbaik untuk mengubah asosiasi file secara komprehensif dan mengatur aplikasi default adalah melalui Pengaturan.
Untuk memulai, tekan Tombol Windows + I untuk membuka Pengaturan. Pergi ke Aplikasi> Aplikasi default.
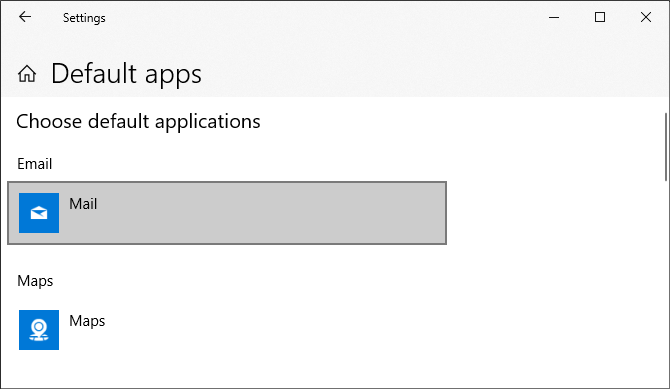
Di sini Anda dapat mengatur dan menggunakan aplikasi default untuk hal-hal seperti email, peta, musik, dan sebagainya. Klik aplikasi untuk memilih yang berbeda dari daftar.
Anda bisa mengklik Setel ulang untuk mengembalikan semuanya ke "Microsoft default default." Seperti yang Anda duga, ini berarti program bawaan Windows 10 yang dibuat oleh Microsoft seperti Groove Music untuk musik dan Edge untuk menjelajah web.
Gulir ke bawah dan Anda akan melihat tiga opsi untuk memiliki kontrol yang lebih baik atas asosiasi file:
- Pilih aplikasi standar berdasarkan jenis file
- Pilih aplikasi standar dengan protokol
- Tetapkan default berdasarkan aplikasi
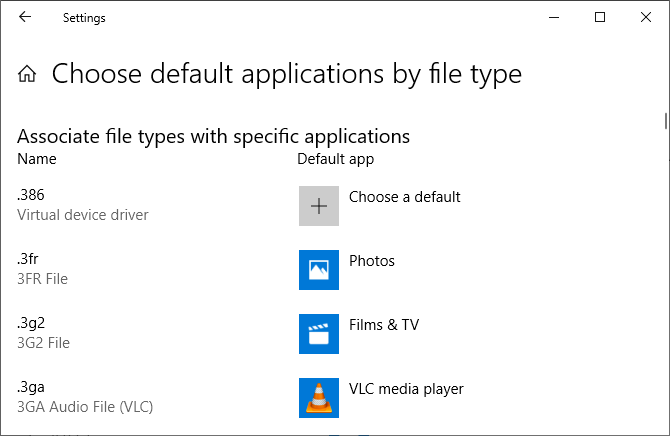
Memilih oleh jenis file memungkinkan Anda mengatur program spesifik untuk JPG, DOC, dan sebagainya. Ini adalah opsi yang paling Anda butuhkan.
Memilih oleh protokol adalah untuk tindakan atau tautan. Misalnya, ketika bertemu a URL: kalkulator tautan, Anda dapat mengatur program mana yang digunakan. Sebagian besar dari ini akan menjadi aplikasi yang cukup spesifik, sehingga jarang Anda perlu mengubahnya.
Akhirnya, pengaturan dengan aplikasi memungkinkan Anda mengelola seluruh program dan jenis serta protokol file yang terkait dari satu tempat.
3. Hapus Asosiasi File di Command Prompt
Tidak mungkin mengatur ulang asosiasi file melalui Pengaturan. Untuk itu, Anda harus menggunakan Command Prompt.
tekan Mulailah, Tipe cmd dan itu akan ditemukan Prompt Perintah. Klik kanan entri dan klik Jalankan sebagai administrator.
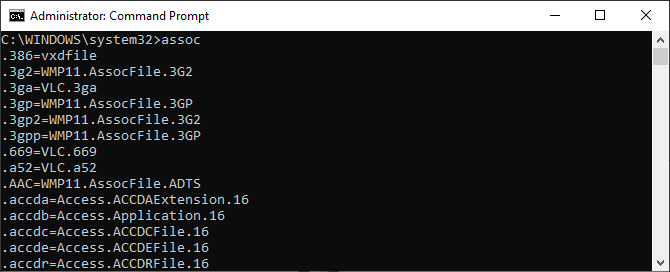
Tipe asosiasi, tekan Memasukkan, dan itu akan memunculkan semua jenis file dan asosiasinya.
Untuk dengan cepat memeriksa jenis file tertentu, masukan:
assoc .extMenggantikan ext dengan tipe file. Misalnya input assoc .jpg dan Anda akan melihat program apa yang membuka file JPG.
Untuk menghapus asosiasi dari program, ketik:
assoc .ext =Sekali lagi, gantikan ext. Anda dapat mengetik perintah pertama untuk mengecek apakah itu berfungsi, karena Anda akan melihat kesalahan "asosiasi file tidak ditemukan".
Cadangkan dan Pulihkan Asosiasi Jenis File
Windows 10 telah dikenal setel ulang aplikasi default Cara Mengubah Aplikasi dan Pengaturan Default di Windows 10Inilah cara mengubah program default di Windows 10 jika Anda tidak puas dengan bagaimana OS berperilaku di luar kotak. Baca lebih banyak dengan mengubah asosiasi tipe file setelah setiap pembaruan. Hal terbaik yang dapat Anda lakukan untuk memperbaikinya adalah mencadangkan asosiasi tipe file Anda dan memulihkannya begitu Anda mengetahui bahwa a Pembaruan Windows 10 Cara Mengelola Pembaruan Windows di Windows 10Untuk mengontrol orang aneh, Pembaruan Windows adalah mimpi buruk. Ini berfungsi di latar belakang, dan menjaga sistem Anda aman dan berjalan lancar. Kami menunjukkan kepada Anda cara kerjanya dan apa yang dapat Anda sesuaikan. Baca lebih banyak telah mengacaukan mereka.
1. Menggunakan Editor Program Default
Metode termudah untuk membuat cadangan dan memulihkan asosiasi tipe file adalah dengan menggunakan utilitas pihak ketiga yang disebut Editor Program Default.
Setelah diunduh dan diinstal, luncurkan dan klik Buat atau pulihkan cadangan pengaturan registri.
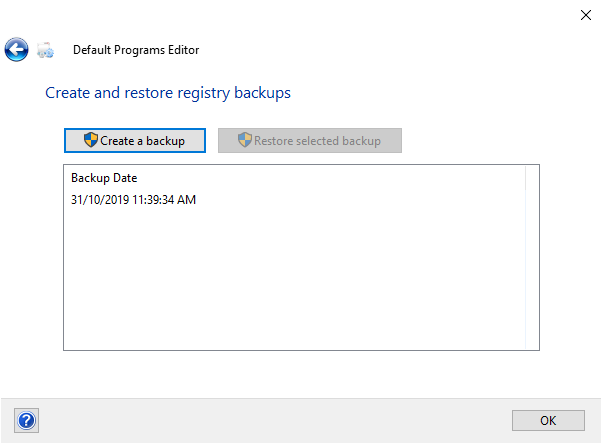
Klik Buat cadangan. Ini akan memproses dan menambahkan entri ke tabel dengan tanggal dan waktu.
Saat tiba waktunya untuk memulihkan, kembali ke layar ini, klik entri, dan klik Kembalikan cadangan yang dipilih. Terakhir, nyalakan kembali komputer Anda.
2. Menggunakan Registry
Anda juga dapat langsung masuk ke registri untuk mencadangkan asosiasi tipe file. Namun, ini sedikit lebih rumit, dan kadang-kadang dapat mengakibatkan kesalahan izin saat memulihkan asosiasi tertentu. Dengan demikian, gunakan itu sebagai pilihan terakhir.
tekan Tombol Windows + R untuk membuka Jalankan. Memasukkan regedit dan tekan Memasukkan untuk meluncurkan Editor Registri. Sekarang browse ke tombol berikut:
HKEY_CURRENT_USER \ Software \ Microsoft \ Windows \ CurrentVersion \ Explorer \ FileExtsKlik kanan FileExts (atau sub-folder yang Anda inginkan), pilih Ekspor, dan pilih tujuan dan nama file untuk cadangan file .reg Anda.
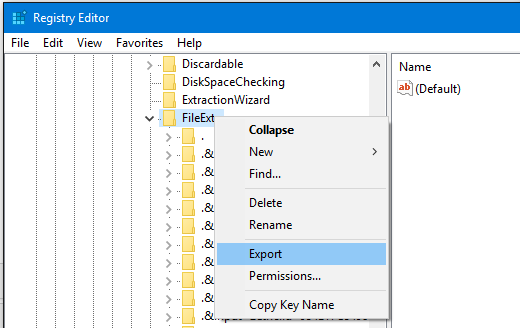
Setelah Anda perlu memulihkan cadangan ini, klik kanan file .reg yang Anda simpan sebelumnya dan pilih Menggabungkan. Ini akan menimpa pengaturan saat ini di registri Anda dan mengembalikan preferensi yang didukung sebelumnya.
Ambil Kendali Penuh atas Asosiasi File
Dengan metode ini Anda akan memiliki kontrol penuh atas asosiasi tipe file Anda, memastikan bahwa semua file Anda terbuka di program yang paling sesuai secara default. Berhati-hatilah saat memasang program baru karena beberapa dari mereka akan meminta untuk menjadi program default untuk sekumpulan tipe file, dan Anda mungkin tidak menginginkannya.
Jika Anda ingin tahu lebih banyak tentang tipe file, periksa cara mengetahui kapan harus menggunakan format file yang mana Tahu Kapan Harus Menggunakan Format File Yang Mana: PNG vs. JPG, DOC vs. PDF, MP3 vs. FLACApakah Anda tahu perbedaan antara JPG dan PNG, atau MP3 dan FLAC? Jika Anda tidak tahu format file mana yang akan digunakan, biarkan kami membimbing Anda melalui perbedaannya. Baca lebih banyak .
Joe dilahirkan dengan keyboard di tangannya dan segera mulai menulis tentang teknologi. Dia sekarang menjadi penulis lepas penuh waktu. Tanya saya tentang Loom.