Iklan
Teknologi nirkabel mungkin merupakan peningkatan terbaik untuk pencetakan rumah selama bertahun-tahun. Lebih sedikit kabel, fleksibilitas tentang di mana Anda dapat menempatkan printer Anda - itu win-win. Kecuali jika Anda memiliki printer yang lebih tua.
Meskipun mungkin cukup mudah untuk membeli printer baru dengan harga di bawah $ 50, Anda mungkin telah menghabiskan cukup uang untuk yang terakhir, dan tidak dapat membenarkan pengeluaran. Selain itu, printer lama Anda mungkin memiliki fungsi khusus, atau mengelola dupleks dengan cara yang sangat memuaskan, untuk menggantinya.
Maka, solusinya adalah menjadikannya nirkabel. Beberapa solusi tersedia, tetapi satu pilihan populer adalah menggunakan Raspberry Pi Anda sebagai server cetak nirkabel.
Manfaat Pencetakan Nirkabel
Jika Anda belum menikmati manfaat dari pencetakan nirkabel, maka proyek ini jelas merupakan tempat untuk memulai. Punya printer besar besar mengambil ruang di kantor Anda yang tidak Anda gunakan terlalu sering? Mungkin kabel menghalangi?

Dengan printer nirkabel Anda dapat memindahkan pencetakan Anda ke ruang yang terpisah (mungkin bahkan gudang Anda) dan mengumpulkan pekerjaan cetak Anda ketika sudah selesai. Dengan cara ini, ruang yang digunakan oleh printer di meja Anda dapat digunakan dengan cara lain. Menggunakan teknologi nirkabel, pencetakan juga dapat dilakukan melalui perangkat apa pun yang Anda miliki, apakah itu laptop, ponsel cerdas atau tablet.
Pencetakan nirkabel sebenarnya tentang membuat pencetakan fleksibel daripada "mengunci" ke meja. Dan Raspberry Pi dapat membantu dengan ini.
Mempersiapkan Pencetakan Nirkabel Dengan The Raspberry Pi
Untuk proyek ini, Anda harus memastikan Anda memilikinya terhubung dan atur dongle USB nirkabel untuk Raspberry Pi Anda Menyiapkan Jaringan Nirkabel di Raspberry Pi AndaHampir setiap proyek Raspberry Pi akan membutuhkan koneksi jaringan, dan fleksibilitas yang cukup besar dapat diperoleh dengan mengabaikan port Ethernet yang mendukung dongle USB nirkabel. Baca lebih banyak . Anda juga harus menggunakan printer USB. Adalah mungkin untuk membuat ini bekerja dengan printer paralel yang digabungkan dengan adaptor paralel-ke-USB, tetapi Anda harus melakukan riset di tempat lain jika Anda mengalami masalah dengan itu.

Anda juga membutuhkan kabel USB dari printer Anda ke Raspberry Pi Anda.
Terakhir, jika Anda belum melakukannya, siapkan Raspberry Pi Anda dengan sistem operasi pilihan, dan pastikan sudah mutakhir (Jika Anda belum pernah melakukan ini sebelumnya, NOOBS mungkin adalah solusi terbaik Bagaimana NOOBS Untuk Raspberry Pi Dapat Membantu Pengguna Pertama KaliAda sesuatu tentang Raspberry Pi yang mungkin hanya menunda orang: sampai sekarang, pengaturannya belum terlalu ramah pengguna. NOOBS bertujuan untuk mengubahnya! Baca lebih banyak .).
Untuk memperbarui, masukkan
sudo apt-get pembaruandiikuti oleh
sudo apt-get upgradeTutorial ini ditulis berdasarkan pada server cetak nirkabel yang sedang berjalan Raspbian.
Mengkonfigurasi Raspberry Pi Anda Sebagai Server Cetak Dengan CUPS
Dengan peralatan terhubung dan pengaturan, hal pertama yang harus dilakukan adalah memastikan bahwa printer USB Anda terdeteksi.
Buka baris perintah (baik pada Raspberry Pi Anda secara langsung atau lebih dari SSH Menyiapkan Raspberry Pi Anda Untuk Penggunaan Tanpa Kepala Dengan SSHRaspberry Pi dapat menerima perintah SSH saat terhubung ke jaringan lokal (baik dengan Ethernet atau Wi-Fi), memungkinkan Anda untuk dengan mudah mengaturnya. Manfaat SSH melampaui menjengkelkan penyaringan harian ... Baca lebih banyak ) dan masukkan:
lsusbDaftar perangkat USB yang terpasang akan muncul. Periksa, dan identifikasi printer Anda.
Setelah ini, Anda harus menginstal Samba, perangkat lunak berbagi file sumber terbuka. Ini dapat dilakukan dengan memasukkan perintah.
sudo apt-get install sambaIkuti instruksi yang ditampilkan.
Selanjutnya, saatnya untuk menginstal CUPS, Common Unix Printing System (perhatikan bahwa Anda harus menginstal Samba terlebih dahulu).
sudo apt-get install cupsCUPS menyediakan driver untuk printer Anda. Banyak produsen sekarang menyediakan driver Linux, tetapi jika tidak ada, gunakan ini.
Anda sekarang siap menambahkan pengguna default ke grup admin printer.
sudo usermod –a –G lpadmin piMenambahkan Printer Anda
Selanjutnya, Anda harus menyiapkan printer Anda dengan Raspberry Pi Anda. Boot ke GUI dengan startx, luncurkan browser Anda dan pergi ke 127.0.0.1:631 dan beralih ke tab Administrasi.
Pilih Tambah baru printer, masukkan kredensial Raspbian Anda ketika diminta dan kemudian pilih printer Anda dari daftar yang ditampilkan. Lanjutkan ke layar berikutnya, pilih perangkat yang benar dari daftar. Di layar berikut, konfirmasikan detail dan berikan nama, lalu periksa Bagikan Printer Ini dan klik Terus.
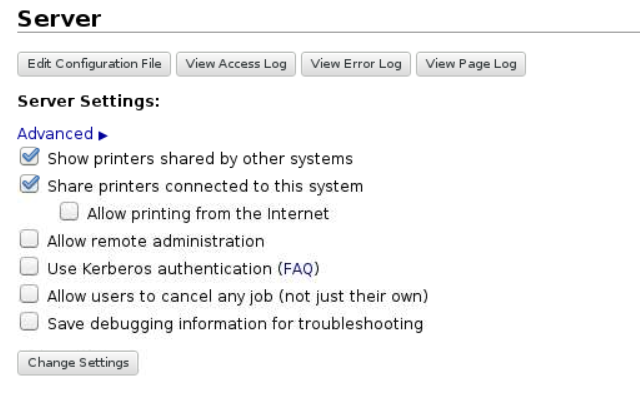
Bergantung pada produsen perangkat Anda, halaman berikutnya mungkin perlu waktu untuk memuat. Ini karena seluruh nama driver perangkat sedang dimuat, jadi jika Anda telah menghubungkan printer HP Anda mungkin akan menunggu lama. Setelah daftar diunduh, pilih driver printer yang benar (yang harus dipilih secara default) dan lanjutkan. Atau, klik Pilih Merek Lain / Produsen dan pilih Mentah. Anda dapat membiarkan Windows menangani driver!
Klik Tambahkan Printer, lalu Tetapkan Opsi Default. Beberapa saat kemudian printer akan siap untuk mulai menerima pekerjaan. Untuk memastikan itu berfungsi, klik Pemeliharaan dan pilih Halaman Uji Cetak.
Menghubungkan Raspberry Pi Anda Dari Windows
Setelah semua selesai, Anda perlu memastikan bahwa akses dari Windows ke Raspberry Pi Anda diaktifkan sehingga Anda dapat mulai mencetak.
Ini dilakukan dengan mengedit file konfigurasi samba di /etc/samba/smb.conf - Anda dapat melakukan ini di GUI karena Anda seharusnya masih di sana, walaupun cukup sederhana untuk meluncurkannya di bash dengan editor teks.
Pengikut harus ditambahkan:
# Pencetakan CUPS. Lihat juga halaman cupsaddsmb (8) di halaman. Paket # cupsys-client. printing = gelas. nama printcap = cangkir. [printer] comment = Semua Printer. browseable = no. path = / var / spool / samba. cetak = ya. tamu baik-baik saja = ya. baca saja = ya. create mask = 0700 # Klien Windows mencari nama saham ini sebagai sumber yang dapat diunduh. # driver printer. [cetak $] comment = Driver Printer. path = / usr / share / cups / drivers. browseable = yes. baca saja = ya. tamu baik-baik saja = tidakSelanjutnya, tekan CTRL + W untuk mencari "workgroup" dan setup sebagai berikut (mengganti your_workgroup_name seperlunya - biasanya Kelompok kerja):
workgroup = your_workgroup_name memenangkan dukungan = yaDengan yang disimpan, keluar dari GUI dan mulai ulang samba:
sudo /etc/init.d/samba restartMulai Mencetak Dari Windows & Mac OS X
Setelah samba dimulai ulang - yang seharusnya tidak lebih dari beberapa detik - Anda dapat beralih ke PC Windows Anda dan menambahkan printer baru. Pertama periksa apakah Raspberry Pi terlihat dengan membuka Windows Explorer> Jaringan.
Pergi ke Panel Kontrol> Perangkat Keras dan Suara> Perangkat dan Printer> Pengaturan printer tingkat lanjut dan tunggu sistem memindai. Opsi yang lebih cepat adalah untuk memperluas entri Raspberry Pi Anda di tampilan Jaringan Windows Explorer, dari mana Anda dapat mengklik kanan pada printer, pilih Menghubung, pilih driver printer Windows Anda dan mulai mencetak.
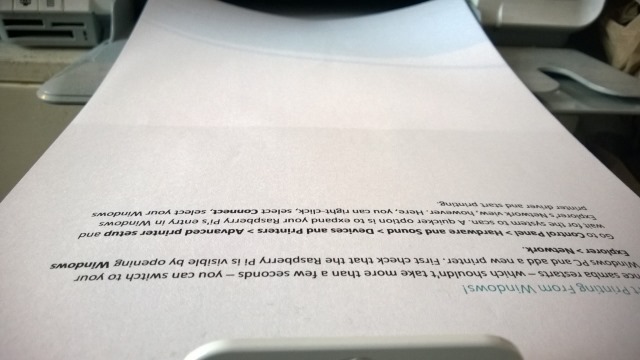
Pengguna Mac, sementara itu, dapat menambahkan printer baru dengan cara biasa.
Setiap administrasi server cetak yang perlu dilakukan dapat dilakukan dengan membuka http://[RPI.IP.ADDRESS.HERE]:631, yang akan menampilkan antarmuka web admin printer CUPS pada komputer jaringan apa pun.
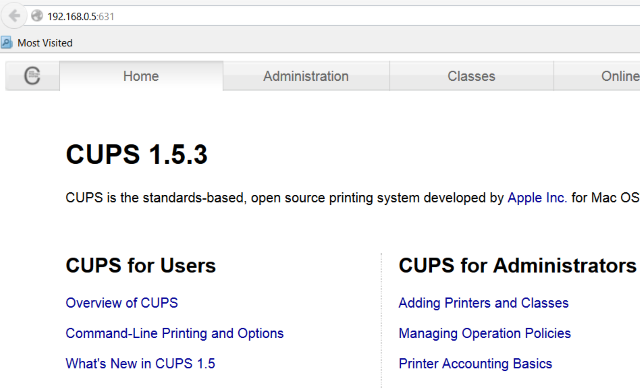
Sudahkah Anda memberikan kehidupan nirkabel baru ke printer lama dengan Raspberry Pi Anda? Beritahu kami bagaimana hasilnya!
Kredit Gambar: Craig Berscheidt via Flickr, Printer Nirkabel melalui Shutterstock
Christian Cawley adalah Wakil Editor untuk Keamanan, Linux, DIY, Pemrograman, dan Penjelasan Teknologi. Ia juga memproduksi The Really Useful Podcast dan memiliki pengalaman luas dalam dukungan desktop dan perangkat lunak. Sebagai kontributor majalah Linux Format, Christian adalah seorang penggerutu Raspberry Pi, pencinta Lego dan penggemar game retro.


