Iklan
Activity Monitor adalah setara dengan Mac dari Windows Task Manager. Ini menampilkan berbagai sumber daya yang digunakan pada sistem Anda secara real-time. Ini termasuk proses, aktivitas disk, penggunaan memori, dan lainnya untuk memberikan semacam dasbor tentang apa yang terjadi di Mac Anda.
Kami akan menunjukkan kepada Anda cara membaca dan menggunakan Monitor Aktivitas. Anda juga akan belajar bagaimana CPU, RAM, dan aktivitas disk dapat memengaruhi kinerja Mac Anda dari waktu ke waktu.
Cara Membuka Monitor Aktivitas di Mac
Aplikasi Activity Monitor hidup Aplikasi> Utilitas. Arahkan ke folder ini dan klik dua kali ikon untuk meluncurkan aplikasi.
Namun, Anda bisa mendapatkan ini (atau aplikasi Mac) lebih cepat menggunakan pencarian Spotlight. tekan Cmd + Spasi untuk membuka Spotlight. Kemudian ketikkan beberapa huruf pertama aplikasi dan tekan Kembali.
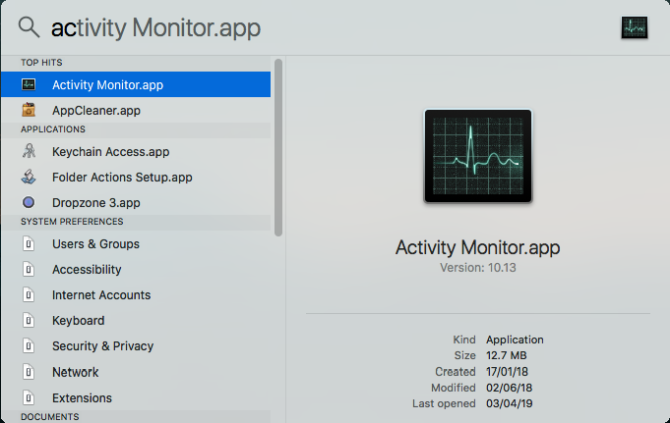
Anda mungkin merasa nyaman untuk menyematkan Monitor Aktivitas di Dock Anda. Klik kanan ikon aplikasi dan pilih Pilihan> Simpan di Dock
. Anda bahkan dapat memonitor parameter vital langsung dari Dock. Memilih Lihat> Ikon Dok dan pilih Tampilkan Penggunaan CPU atau Sejarah.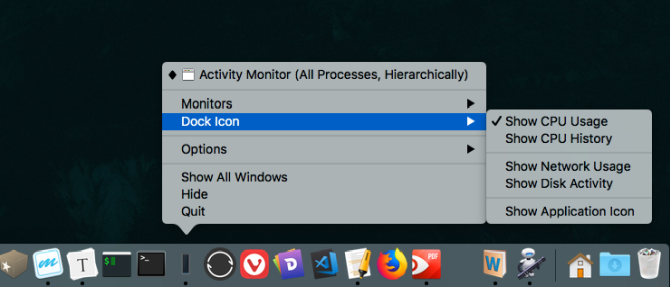
Dasar-dasar Monitor Aktivitas
Jendela utama aplikasi adalah monitor proses utama. Ini menampilkan daftar aplikasi terbuka dan proses sistem. Beberapa aplikasi mudah dikenali, sementara yang lain adalah proses tingkat sistem yang penting untuk menjalankan macOS.
Klik tajuk kolom di bagian atas untuk mengatur proses dalam urutan naik atau turun. Di kanan atas, ada a Filter Pencarian kotak yang memungkinkan Anda mencari proses tertentu.
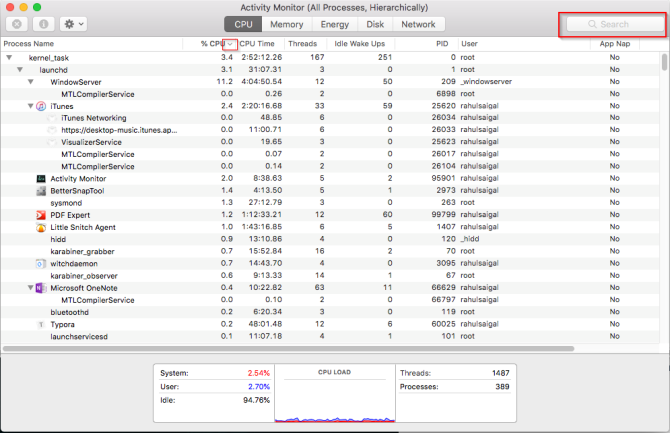
Lima tab kategori di bagian atas jendela (CPU,Penyimpanan,Energi,Disk, dan Jaringan) fokus pada jenis data tertentu. Mereka adalah indikator utama sistem monitor dan memberi Anda banyak informasi berharga untuk tujuan pemecahan masalah. Setiap panel menunjukkan statistik waktu nyata dan grafik penggunaan sumber daya dari waktu ke waktu.
Secara default, Activity Monitor hanya menunjukkan proses yang berjalan untuk pengguna yang saat ini masuk. Untuk mengubah ini, pilih Lihat> Semua Proses. Anda juga dapat menyesuaikan jumlah statistik yang ditampilkan di kolom dan frekuensi pembaruan.
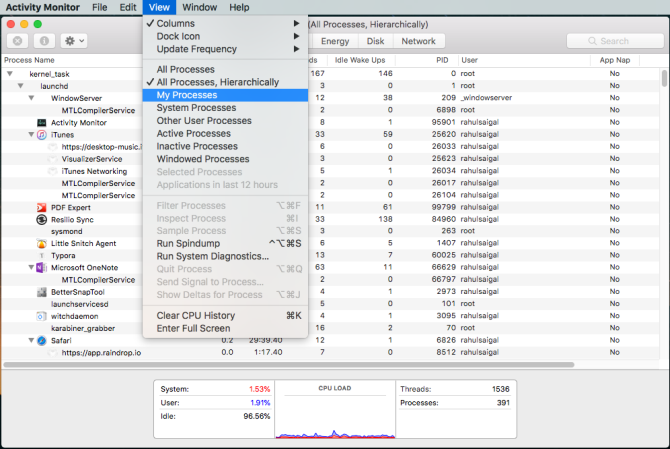
Monitor CPU Dengan Monitor Aktivitas
Itu CPU tab menunjukkan bagaimana setiap proses menggunakan prosesor komputer Anda. Anda akan melihat berapa persentase dari total CPU yang digunakan proses (% CPU), berapa lama aktif (Waktu CPU), berapa kali suatu proses terbangun dari kondisi tidur (Idle Wake Ups), dan lainnya.
Di bagian bawah, Anda juga akan melihat persentase dan grafik CPU Anda yang digunakan oleh Sistem (merah) dan Pengguna (biru).
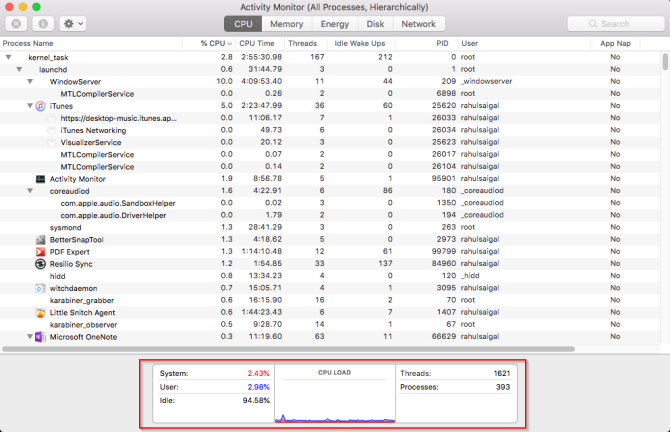
Daftar proses dengan% CPU
Untuk melihat proses mana yang menghabiskan sumber daya yang berlebihan, pilih Lihat> Semua Proses dan klik pada % CPU kolom untuk mengurutkannya berdasarkan penggunaan. Beberapa proses terkadang menampilkan penggunaan CPU yang tinggi, tetapi itu tidak selalu menunjukkan masalah. Sebagai contoh:
- Itu mds dan mdworker proses yang terkait dengan Spotlight mungkin sering menunjukkan lonjakan CPU selama pengindeksan. Ini sangat normal untuk Mac yang baru atau baru diformat. Proses akan berakhir secara otomatis ketika selesai.
- Itu kernel_task Proses menggunakan sejumlah besar CPU. Ini membantu mengelola suhu Mac Anda dengan membatasi akses CPU ke proses yang menggunakan CPU secara intens. Sudah biasa melihat ini mengonsumsi lebih banyak CPU dari waktu ke waktu. Untungnya kamu bisa memperbaiki "kernel_task" penggunaan CPU yang tinggi pada Mac Anda Cara Memperbaiki Bug kernel Penggunaan CPU "Kernel_task" Tinggi AndaMelihat penggunaan CPU yang tinggi dari proses "kernel_task" di Mac Anda? Berikut cara memecahkan masalah ini. Baca lebih banyak .
- Peramban web dapat menunjukkan penggunaan CPU yang tinggi saat merender terlalu banyak tab atau menampilkan konten multimedia seperti video.
Keluar dari Proses Rogue
Jika aplikasi bertingkah aneh, menjadi tidak responsif, atau macet, maka opsi terbaik Anda adalah keluar dari aplikasi secara paksa. Di Activity Monitor, Anda dapat melihat proses yang bermasalah dalam teks merah dengan frasa Tidak merespon.
Untuk mengakhiri proses, pilih aplikasi dan pilih Lihat> Proses Keluar. Atau klik X tombol di bagian atas bilah alat untuk keluar dari proses.
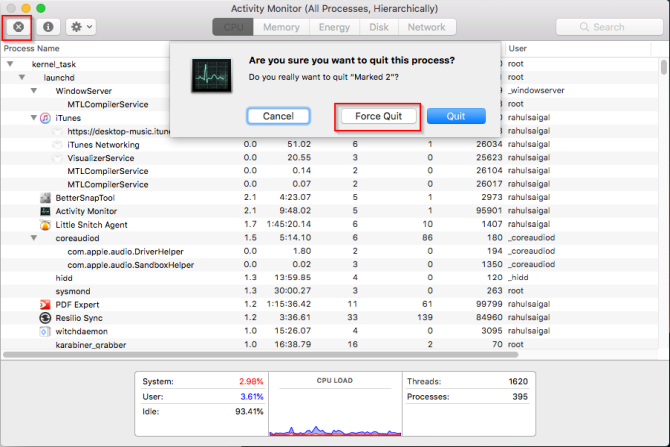
Jika Monitor Aktivitas tidak berfungsi karena alasan tertentu, cobalah langkah-langkah alternatif berikut:
- tekan terus Cmd + Opsi + Esc. Pilih aplikasi yang ingin Anda hentikan di Tutup paksa Aplikasi kotak dialog dan klik Keluar paksa.
- Buka Terminal aplikasi. Tipe
> ps -axlalu tekan Kembali untuk membuat daftar semua proses yang berjalan bersama PID Nomor (Identifikasi Proses). Untuk memaksa keluar dari aplikasi, ketik> bunuh.
catatan: Anda tidak boleh memaksa keluar dari proses sistem, atau mengabaikan proses yang berjalan sebagai akar. Alih-alih, cari tahu kemungkinan penyebabnya dengan melihat log atau mulai ulang Mac Anda untuk melihat apakah masalahnya hilang.
Tab Memori di Monitor Aktivitas
Itu Penyimpanan tab menampilkan berapa banyak RAM yang digunakan Mac Anda. Seiring dengan CPU, ini merupakan indikator kinerja utama untuk Mac Anda. Di bagian bawah jendela, Anda akan melihat grafik memori waktu nyata dengan nilai-nilai yang dapat membantu Anda mendiagnosis masalah kinerja.
Itu Memori yang Digunakan nilai adalah jumlah total memori yang digunakan oleh semua aplikasi dan proses sistem. Dibagi menjadi yang berikut:
- Memori Berkabel: Proses yang harus tetap dalam memori. Mereka tidak dapat dikompresi atau dihubungi.
- Memori Aplikasi: Memori dialokasikan untuk semua proses aplikasi.
- Terkompresi: macOS mencakup kompresi memori berbasis perangkat lunak untuk meningkatkan kinerja dan mengurangi penggunaan energi. Mac Anda memampatkan konten yang digunakan oleh proses yang kurang aktif untuk membebaskan ruang untuk yang lebih aktif.
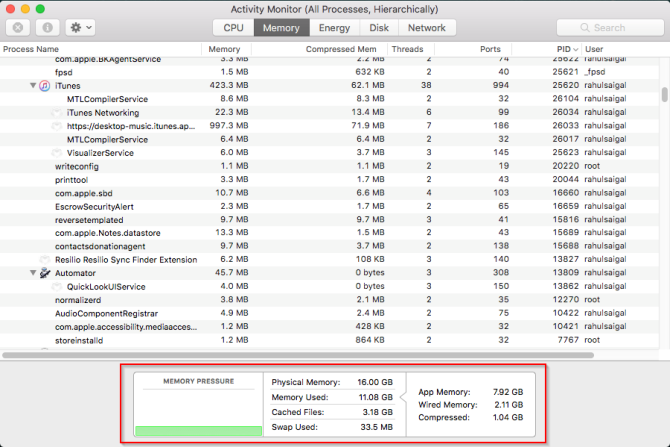
Periksa apakah Mac Anda membutuhkan lebih banyak RAM
Itu Tekanan Memori grafik menunjukkan kondisi saat ini penggunaan sumber daya memori melalui berbagai warna. hijau berarti sumber daya memori yang cukup tersedia, sementara Merah berarti Mac Anda kehabisan memori dan membutuhkan lebih banyak RAM untuk beroperasi secara efisien.
Garis batas Kuning adalah tanda peringatan. Periksa untuk melihat apakah aplikasi menggunakan memori dan menyebabkan tekanan memori meningkat. Jika itu masalahnya, maka keluar dari aplikasi.
Lihat Penggunaan Memori Tembolok File
File dalam cache adalah parameter lain yang bermanfaat. Ini memberi tahu Anda berapa banyak memori yang saat ini digunakan oleh aplikasi, tetapi tersedia untuk diambil oleh aplikasi lain. Misalnya, jika Anda keluar dari Apple Mail setelah menggunakannya sebentar, datanya akan menjadi bagian dari memori yang digunakan oleh file yang di-cache.
Jika Anda meluncurkan kembali aplikasi Mail, itu akan diluncurkan lebih cepat. Tetapi jika aplikasi lain membutuhkan RAM, macOS akan secara dinamis menghapus data yang di-cache dan mengalokasikannya ke aplikasi lain.
Jika File dalam cache menghabiskan banyak memori, jangan khawatir tentang hal itu. Selama tekanan memori hijau, itu seharusnya tidak menjadi masalah. Anda mungkin membutuhkan lebih banyak RAM di masa depan, tetapi sebelum itu, periksa beberapa kesalahan umum yang memperlambat Mac Anda 7 Kesalahan Umum yang Memperlambat Mac AndaApakah Mac Anda berjalan lambat? Dengan mengubah beberapa kebiasaan komputasi Anda, Anda dapat meningkatkan kinerjanya. 7 kesalahan besar ini dapat memperlambat Mac Anda. Baca lebih banyak .
Swap Digunakan dan Entri Kompresi
Dua parameter ini menunjukkan berapa banyak data proses aktif yang ditukar dengan drive startup atau dikompresi untuk menghemat ruang. Kompresi lebih disukai daripada bertukar karena membuat lebih banyak ruang untuk memori dan tidak memperlambat Mac Anda.
Jumlah yang rendah untuk Tukar Digunakan dapat diterima, tetapi angka yang tinggi menunjukkan bahwa Mac Anda tidak memiliki cukup memori nyata untuk memenuhi permintaan aplikasi.
Tinjau Penggunaan Energi Dengan Monitor Aktivitas
Setiap pengguna MacBook memiliki kekhawatiran yang valid tentang masa pakai baterai; Anda mungkin ingin laptop Anda berjalan selama mungkin. Itu Energi panel Activity Monitor adalah monitor sumber daya Mac Anda. Ini menunjukkan penggunaan energi secara keseluruhan dan daya yang digunakan oleh setiap aplikasi.
Anda akan melihat Dampak Energi menjalankan aplikasi, bersama dengan Dampak Energi Rata-Rata dari setiap aplikasi selama delapan jam terakhir atau saat Mac Anda boot, mana yang lebih pendek. Itu App Nap fitur memungkinkan Mac Anda untuk membuat aplikasi tidak aktif untuk tidur — bidang ini memberi tahu Anda aplikasi mana yang mendukung ini dan apakah itu mencegah Mac Anda untuk tidur atau tidak.
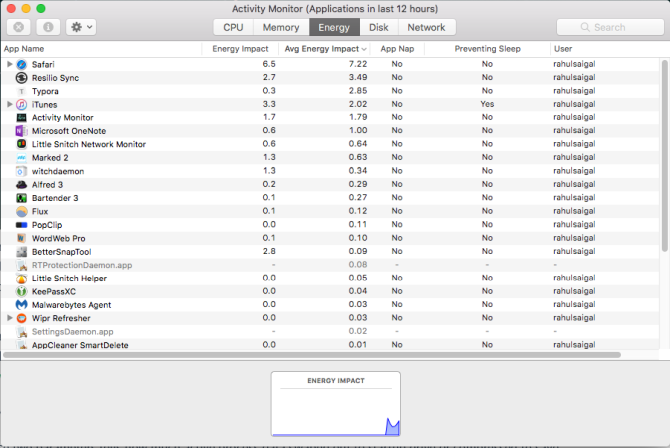
Implikasi Penggunaan Energi
Semakin banyak energi yang digunakan aplikasi tertentu, semakin rendah usia baterai Anda. Pada tingkat paling dasar, Anda harus memeriksa Dampak Energi Rata-Rata kolom untuk melihat aplikasi mana yang paling banyak menggunakan energi dari waktu ke waktu. Tutup aplikasi itu jika Anda tidak membutuhkannya.
Untuk browser web, Anda tidak perlu keluar dari seluruh aplikasi. Klik segitiga di sebelah browser untuk memperluas daftar proses anak. Temukan yang memiliki dampak energi tertinggi, lalu paksa-berhenti dari proses itu.
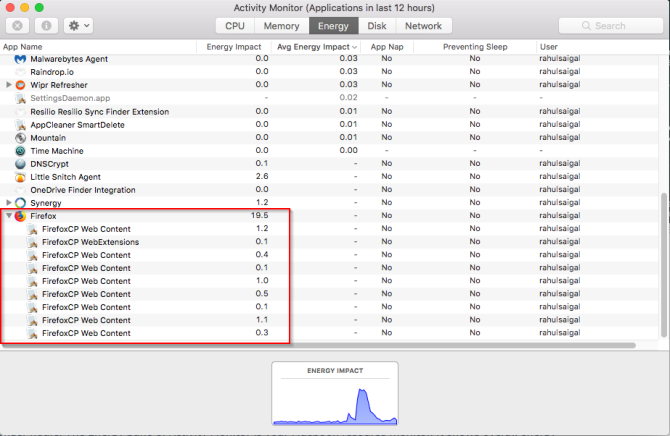
Secara umum, itu adalah tab atau plugin yang mengkonsumsi energi yang signifikan. Jika Anda menggunakan Chrome, periksa cara mengontrol penggunaan memori Chrome dan membebaskan RAM Cara Mengurangi Penggunaan Memori Google Chrome dan Membebaskan RAMApakah Chrome menggunakan terlalu banyak memori? Kiat kami akan membatasi dan mengurangi penggunaan memori Chrome untuk membebaskan RAM. Baca lebih banyak .
Panel Disk Monitor Aktivitas
Itu Disk pane menunjukkan jumlah data dari setiap proses yang telah dibaca atau ditulis ke disk. Ini menunjukkan berapa kali Mac Anda mengakses drive untuk membaca (baca IO) dan tulis (tulis IO) data. Warna biru menunjukkan jumlah baca / detik sementara merah menunjukkan jumlah tulisan / detik.
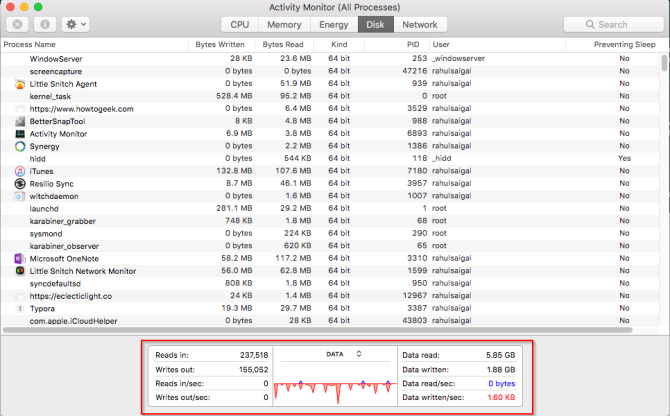
Anda dapat menggunakan ini untuk membantu memperbaiki bug CPU tinggi "kernel_task" Mac Cara Memperbaiki Bug kernel Penggunaan CPU "Kernel_task" Tinggi AndaMelihat penggunaan CPU yang tinggi dari proses "kernel_task" di Mac Anda? Berikut cara memecahkan masalah ini. Baca lebih banyak .
Implikasi dari Aktivitas Disk
Memiliki RAM yang cukup sangat penting untuk kinerja, tetapi ruang kosong pada drive startup Anda sangat penting untuk stabilitas sistem. Perhatikan dengan cermat jumlah membaca atau menulis dan amati bagaimana sistem Anda mengakses data baca atau tulis.
Jika aktivitas disk tinggi, apakah berkorelasi dengan penggunaan CPU? Beberapa aplikasi atau proses dapat menyebabkan aktivitas disk besar dan penggunaan CPU, seperti ketika Anda mengkonversi video atau mengedit foto RAW. Dan jika Mac Anda kekurangan RAM, Anda akan sering melihat lonjakan aktivitas disk karena bertukar.
Menggunakan Tab Jaringan di Monitor Aktivitas
Itu Jaringan panel menunjukkan berapa banyak data yang dikirimkan atau diterima Mac Anda melalui jaringan Anda. Di bagian bawah, Anda akan melihat penggunaan jaringan dalam paket dan jumlah yang ditransfer (merah) dan diterima (berwarna biru).
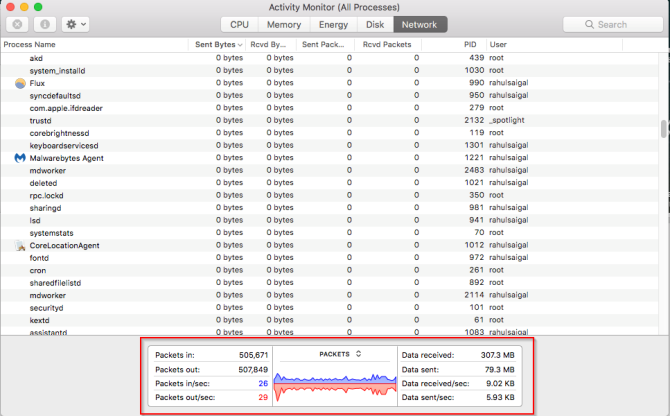
Implikasi dari Aktivitas Jaringan
Di Monitor Aktivitas, Anda dapat dengan cepat mengidentifikasi aplikasi yang mengirimkan banyak data. Beberapa proses secara alami menghasilkan banyak aktivitas jaringan, tetapi yang lain menggunakan banyak jaringan mungkin tidak masuk akal. Menentukan sumber daya eksternal mana yang dihubungkan dengan setiap proses merupakan hal yang sangat menyakitkan.
Jika Anda penasaran melihat paket data apa yang melewati proses mana, gunakan Snitch kecil aplikasi untuk memonitor lalu lintas jaringan berdasarkan per-aplikasi.
Hasilkan Laporan Diagnostik Sistem
Activity Monitor juga dapat membantu Anda membuat laporan tentang status Mac Anda. Anda dapat menyimpan laporan dan mengirimkannya ke teman atau dukungan Apple untuk tujuan pemecahan masalah.
Untuk melakukan ini, pilih Lihat> Diagnostik Sistem. Tunggu beberapa saat sampai selesai.
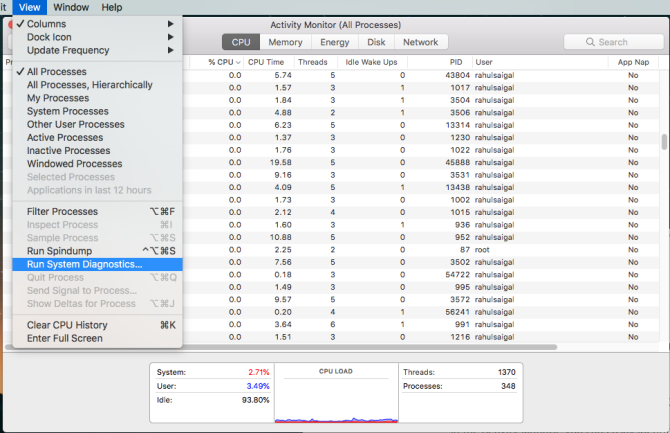
Benchmark Mac Anda
Aktivitas Monitor manajer tugas macOS stok. Dengan menjalankan alat ini dan mengikuti saran yang telah kami bahas di sini, Anda dapat mengetahui mengapa Mac Anda lambat dan apa arti setiap parameter bagi kesehatan sistem Anda secara keseluruhan.
Jika Anda baru saja menambahkan RAM atau kinerja baru yang tidak sesuai, Anda dapat menganalisis kinerja sistem Anda dengan serangkaian tes. Lihatlah ini tolok ukur aplikasi untuk mengukur kinerja Mac Anda 5 Aplikasi Mac Benchmark Terbaik untuk Mengukur Kinerja Mac AndaApakah Mac Anda terasa lamban, atau apakah Anda bertanya-tanya bagaimana perbandingannya dengan yang lain? Cari tahu dengan menjalankan beberapa tes benchmark pada Mac Anda. Baca lebih banyak .
Rahul adalah Staf Penulis di MakeUseOf. Dia memegang gelar Magister Optometri dari Bharati Vidyapeeth College, Pune. Saya memiliki pengalaman mengajar 2 tahun. Saya juga bekerja dengan publikasi online lainnya selama lebih dari 4 tahun sebelum bergabung di sini. Saya senang menulis tentang teknologi untuk pembaca yang tidak memahaminya dengan baik. Anda dapat mengikuti saya di Twitter.


