Iklan
Apple Remote Desktop adalah aplikasi canggih yang memungkinkan Anda mengontrol semua Mac di satu tempat praktis. Dibutuhkan alat manajemen tingkat perusahaan dan menempatkannya di tangan Anda. Anda dapat menggunakannya untuk menyaring berbagi, mengirim file, menginstal aplikasi, menjalankan skrip, dan banyak lagi.
Lihatlah dan lihat bagaimana Apple Remote Desktop dapat mengubah cara Anda mengelola sekelompok besar Mac.
Menambahkan Mesin ke Apple Remote Desktop
Saat Anda membuka Apple Remote Desktop untuk pertama kalinya, tugas pertama Anda adalah menemukan Mac di jaringan Anda dan menambahkannya. Jika Anda tahu alamat IP mereka, Anda dapat dengan mudah memasukkannya.
Namun, kebanyakan orang tidak menuliskannya di mana pun, dan jika Anda menggunakan DHCP, mereka dapat berubah. Untungnya, Apple Remote Desktop memiliki fitur bawaan untuk memindai jaringan Anda untuk Mac Anda.
Pemindai
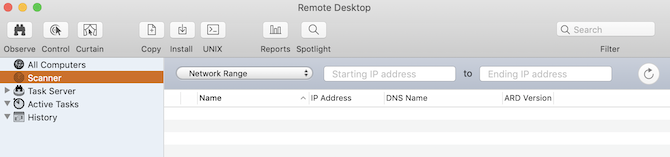
Cara termudah untuk melakukannya adalah dengan Pemindai. Pilih di sebelah kiri, dan Anda akan melihat menu tarik turun dengan sejumlah cara berbeda untuk menemukan komputer di jaringan Anda. Setiap item akan memindai jaringan Anda dan menampilkan nama host, alamat IP, dan informasi perangkat lainnya di jaringan Anda:
- Halo: Menampilkan semua Mac yang terhubung ke jaringan Anda menggunakan Bonjour.
- Jaringan lokal: Menampilkan semua perangkat di jaringan lokal Anda, terlepas dari apa itu atau bagaimana mereka terhubung.
- Jangkauan jaringan: Menampilkan semua perangkat yang ditemukan di antara rentang IP tertentu.
- Alamat Jaringan: Menampilkan perangkat yang terhubung ke IP tertentu.
- Impor File: Impor daftar IP dan cari jaringan Anda untuk itu.
- Server Tugas dan Server Direktori: Benar-benar hanya digunakan di lingkungan kantor atau perusahaan, opsi ini memungkinkan Anda mengambil daftar dari server yang Anda miliki dan pindai berdasarkan itu.
Jika Anda terhubung ke grup Mac di rumah, kemungkinan besar Anda akan dapat menemukannya di mana saja Halo, atau Jaringan lokal. Ingat itu Jaringan lokal akan ditampilkan semua perangkat jaringan Anda, sedangkan Bonjour hanya akan menampilkan yang mendukung Bonjour (seperti Mac).
Menghubungkan ke Mesin
Setelah Anda menemukan mesin Anda Pemindai, Anda harus dapat mengklik nama host mereka untuk terhubung. Anda kemudian akan diminta untuk mengetikkan akun dan kata sandi administrator. Anda harus melakukan ini untuk terhubung ke mesin itu. Setelah selesai, Anda dapat melihat komputer itu di bawah Semua Komputer di sisi kiri.
Sekarang Anda memiliki daftar mesin, apa yang sebenarnya dapat Anda lakukan dengan Apple Remote Desktop?
Amati dan Kontrol
Dua tindakan yang akan Anda lakukan paling banyak dengan klien Apple Remote Desktop terdengar Orwellian ketika dikatakan bersama, tetapi mereka hampir persis sama. Kedua tombol berada di sudut kiri atas jendela utama.
Mengamati memungkinkan Anda memantau layar pengguna lain secara real-time, sementara Kontrol memungkinkan Anda menggunakan input kursor dan keyboard mereka juga. Aksi ketiga, Tirai, memungkinkan Anda mengunci mesin pengguna dan menampilkan pesan yang menjelaskan alasannya. Anda masih akan memiliki kontrol penuh dari mesin target, tetapi pengguna hanya akan melihat pesan tersebut.
Itu Berinteraksi tab menu bar memungkinkan Anda melakukan lebih banyak tindakan administratif. Anda dapat mengirim pesan, mengobrol, dan mengunci atau membuka kunci layar.
Kirim Perintah Jarak Jauh
Menggunakan Mengelola item menu bar untuk Buka Aplikasi, letakkan komputer Tidur, Bangun itu, Logout Pengguna Saat Ini, Mengulang kembali itu, atau lakukan a Menutup. Perhatikan bahwa Anda harus berhati-hati dengan remote Menutup, karena Anda tidak dapat menghidupkan mesin lagi dari jarak jauh.
Anda juga dapat menggunakan Unix tombol untuk mengirim perintah bash shell. Ini memungkinkan Anda memilih untuk mengirim perintah sebagai pengguna yang saat ini masuk, atau pengguna pilihan Anda seperti akar. Jika Anda ingin melihat output dari perintah, periksa Tampilkan semua output kotak, lalu periksa hasilnya di kotak Sejarah bagian di sisi kiri.
Lihat panduan pemula kami untuk Terminal Mac Panduan Pemula untuk Menggunakan Terminal MacAplikasi Terminal pada Mac memungkinkan Anda menyelesaikan semua jenis tugas menggunakan baris perintah. Berikut panduan untuk pemula Terminal. Baca lebih banyak jika Anda baru dalam hal ini.
Instal Paket
Itu Salinan dan Install tombol di jendela utama akan memungkinkan Anda untuk mentransfer atau menginstal file secara langsung pada mesin target. Anda dapat menggunakan ini untuk menginstal aplikasi Mac terbaik dalam /Applications folder semua mesin Anda sekaligus.
Pilih mesin, tekan salah satu tombol, dan pilih file untuk disalin atau paket untuk menginstal. Anda dapat melihat apakah transfer berhasil atau tidak Sejarah.
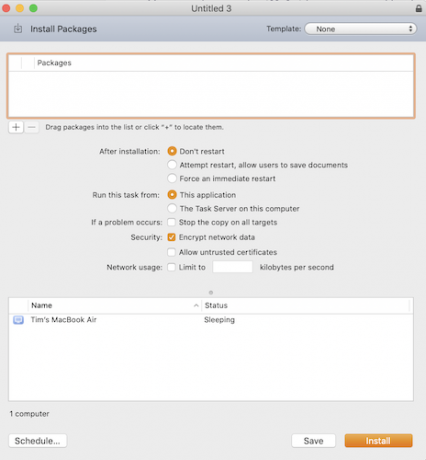
Lakukan Pencarian Spotlight
Jika Anda menekan Menyoroti tombol, Anda dapat mencari mesin target untuk file tertentu, menyalinnya ke komputer Anda, atau menghapusnya. Dalam Pencarian Spotlight jendela, pilih jendela Plus tombol untuk mencari kriteria tertentu.
Lihat Laporan
Menggunakan Laporan tombol untuk mendapatkan laporan saat ini di semua Mac Anda. Anda dapat mencari gambaran umum sistem, perangkat lunak yang saat ini diinstal, spesifikasi perangkat keras, dan lainnya. Setelah Anda mendapatkan output, Anda dapat menyimpan file untuk merujuk nanti.
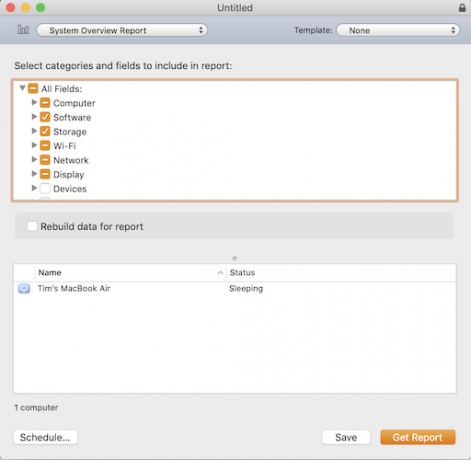
Atur Komputer Anda dan Kustomisasi Preferensi Anda
Anda dapat menggunakan label untuk mengategorikan mesin Anda berdasarkan area atau departemen. Klik dua kali mesin apa pun dalam daftar Anda, tekan Edit di jendela info mereka, lalu pilih warna label. Setelah selesai, buka Lihat> Lihat Opsi, periksa Label, dan kemudian klik Label tab di jendela utama untuk mengatur semua mesin Anda dengan warna labelnya.
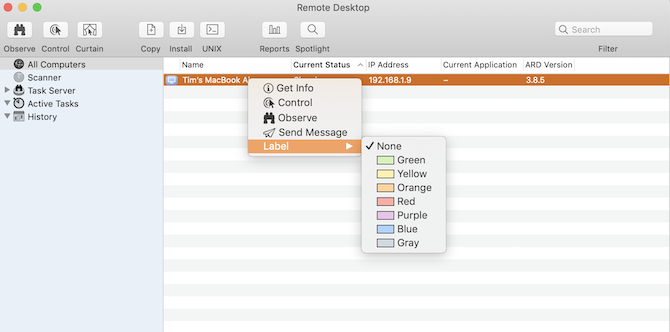
Di Preferensi, Anda dapat mengubah berbagai pengaturan dan menyesuaikan tampilan.
Tindakan paling penting yang dapat Anda lakukan adalah menyiapkan Server Tugas. Anda dapat menggunakan Server Tugas untuk mengatur instalasi dan perintah yang harus dilakukan pada Mac yang sedang offline.
Apple Remote Desktop akan berkomunikasi dengan Server Tugas ketika Anda menjalankan perintah dan menyimpan salinan perintah di Server. Setelah itu, Server akan memeriksa secara berkala, dan menjalankan perintah pada mesin target setelah kembali online.
Kontrol Semua Perangkat Anda dari Jarak Jauh
Sekarang setelah Anda merasakan kendali jarak jauh Apple Remote Desktop dan kekuatan yang diberikannya, Anda memiliki kekuatan untuk mengelola semua komputer Anda dengan lebih mudah dari sebelumnya. Jika alat ini tidak melakukannya untuk Anda, kami telah ditampilkan cara lain untuk mengakses Mac Anda dari jauh terlalu.
Selanjutnya, mengapa tidak belajar cara mengontrol iPhone Anda dari Mac Anda Cara Remote Control iPhone Anda Dari Komputer AndaIngin mengontrol iPhone Anda dari komputer dari jarak jauh? Kami akan menunjukkan caranya. Baca lebih banyak dengan menggunakan beberapa opsi pihak ketiga untuk berkomunikasi antara iOS dan macOS? Segera Anda akan dapat mengontrol semua perangkat Anda, di mana pun Anda berada.
Tim Chawaga adalah seorang penulis yang tinggal di Brooklyn. Ketika dia tidak menulis tentang teknologi dan budaya, dia menulis fiksi ilmiah.