Iklan
Sebagian besar dari kita tidak memiliki keterampilan atau waktu untuk membuat aplikasi dan plugin Mac lengkap kami sendiri. Tetapi dengan Automator, aplikasi Mac asli, Anda dapat membuat banyak aplikasi dan alur kerja hemat waktu, dan menyesuaikannya sesuai keinginan Anda.
Untuk menunjukkan betapa bermanfaatnya aplikasi Automator, mari kita lihat beberapa aplikasi praktis yang dapat Anda buat dalam waktu kurang dari lima menit. Tapi pertama-tama, mari kita lihat bagaimana aplikasi Automator bekerja secara umum.
Pengantar Aplikasi Pengotomasi
Aplikasi automator berfungsi seperti aplikasi lain di Mac Anda. Ketika Anda meluncurkan aplikasi, itu terbuka dan Anda mengatakan apa yang harus dilakukan.
Anda juga dapat mengonfigurasi aplikasi untuk melakukan tugas tanpa meluncurkan jendela aplikasi itu sendiri — cukup klik pada aplikasi yang relevan dan itu akan menjalankan perintah yang diprogram ke dalamnya. Jangan ragu untuk menyeret aplikasi Automator ke Dock atau menambahkannya ke toolbar Finder.
Dengan perkenalan itu, mari kita beralih ke contoh aplikasi Automator yang kami janjikan. Kami akan menggunakan yang pertama sebagai contoh untuk menunjukkan kepada Anda cara membuat, menyimpan, dan menjalankan aplikasi Automator. Anda kemudian akan merasa mudah untuk membuat sisa set.
1. Kirim Pesan Email
Mengapa membuat aplikasi ini saat Anda malah dapat membuat pesan email baru di Mail saat Anda membutuhkannya? Aplikasi ini dapat menghemat waktu Anda jika Anda sering mengirim email dengan pesan khusus / serupa kepada seseorang atau sekelompok orang. Secara otomatis membuat email baru dengan daftar penerima, subjek, dan pesan.
Untuk mulai membuat aplikasi, luncurkan aplikasi Automator yang ada di Aplikasi folder di Finder. Selanjutnya, klik pada Dokumen Baru tombol di kotak dialog Finder yang terbuka. Ini menampilkan pemilih template, di mana Anda harus memilih Aplikasi sebagai jenis dokumen Anda dan kemudian klik pada Memilih tombol.
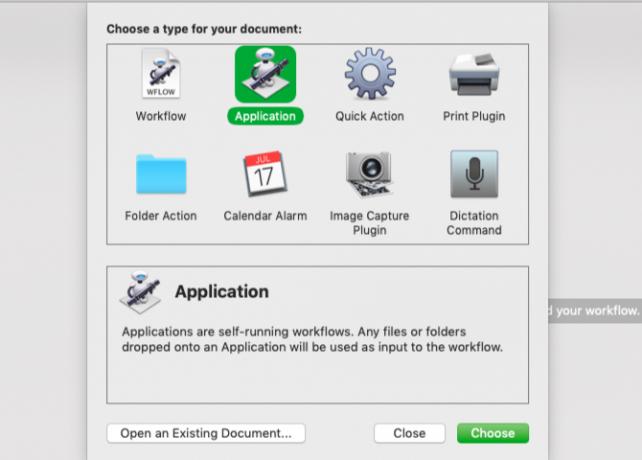
Sekarang, mari kenalkan Anda ke berbagai bagian Automator dan buat Kirim Pesan Email aplikasi.
- Pilih Surat di kolom paling kiri dari Automator. (Kolom ini mencantumkan aplikasi dan utilitas asli yang tersedia tindakan khusus.)
- Di kolom berikutnya, dari serangkaian tindakan yang terdaftar untuk aplikasi Mail, pilih Pesan Email Baru tindakan.
- Perhatikan bahwa ketika Anda memilih suatu tindakan, Automator memberikan deskripsi singkat tentang apa yang dilakukannya di bawah dua kolom pertama. Jika deskripsi itu tidak muncul, klik pada segitiga kecil di bagian kiri bawah jendela Automator.
- Seret Pesan Email Baru aksi ke panel alur kerja, yang merupakan kolom di paling kanan.
- Isi kolom tindakan dengan alamat penerima, baris subjek, dan konten jika akan sama setiap kali.
- Ingin mengedit pesan sebelum Anda mengirimnya setiap kali? Lalu pertama, klik pada Pilihan tombol di bagian bawah kotak tindakan dan pilih Perlihatkan tindakan ini saat alur kerja berjalan kotak centang. Tweak ini membuka jendela pesan email baru untuk mengedit setiap kali Anda meluncurkan aplikasi.
- Lewati langkah ini jika Anda ingin Automator mengirim pesan secara otomatis ketika Anda meluncurkan aplikasi.
- Akhirnya, setelah Anda mengatur alur kerja, Anda dapat memilih Lari tombol bilah alat untuk melihat apakah alur kerja berfungsi. Percobaan tidak akan selalu berhasil, tergantung pada alur kerja yang Anda coba buat. Tetapi untuk sebagian besar aplikasi yang tercantum di sini, Anda dapat menjalankan alur kerja aplikasi dan mengujinya sebelum menyimpannya.
- Setelah melakukan uji coba, klik File> Simpan untuk menyimpan alur kerja ke Aplikasi folder atau lokasi Finder lainnya pilihan Anda. Jika Anda berencana untuk membuat lebih banyak aplikasi Automator, Anda mungkin ingin membuat folder khusus untuk mereka.
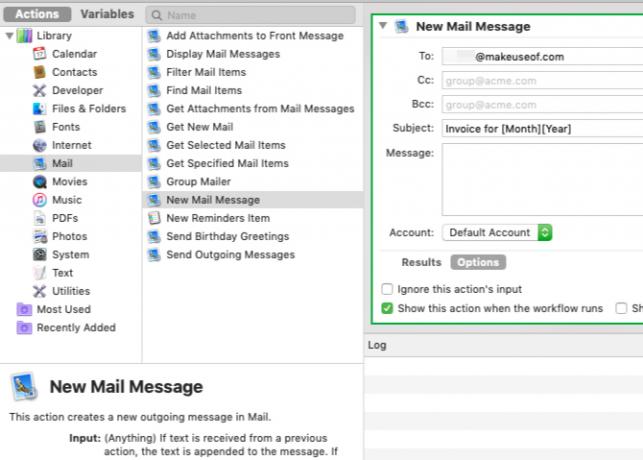
Jika Anda tidak menyukai ikon default yang muncul untuk aplikasi Automator, Anda bisa ubah ikon aplikasi ke gambar apa pun yang Anda inginkan Cara Mudah Mengubah Ikon Aplikasi ke Gambar APA PUN di MacIkon aplikasi yang jelek mungkin bukan bagian terburuk dari hari Anda, tetapi mereka dapat mengganggu untuk dilihat. Inilah cara Anda dapat mengubah ikon aplikasi apa pun menjadi gambar apa pun di Mac. Baca lebih banyak .
Baiklah, sekarang Anda telah belajar untuk membuat aplikasi Automator sederhana ini, mari kita jelajahi yang lain yang dapat Anda buat dengan cepat.
Untuk menemukan setiap tindakan yang kami sebutkan, Anda bisa mengetikkan nama tindakan di bidang pencarian di bagian atas kolom kedua di Automator. Jika diperlukan, edit parameter untuk tindakan di panel alur kerja. Dan perlu diingat bahwa saat alur kerja berisi lebih dari satu tindakan, penting untuk menambahkannya ke panel alur kerja dalam urutan yang ditentukan.
2. Cetak Dokumen
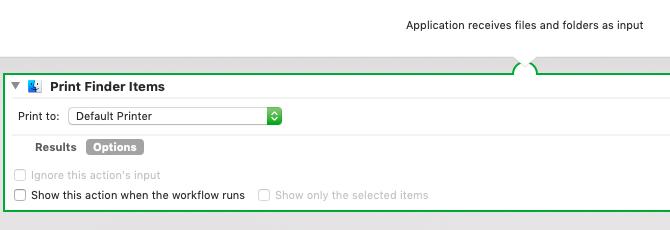
Itu Cetak Item Pencari action, ketika disimpan sebagai aplikasi, secara otomatis akan mencetak dokumen apa pun yang Anda masukkan.
Setelah membuat aplikasi menggunakan langkah-langkah yang dijelaskan di atas, letakkan di bilah alat Dock atau Finder. Sekarang, pilih file dokumen dan letakkan di atas aplikasi yang disimpan untuk menjalankan tindakan dan mencetak dokumen Anda menggunakan printer default Anda.
Untuk mengubah konfigurasi pencetakan sebelum tindakan dijalankan, Anda harus mengaktifkan Perlihatkan tindakan ini centang seperti yang kita bahas dalam contoh pembuatan aplikasi di atas.
3. Mainkan Daftar Putar Tertentu
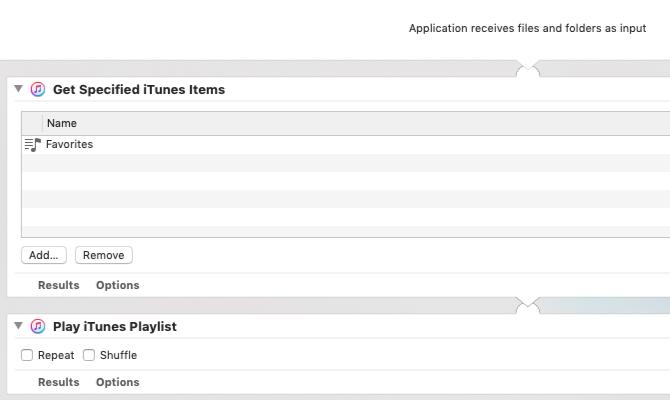
Aplikasi ini memainkan daftar putar yang dipilih dari perpustakaan iTunes Anda. Itu membutuhkan dua tindakan:
- Dapatkan Item iTunes Tertentu: Seret daftar putar favorit Anda dari iTunes ke tindakan ini di panel alur kerja.
- Mainkan iTunes Playlist: Tambahkan tindakan kedua di bawah ini yang pertama.
Setelah Anda menyimpan alur kerja ini sebagai aplikasi, Anda dapat meluncurkannya untuk memainkan daftar putar yang ditentukan.
4. Salin Item yang Dipilih ke Folder Tertentu
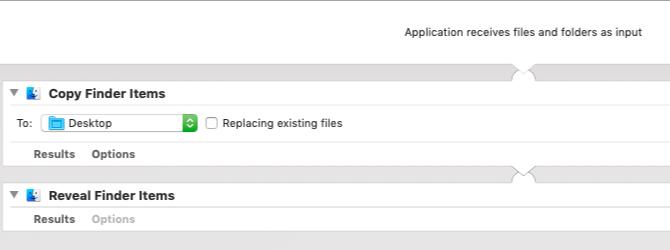
Aplikasi ini akan menyalin semua file yang dipindahkan ke folder yang ditunjuk. Sekali lagi, Anda mungkin ingin meletakkan yang ini di bilah alat Dock atau Finder. Saat Anda perlu menggunakannya, cukup seret file ke aplikasi dan itu akan berjalan. Berikut adalah tindakan yang Anda perlukan untuk membuat aplikasi:
- Salin Item Pencari
- Buka Item Finder
5. Sembunyikan Buka Aplikasi dan Luncurkan Aplikasi Tertentu
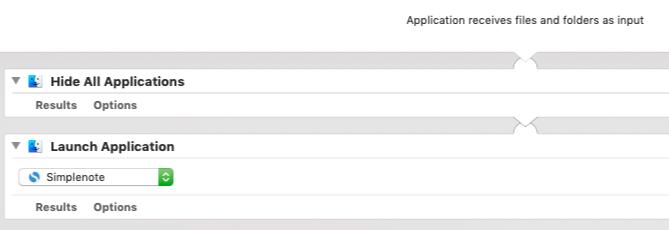
Aplikasi kecil ini menyembunyikan semua aplikasi Anda yang sedang berjalan dan membuka aplikasi apa pun pilihan Anda sehingga Anda bisa fokus dan mulai bekerja. Yang perlu Anda lakukan adalah menambahkan Sembunyikan Semua Aplikasi aksi dan kemudian Luncurkan Aplikasi tindakan ke panel alur kerja.
Tentu saja, untuk tindakan kedua, Anda juga harus menentukan aplikasi mana yang ingin Anda luncurkan Automator.
6. Buat Arsip Dari File yang Dipilih
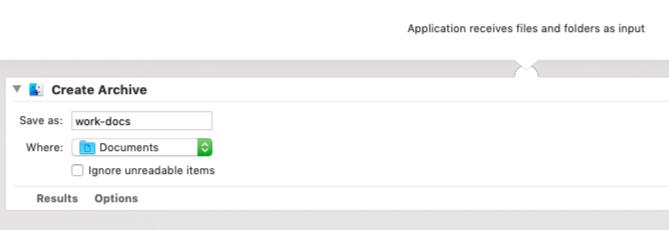
Jika Anda perlu mengarsipkan banyak file dengan cepat, aplikasi ini adalah cara termudah untuk melakukannya. Parkirkan di Dock, letakkan file yang Anda pilih di atasnya, dan itu akan membuat arsip ZIP dari file-file itu.
7. Salin Konten Papan Klip ke File Teks
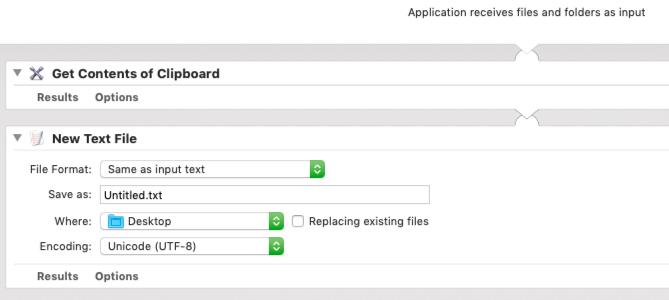
Jika Anda menyalin teks dan menempelkannya ke file teks sering, simpan sendiri beberapa klik dengan aplikasi ini. Saat Anda meluncurkannya, aplikasi secara otomatis menempelkan teks yang disalin ke clipboard ke dokumen TXT baru dan menyimpan file ke lokasi pilihan Anda. Alur kerja untuk aplikasi ini berisi tindakan:
- Dapatkan Isi dari Clipboard
- File Teks Baru
8. Setel Gambar Desktop
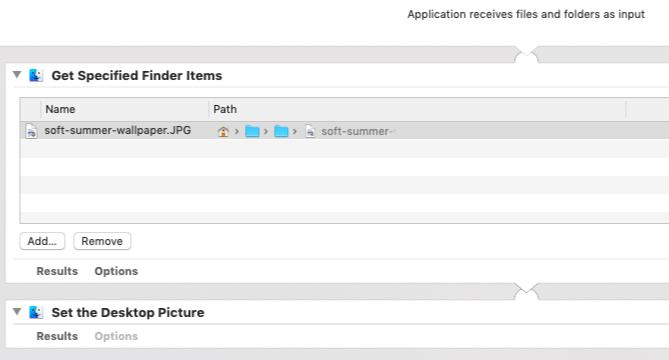
Jika Anda memiliki gambar desktop favorit yang ingin Anda alihkan dari waktu ke waktu, Anda tidak perlu membuka Preferensi Sistem aplikasi untuk mengaturnya setiap waktu. Buat aplikasi menggunakan tindakan Dapatkan Item Pencari Spesifik dan Setel Gambar Desktop untuk mengatur gambar favorit Anda sebagai wallpaper dalam beberapa klik.
Anda harus mengedit tindakan pertama untuk memasukkan gambar yang relevan sebagai bagian dari alur kerja.
9. Luncurkan Halaman Web
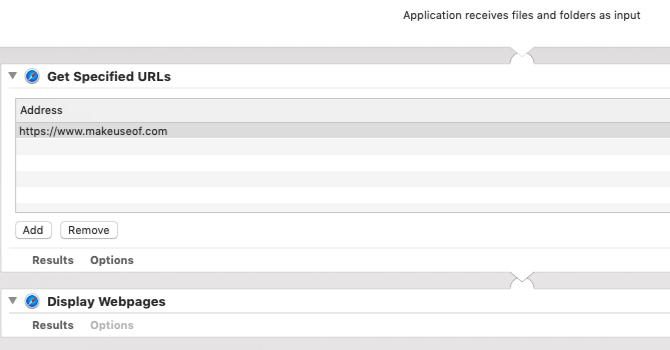
Itu Luncurkan Halaman Web aplikasi diatur untuk meluncurkan halaman web yang ditentukan, yang membuatnya mudah untuk membuka banyak situs web favorit Anda ketika Anda mulai menggunakan komputer Anda di pagi hari. Ini menghemat masalah Anda menggali melalui bookmark browser Anda.
Untuk membuat aplikasi, seret tindakan Dapatkan URL Tertentu dan Tampilkan Halaman Web ke panel alur kerja. Pastikan untuk mengganti URL default di tindakan pertama dengan halaman web yang Anda pilih.
Ingatlah bahwa selain meluncurkan halaman web, ada lebih banyak lagi cara menggunakan Automator dengan browser Anda 6 Cara Menggunakan Mac Automator dengan Browser AndaBerikut adalah beberapa alur kerja Mac Automator untuk browser Anda, termasuk cara menggunakan Automator untuk membuka halaman web secara otomatis. Baca lebih banyak .
Automator Dapat Mengubah Cara Anda Menggunakan Mac Anda
Aplikasi Automator yang kami buat di atas adalah cara mudah untuk memasukkan jari Anda ke dunia otomatisasi macOS. Ada banyak lagi yang dapat Anda lakukan setelah Anda merasa nyaman menggunakan Automator. Coba beberapa alur kerja Automator yang menghemat waktu 8 Alur Kerja Automator Hemat Waktu untuk Mac AndaAplikasi Automator di Mac Anda membuatnya mudah untuk mengotomatisasi tugas-tugas yang membosankan. Berikut ini alur kerja hemat waktu yang luar biasa yang harus Anda atur. Baca lebih banyak lanjut!
Akshata dilatih dalam pengujian manual, animasi, dan desain UX sebelum berfokus pada teknologi dan penulisan. Ini menyatukan dua kegiatan favoritnya - memahami sistem dan menyederhanakan jargon. Di MakeUseOf, Akshata menulis tentang membuat yang terbaik dari perangkat Apple Anda.


