Iklan
 Orang sering bertanya-tanya mengapa Microsoft Powerpoint harganya sangat mahal. Lagi pula, Anda hanya dapat membuat 'presentasi' linier sederhana dengan itu. Salah.
Orang sering bertanya-tanya mengapa Microsoft Powerpoint harganya sangat mahal. Lagi pula, Anda hanya dapat membuat 'presentasi' linier sederhana dengan itu. Salah.
Microsoft Powerpoint adalah rangkaian yang sangat kuat, dan dapat digunakan untuk lebih dari sekadar presentasi langsung. Dapat digunakan untuk membuat maket situs web, dan bahkan alat pembelajaran interaktif.
Kami akan mengeksplorasi satu contoh dari kategori terakhir ini di bawah; kuis interaktif. Aplikasi de facto yang menggunakan antarmuka fungsional, jika sederhana,.
Tuan
Master slide adalah DNA yang digunakan untuk membuat slide baru. Stempel slide, bisa dikatakan, yang menentukan bagaimana tampilan slide yang baru dibuat. Secara default, slide master sangat membosankan, tetapi kita bisa mengubahnya ke hampir semua yang kita inginkan. Kami bahkan dapat membuat beberapa slide master dengan sub-tata letak dan mengubahnya di antaranya dengan cepat saat kami membuat presentasi kami.
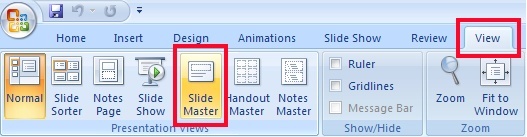
Untuk membuka Slide Master menu, pergi ke
Melihat dan pilih Slide Master. Ini mengubah mode Powerpoint, jadi Anda harus mengalihkan ini kembali ke normal sebelum Anda benar-benar dapat membuat presentasi.Menu Master Slide akan ditambahkan ke pita atas yang dapat Anda gunakan untuk menambahkan profil master dan tata letak baru. Ini akan muncul di sidebar, seperti yang ditunjukkan pada gambar di bawah. Slide Master akan muncul secara independen dan bercabang ke tata letak yang berbeda.
Layering
Jadi bagaimana tepatnya kita berencana untuk menggunakan Slide Master di kuis kecil kita? Kita dapat menggunakannya untuk merancang tingkat aplikasi yang berbeda dan berulang, mis. menu utama dan kategori kuis yang berbeda.

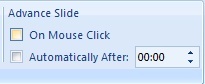 Menggunakan Slide Master, kita harus membuat tata letak satu kali, dan dapat mempertahankan tombol kategori di semua slide berikutnya. Ini akan menghemat banyak pekerjaan kami sekarang, dan kapan pun kami ingin membuat presentasi interaktif di masa depan.
Menggunakan Slide Master, kita harus membuat tata letak satu kali, dan dapat mempertahankan tombol kategori di semua slide berikutnya. Ini akan menghemat banyak pekerjaan kami sekarang, dan kapan pun kami ingin membuat presentasi interaktif di masa depan.
Penting! Untuk memastikan quizzers kami tidak akan bisa maju hanya dengan mengklik di tempat lain di slide, Anda harus menonaktifkan ‘Geser Lebih Lanjut pada Klik Mouse' pilihan untuk setiap Master Slide.
Tindakan Tombol
Tombol, seperti di aplikasi nyata dan situs web, memungkinkan kita untuk menavigasi di antara berbagai slide lebih bebas daripada dalam masalah linear default. Kita dapat melompat-lompat ke berbagai slide, dan bahkan membuat kategori yang dapat diklik di Master Slide kita.
Menghubungkan
Agak mudah untuk ditautkan ke slide yang berbeda. Pilih selembar teks atau bentuk dengan mouse kanan Anda, dan klik Hyperlink.
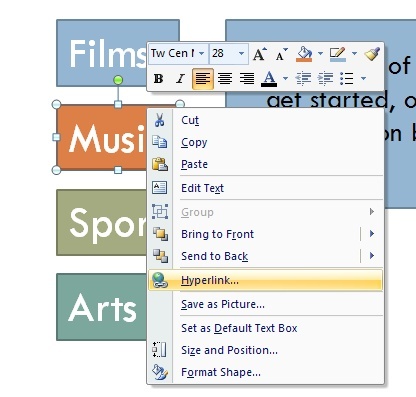
Secara default, opsi ini memungkinkan Anda untuk menautkan ke halaman web. Pilih 'Tempatkan dalam Dokumen Ini ’ di bilah sisi kiri. Ini akan memungkinkan penautan antar presentasi.
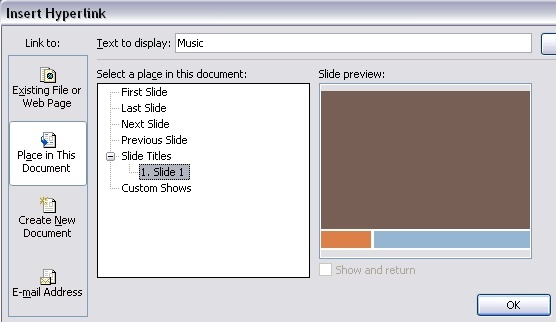
Hyperlink memungkinkan Anda membuat relatif (mis. Selanjutnya, slide sebelumnya) dan hyperlink absolut (mis. Menunjuk ke slide tertentu). Kami akan menggunakan keduanya.
Membuat Kuis
Kami menggunakan dua alat di atas untuk membuat kuis interaktif.
Pertama, buat sebanyak-banyaknya slide yang sebenarnya karena Anda memiliki kategori. Ini tidak perlu mengandung banyak, kecuali mungkin elemen teks untuk referensi mudah.
Master & Kategori
Kami akan berikan fondasinya, kedua. Pilih tata letak pertama dan rancanglah untuk menggabungkan elemen utama antarmuka Anda. Ini harus konsisten di seluruh Powerpoint. Saya menambahkan judul kuis dan tautan ke setiap kategori. Arahkan tombol kategori ke slide yang Anda buat sebelum menggunakan hyperlink.
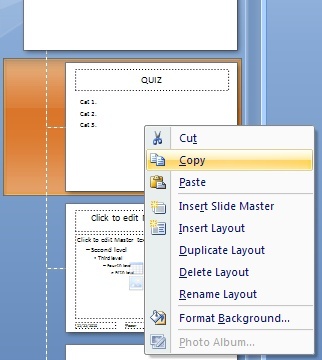
Jika Anda menginginkan desain khusus untuk setiap kategori kuis, salin dan tempel tata letak sebanyak yang Anda miliki dengan kategori. Anda sekarang dapat menyesuaikan setiap tata letak sesuai keinginan Anda; tombol akan tetap berfungsi. Saya membuat kotak teks berwarna, cocok dengan warna tombol kategori saya. Mengganti nama mereka, juga dimungkinkan melalui klik kanan, akan meningkatkan ikhtisar.
Halaman & Sub-Halaman Pendaratan
Kembali ke mode normal, dan letakkan slide baru di awal presentasi Anda. Ini akan menjadi halaman pendaratan utama Anda, yang dapat Anda gunakan untuk memberikan informasi sebelumnya, arahkan ke kategori yang berbeda, atau memulai kuis. Sesuaikan sesuai keinginan Anda.
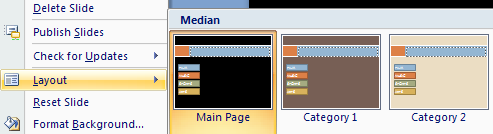
Anda dapat mengubah tata letak halaman kategori yang ada dengan menggunakan mouse kanan -> Tata Letak dan memilih salah satu desain yang Anda buat sebelumnya.
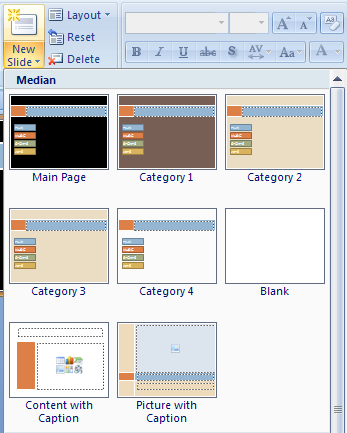
Slide berikutnya dapat ditambahkan menggunakan tata letak yang tepat dengan memilihnya dari kotak dropdown di bawah Slide Baru tombol.
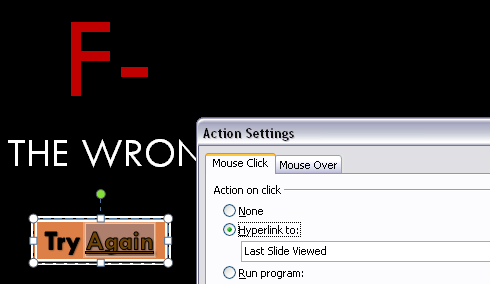
Kami sekarang sudah hampir semuanya siap untuk membuat kuis kami. Cukup tambahkan satu slide tambahan ke bagian akhir dokumen Anda. Ini akan menjadi slide yang bisa dilihat orang ketika mereka memilih jawaban yang salah. Jadikan universal, jadi jangan menghubungkannya dengan satu pertanyaan. Tambahkan tombol di bawah ini yang dapat diklik pengguna untuk kembali ke pertanyaan (mis. Coba lagi, atau Kembali), tetapi alih-alih membuat hyperlink, pilih Sisipkan -> Tindakan -> Hyperlink ke: -> Slide Terakhir Dilihat.
Kuisioner yang membingungkan
Pastikan pertanyaan muncul per kategori dan dalam urutan berjalan. Ini memungkinkan kami untuk menggunakan tautan relatif.
Sekarang, untuk menambahkan pertanyaan, buat halaman menggunakan lay-out kategorik yang tepat. Tambahkan sebanyak mungkin media tambahan yang Anda anggap pantas dan sebanyak mungkin pertanyaan yang Anda inginkan. Semua kecuali satu dari jawaban ini perlu menunjuk ke Anda jawaban yang salah-luncuran dengan hyperlink. Link jawaban yang benar ke slide berikutnya secara berurutan.
Apakah Anda tahu ada kegunaan besar lainnya untuk Powerpoint? Beri tahu kami di komentar!
Saya seorang mahasiswa penulis dan ilmu komputer dari Belgia. Anda selalu dapat membantu saya dengan ide artikel yang bagus, rekomendasi buku, atau ide resep.

