Iklan
Pernahkah Anda mengerjakan laptop dan menyadari bahwa Anda perlu mengakses file yang disimpan di komputer desktop Anda? Tanpa secara fisik berada di desktop Anda, Anda tidak beruntung kecuali Anda sudah menyiapkan akses jarak jauh.
Di situlah Dropbox masuk. Ini bertindak sebagai "kantong ajaib" di mana Anda dapat menyimpan file untuk mengaksesnya di seluruh perangkat. Baca terus saat kami menjelaskan apa itu Dropbox, cara menyinkronkan file yang menggunakannya, dan segala hal lain yang bisa dilakukan Dropbox.
Apa itu Dropbox?
Pada intinya, Dropbox adalah penyedia penyimpanan cloud. Ini memungkinkan Anda untuk menyimpan file Anda di server Dropbox, yang memberi Anda akses ke sana di semua perangkat Anda. Anggap saja sebagai flash drive di cloud.
Jika Anda tidak terbiasa apa sebenarnya "awan" artinya Apa itu Cloud Computing? Bagaimana Teknologi Cloud Bekerja?Apa yang dimaksud dengan "cloud computing"? Inilah cara komputasi awan bekerja untuk memberi daya pada situs dan layanan favorit Anda. Baca lebih banyak
, istilah ini mengacu pada layanan komputasi yang berjalan melalui internet alih-alih di mesin lokal Anda. Dalam kasus Dropbox, "cloud" adalah server Dropbox yang menyimpan file Anda. Selama Anda dapat masuk ke akun Anda, Anda dapat menjangkau file-file itu dari perangkat apa pun.Untuk Apa Dropbox?
Kebanyakan orang menggunakan Dropbox sebagai tempat menyimpan file mereka yang paling penting. Ini tidak hanya memungkinkan mereka untuk menjangkau file-file itu dari perangkat apa pun, tetapi melakukan hal itu juga bertindak sebagai semacam cadangan. Ini karena data di Dropbox dapat dijangkau bahkan jika komputer atau ponsel Anda mati.
Namun, Dropbox memiliki kegunaan lain. Misalnya, membuat berbagi file dengan orang lain menjadi mudah dan menawarkan cadangan ponsel sederhana untuk foto. Kami akan segera mengeksplorasi keduanya.
Memulai dengan Dropbox
Mari kita telusuri bagaimana cara memulai dengan Dropbox sehingga Anda dapat mencoba fitur-fiturnya sendiri. Untuk memulai, kunjungi Halaman muka Dropbox Basic dan mendaftar untuk mendapatkan akun gratis.
Paket Harga Dropbox
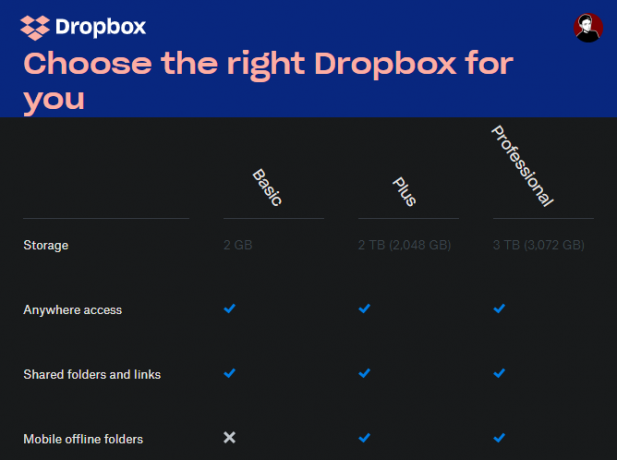
Untuk memulai, Dropbox menawarkan paket Dasar yang mencakup ruang 2GB tanpa biaya. Jika Anda membutuhkan lebih banyak ruang, Anda perlu melihatnya Halaman Rencana Dropbox. Individu dapat memilih antara Plus dan Profesional.
Plus biaya $ 10 / bulan bila dibayar setiap tahun dan mencakup ruang 2TB, di samping beberapa fitur tambahan seperti Smart Sync dan penghapusan perangkat jarak jauh. Profesional adalah $ 16,58 per bulan dan termasuk 3TB ruang, ditambah lebih banyak fungsi seperti kontrol tautan bersama dan watermarking.
Dropbox juga menawarkan paket Bisnis, tetapi kami akan fokus pada individu dalam panduan ini.
Menginstal Dropbox di Semua Perangkat Anda
Setelah mendaftar, Anda harus menginstal Dropbox di semua perangkat yang Anda gunakan secara teratur. Ini mungkin desktop, laptop, dan telepon Anda, misalnya. Namun, perhatikan bahwa Dropbox Basic membatasi Anda untuk tiga perangkat. Jika Anda membutuhkan lebih banyak, Anda harus meningkatkan ke paket berbayar.
Gunakan tautan di bawah untuk mengunduh Dropbox. Anda juga dapat masuk ke situs web Dropbox untuk mengakses akun Anda dari mana saja.
Unduh: Dropbox untuk Windows atau Mac | Linux
Unduh: Dropbox untuk Android | iOS
Mengunjungi:Dropbox.com
Cara Menggunakan Dropbox: Dasar-Dasarnya
Sekarang Anda siap untuk pergi, mari kita lihat petunjuk mendasar untuk menggunakan Dropbox.
Folder Dropbox
Setelah Anda menginstal Dropbox di desktop atau laptop dan masuk ke akun Anda, Anda akan melihat yang baru Dropbox folder di bawah direktori pengguna Anda. Ini adalah "folder ajaib" yang merupakan inti dari pengalaman Dropbox. Apa pun yang Anda tempatkan di folder ini akan disinkronkan ke akun Dropbox Anda dan tersedia di mana pun Anda masuk.

Anda dapat menggunakan folder ini sesuka Anda. Mungkin Anda sedang mengerjakan kertas besar dan ingin memindahkan semua konsep dan materi Anda ke dalam. Atau mungkin Anda mulai menggunakannya sebagai penyimpanan untuk foto-foto Anda yang paling berharga — terserah Anda.
Mengawasi ikon yang muncul di sebelah isi folder Dropbox Anda:
- Tanda centang hijau menandakan bahwa file berhasil menyinkronkan perubahan terbaru.
- Lingkaran biru dengan panah berarti file sedang disinkronkan.
- Jika Anda melihat lingkaran merah dengan tanda X, ada sesuatu yang salah, dan Dropbox tidak dapat menyinkronkan file / folder. Ini biasanya karena nama file tidak valid, kesalahan izin, atau karena Anda kehabisan ruang Dropbox.
Menggunakan Menu dan Preferensi Dropbox
Klik ikon Dropbox di Baki Sistem (Windows) atau bilah menu (Mac) Anda untuk pusat informasi yang terkait dengan Dropbox. Di sini Anda dapat memeriksa status penyelarasan, menjeda sinkronisasi, melihat perubahan file terakhir, dan banyak lagi. Klik ikon profil Anda dan pilih Preferensi untuk membuka panel pengaturan Dropbox.
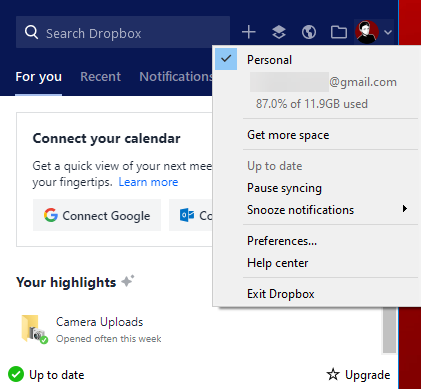
Dari catatan di sini adalah Mulai Dropbox saat startup sistem opsi pada Umum tab. Kami menyarankan agar ini dinyalakan; jika tidak, Anda harus menjalankan Dropbox secara manual untuk menyinkronkan file Anda. Di bawah Bandwidth tab, Anda dapat mengubah jumlah sumber daya jaringan yang digunakan Dropbox untuk mengunggah dan mengunduh.
Salah satu fitur Dropbox yang paling berguna adalah Sinkronisasi selektif, terletak di Sinkronkan tab. Ini memungkinkan Anda memilih hanya folder tertentu untuk disinkronkan ke perangkat Anda saat ini. Melakukan hal itu akan menghemat ruang di komputer Anda, dan Anda selalu dapat mengakses segala hal lain di Dropbox.com.

Jika Anda memiliki paket berbayar, Anda dapat menggunakan Sinkronisasi Cerdas fitur sebagai gantinya. Ini memungkinkan Anda untuk melihat semua yang ada di Dropbox Anda dari desktop Anda tanpa mengambil ruang hard drive. Ketika Anda mengklik untuk membuka file, Dropbox menyinkronkannya dengan cepat.
Menggunakan Dropbox di Android atau iPhone
Di perangkat seluler, Anda dapat mengakses file Anda menggunakan aplikasi Dropbox. Karena sebagian besar ponsel tidak memiliki ruang penyimpanan sebanyak komputer, Dropbox tidak menyinkronkan semua file Anda secara otomatis seperti di desktop Anda.
Sebagai gantinya, Anda dapat menelusuri segala sesuatu di akun Anda dan membuka konten sesuai kebutuhan. Ini cukup mirip dengan antarmuka web Dropbox. Menggunakan File tab di bilah sisi kiri (Android) atau bilah bawah (iOS) untuk meramban semua yang ada di akun Anda.


Ketuk file untuk melihat pratinjau dan menggunakan tiga titik Tidak bisa tombol untuk melihat lebih banyak opsi. Itu Bintang Opsi ini berguna, karena Anda dapat menggunakannya untuk menandai file terpenting Anda.
Menyimpan File Seluler Offline
Juga perlu diperhatikan dalam menu melimpah adalah Jadikan tersedia secara offline slider. Aktifkan ini untuk mengakses file bahkan ketika Anda tanpa koneksi internet.
Sayangnya, Anda harus melakukan ini untuk setiap file individual dengan Dropbox Basic. Menyimpan seluruh folder secara offline adalah fitur Plus-eksklusif. Namun, Anda selalu dapat menggunakan Ekspor untuk menyimpan salinan file ke perangkat Anda.
Unggah Dropbox Kamera


Salah satu fitur terbaik menggunakan Dropbox di perangkat seluler Anda adalah fungsi Unggah Kamera. Ini memungkinkan Anda untuk secara otomatis menyinkronkan semua gambar yang Anda ambil ke akun Dropbox Anda. Karena foto adalah salah satu bentuk informasi yang paling berharga di perangkat kita, ini menjadikannya cara mudah untuk melindunginya.
Buka Foto tab di bilah sisi kiri atau bilah navigasi bawah Dropbox untuk meninjau statusnya. Anda mungkin harus menghidupkan Unggahan kamera dibawah Pengaturan (Android) atau Akun (iOS) jika belum aktif. Ini memungkinkan Anda memilih apakah Anda juga ingin mengunggah video dan apakah unggahan dapat berjalan di latar belakang.
Dropbox bukan satu-satunya aplikasi yang memiliki fungsi ini. Jika Anda memiliki banyak foto untuk dicadangkan, lihat cara terbaik untuk menyinkronkan foto Android ke penyimpanan cloud 4 Cara untuk Menyinkronkan dan Mengunggah Foto ke Penyimpanan Cloud di AndroidBerikut adalah aplikasi terbaik untuk secara otomatis mengunggah foto Android ke cloud sehingga Anda tidak pernah kehilangan ingatan yang berharga. Baca lebih banyak dan perbandingan kami tentang Dropbox, iCloud, dan Foto Google di iPhone Sinkronisasi Foto iPhone: iCloud vs. Foto Google vs. DropboxApakah iCloud Photo Library, Dropbox, atau Google Photos aplikasi terbaik untuk mencadangkan foto iPhone Anda? Baca lebih banyak .
Fitur Lanjutan Dropbox
Hanya itu yang perlu Anda ketahui untuk menggunakan Dropbox, tetapi ada fungsi tambahan yang membuatnya lebih berguna. Dan ini bahkan tidak masuk aplikasi Dropbox pihak ketiga 5 Aplikasi Dropbox Brilliant yang Tidak Anda Ketahui DibutuhkanBanyak dari kita hanya menggunakan aplikasi Dropbox default dan tidak ada yang lain. Pengembang pihak ketiga telah membuat beberapa alat Dropbox fantastis yang harus diketahui setiap pengguna. Baca lebih banyak !
Berbagi Dengan Dropbox
Apakah Anda ingin membuat folder tersedia untuk umum atau perlu berbagi file besar dengan teman melalui email, Dropbox memudahkan untuk membagikan apa pun yang ada di akun Anda.
Untuk melakukannya, cukup klik kanan file atau folder di folder Dropbox Anda di desktop atau tekan tombol Bagikan tombol di antarmuka web atau seluler. Dari sana, Anda dapat memilih untuk membagikannya dengan alamat email tertentu atau membuat tautan yang dapat digunakan siapa saja untuk mengaksesnya.
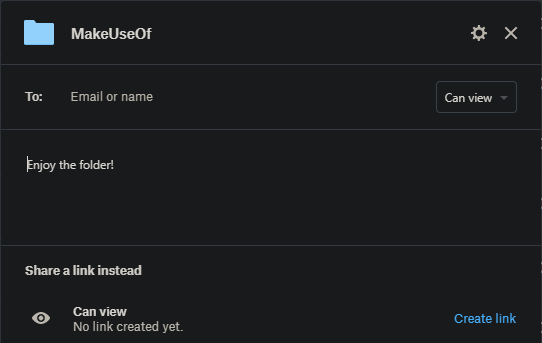
Anda dapat mengatur akses mereka ke Dapat mengedit untuk kontrol penuh atau Dapat melihat jika Anda tidak ingin orang lain melakukan perubahan. Yang pertama sangat bagus untuk kolaborasi jangka panjang.
Minta File
Selain mengirim file, Anda juga dapat menggunakan Dropbox untuk menerima file dari orang lain. Ini berfungsi bahkan jika orang tidak memiliki akun Dropbox. Berguna untuk mengumpulkan foto dari orang-orang di suatu acara, entri untuk kontes, dan skenario berbasis pengiriman serupa.
Untuk menggunakannya, klik File> Permintaan file di situs web Dropbox. Ini memungkinkan Anda mengatur permintaan file baru. Hanya Anda yang akan memiliki akses ke file yang diterima secara default.
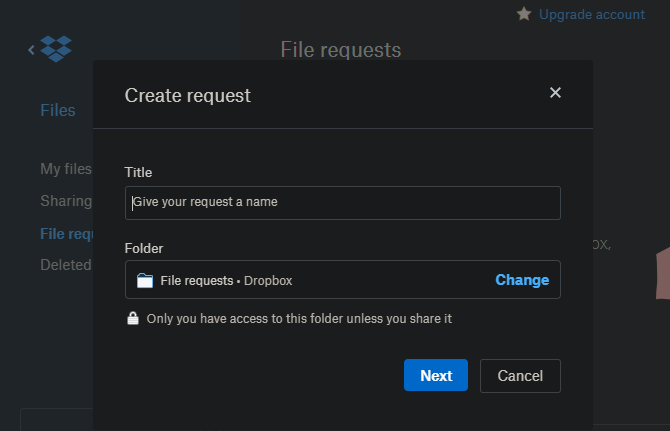
Riwayat Versi
Dropbox memungkinkan Anda mengembalikan versi file yang lebih lama jika terjadi pengeditan yang tidak disengaja atau kesalahan lainnya. Untuk melakukannya, klik tombol tiga titik pada file di antarmuka web Dropbox dan tekan Riwayat versi.
Di sini Anda akan melihat semua perubahan yang dilakukan pada file dalam 30 hari terakhir. Klik satu untuk melihatnya, atau pilih Mengembalikan untuk menjadikannya versi saat ini.

Jika Anda telah menghapus file baru-baru ini, klik File yang dihapus entri pada File sidebar. Di sini Anda dapat memulihkan item yang dihapus dalam 30 hari terakhir.
Kertas Dropbox
Dropbox menawarkan alat pengeditan dokumen kolaboratifnya sendiri yang disebut Kertas. Agak seperti Google Documents dicampur dengan layanan pencatatan seperti OneNote atau Evernote, karena memungkinkan Anda untuk membuat dokumen, bertukar pikiran, dan bekerja dengan orang lain.
Anda mungkin tidak akan menyukainya lebih dari alat Anda saat ini untuk pekerjaan ini, tetapi patut dilihat jika Anda ingin menyelam sepenuhnya ke dalam ekosistem Dropbox.
Panduan Dropbox untuk Sisanya Kita
Semoga panduan pengguna Dropbox ini membantu Anda! Tentu saja, Dropbox memiliki banyak hal untuk ditawarkan, terutama dalam paket berbayarnya. Ini adalah platform yang kuat untuk siapa saja yang bekerja dengan banyak perangkat dan perlu sering mengirim file ke orang lain.
Tentu saja, ini bukan satu-satunya layanan dari jenisnya. Periksa penyimpanan cloud termurah yang tersedia 8 Penyedia Penyimpanan Cloud TermurahMencari penyimpanan awan termurah yang mungkin? Kami menunjukkan kepada Anda penyimpanan awan anggaran terbaik untuk 100GB, 1TB, dan tingkatan lainnya. Baca lebih banyak jika Anda ingin memutakhirkan dan menganggap Dropbox terlalu mahal.
Ben adalah Wakil Editor dan Manajer Pos Sponsor di MakeUseOf. Dia memegang gelar B.S. dalam Sistem Informasi Komputer dari Grove City College, di mana ia lulus Cum Laude dan dengan Honours di jurusannya. Dia menikmati membantu orang lain dan bersemangat tentang video game sebagai media.