Iklan
Cara termudah untuk menambahkan penyimpanan ke Mac Anda adalah dengan membeli hard drive eksternal. Setelah Anda memilikinya, tugas pertama Anda adalah memilih sistem file yang sesuai untuk drive itu tergantung pada penggunaan yang Anda inginkan.
Dengan menggunakan aplikasi Disk Utility Apple, Anda dapat dengan mudah memformat drive, memberinya label, atau bahkan mempartisi dan membuat beberapa volume dari satu drive. Mari kita lihat opsi Anda, sistem file mana yang tepat untuk Anda, dan cara menyiapkan drive Anda untuk digunakan.
Format Drive Anda Dengan Disk Utility
Setelah Anda membuka kotak drive baru Anda, sambungkan ke Mac Anda. Kemungkinan akan sudah diformat, baik untuk digunakan dengan Windows (menggunakan NTFS) atau untuk kompatibilitas maksimum (menggunakan FAT32). Untuk pengguna Mac, tidak satu pun dari sistem file ini yang diinginkan.
Anda dapat menemukan Utilitas Disk di bawah Aplikasi> Utilitas, atau cukup mencarinya menggunakan Spotlight. Anda akan melihat daftar drive yang terhubung dan gambar disk yang dipasang tercantum di sidebar kiri. Klik satu untuk memilihnya dan melihat namanya, sistem file saat ini, dan ruang yang tersedia.
Anda akan melihat daftar kontrol di sepanjang tepi atas jendela. Ini adalah:
- Pertolongan pertama: Ini memungkinkan Anda memeriksa kesalahan pada disk. macOS akan meminta Anda untuk mencoba perbaikan jika menemukan masalah. Gunakan ini pada drive apa pun yang tidak berperilaku normal.
- Partisi: Partisi memungkinkan Anda untuk membuat banyak volume dari satu drive. Contoh dari ini adalah menciptakan satu partisi untuk menyimpan cadangan Time Machine Anda dan yang lain untuk menyimpan data Partisi & Gunakan Hard Drive Mesin Waktu Anda Untuk Menyimpan File JugaJika hard drive Mac Anda kecil dan hard drive Time Machine Anda besar, mungkin layak menggunakan drive untuk keperluan pencadangan dan penyimpanan. Baca lebih banyak .
- Menghapus: Gunakan tombol ini untuk memformat drive Anda. Anda dapat memilih sistem file baru, dan menambahkan label baru.
- Mengembalikan: Kembalikan gambar disk yang sebelumnya dibuat ke drive.
- Lepas: Lepas drive untuk dihapus secara aman tanpa risiko kehilangan data.
Untuk memformat drive baru ke sistem file yang berbeda, pilih dan klik Menghapus. Anda akan diberi opsi untuk memberi nama volume baru Anda dan menentukan sistem file yang akan digunakan. Klik Menghapus di kotak dialog untuk memulai proses pemformatan. Ingatlah bahwa Anda akan kehilangan semua data pada drive dengan melakukan ini.
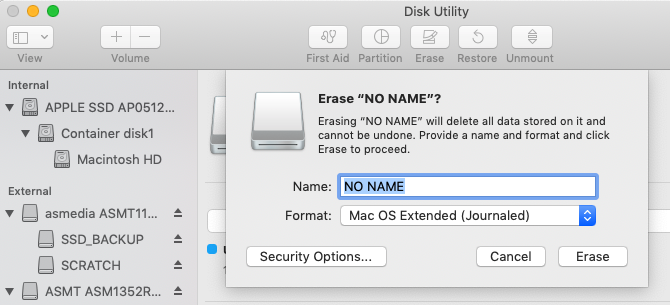
Jika Anda mengalami masalah saat memformat, lihat cara membuka kunci drive eksternal Mac Anda Cara Membuka Kunci dan Memformat Hard Drive Eksternal untuk Mac AndaBerikut adalah panduan singkat tentang cara memformat hard drive eksternal untuk Mac dan menyelesaikan masalah apa pun yang mungkin Anda temui. Baca lebih banyak sebelum melanjutkan.
Sistem File Mac yang Tersedia Dijelaskan
Disk Utility memungkinkan Anda memilih dari berbagai sistem file. Mereka:
- Sistem File Apple (APFS)
- Mac OS Extended (HFS +)
- exFAT (Tabel Alokasi File yang Diperpanjang)
- MS-DOS (FAT)
Mari kita teliti masing-masing, untuk apa mereka digunakan, dan apa yang harus Anda pilih.
Sistem File Apple (APFS)
APFS adalah Sistem file terbaru Apple MacOS Baru, Sistem File Baru: Apa Itu APFS dan Bagaimana Cara Kerjanya?iOS sudah memiliki APFS. Sekarang giliran Mac. Tapi apa sebenarnya yang kita dapatkan di musim gugur ini? Baca lebih banyak , pertama kali diperkenalkan pada awal 2017 untuk perangkat iOS. Ini adalah pengganti untuk sistem file Apple Mac OS Extended; semua Mac baru datang dengan macOS yang sudah diinstal pada sistem file APFS.
Sistem File Apple dioptimalkan untuk digunakan dengan solid state drive (SSD) dan penyimpanan flash, tetapi Anda juga dapat menggunakannya dengan drive hard disk mekanis tradisional (HDD) juga. Anda harus memilih opsi ini jika Anda memiliki SSD eksternal atau flash drive USB baru yang tidak akan Anda gunakan dengan mesin Windows.

Peningkatan terbesar dibandingkan sistem file Apple sebelumnya adalah kecepatan. Menyalin dan menempel secara instan berkat cara sistem file mengatur data Anda. Ada juga fokus pada enkripsi dan penanganan metadata yang lebih baik — macOS banyak menggunakan metadata dalam hal penyimpanan file.
Anda tidak dapat menggunakan APFS untuk membuat cadangan dengan Time Machine (belum). APFS tidak didukung secara asli oleh Windows, tetapi Anda dapat membaca dan menulis ke partisi APFS jika Anda membeli Paragon APFS untuk Windows.
Baik untuk: Volume sistem, drive hybrid, SSD, dan penyimpanan flash yang hanya Anda gunakan dengan macOS.
Buruk untuk: Drive yang digunakan dengan volume Mac dan Time Machine yang lebih lama (pra-2016).
Mac OS Extended (HFS +)
Mac OS Extended, juga dikenal sebagai HFS + (Hierarchical File System plus), adalah sistem file utama yang digunakan untuk penyimpanan sistem Mac dari 1998 hingga APFS diluncurkan pada 2017. Jika Anda membeli Mac di antara tanggal-tanggal tersebut, ia dikirimkan dengan macOS (atau OS X, seperti yang diketahui) yang diinstal pada volume HFS +.
Sistem file ini masih cocok untuk digunakan dengan drive mekanis dan solid state, meskipun SSD akan berkinerja lebih baik ketika diformat ke APFS. Jika Anda memiliki Mac yang lebih lama (pra-2016), terutama yang terlalu tua untuk diperbarui ke versi macOS terbaru, memilih macOS Extended akan memungkinkan Anda untuk menggunakan drive eksternal dengan mesin ini.
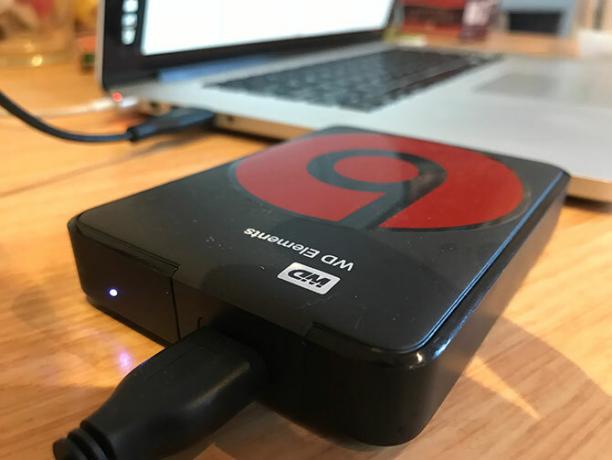
Drive eksternal yang diformat ke HFS + akan bekerja dengan baik dengan versi lama dan modern dari sistem operasi Apple. Untuk mengakses konten sistem file Mac OS Extended pada PC Windows, Anda memerlukan perangkat lunak tambahan seperti Paragon HFS + untuk Windows.
Baik untuk: Hard drive mekanis dan drive eksternal yang digunakan bersama dengan Mac lama.
Buruk untuk: Drive eksternal yang ingin Anda bagikan dengan mesin Windows.
exFAT
Dirancang oleh Microsoft untuk menyediakan kompatibilitas serupa dengan FAT32 tanpa batasan sial FAT32 vs exFAT: Apa Perbedaannya dan Mana yang Lebih Baik?Sistem file adalah alat yang memungkinkan sistem operasi membaca data pada hard drive apa pun. Banyak sistem menggunakan FAT32, tetapi apakah itu yang benar, dan apakah ada opsi yang lebih baik? Baca lebih banyak , exFAT adalah format pilihan untuk drive yang akan Anda bagikan antara komputer Windows dan Mac. macOS dan Windows masing-masing dapat membaca dan menulis ke volume exFAT, menjadikannya ideal untuk penyimpanan flash dan drive eksternal.
Masalah dengan exFAT adalah lebih rentan terhadap fragmentasi daripada menggunakan sistem file milik Apple. Terserah Anda apakah pertukaran ini layak atau tidak, atau apakah Anda lebih suka menggunakan driver pihak ketiga.

exFAT tentu lebih stabil daripada driver pihak ketiga NTFS atau HFS +, dan banyak perangkat konsumen lain seperti TV dan perangkat pemutaran media yang secara alami mendukung exFAT.
Baik untuk: Drive dibagi antara mesin Mac dan Windows, terutama flash drive.
Buruk untuk: Drive yang sebagian besar digunakan dengan Mac (driver pihak ketiga mungkin sepadan, dalam hal ini).
MS-DOS (FAT)
Apple juga menyertakan dukungan untuk FAT32, yang diberi label sebagai MS-DOS (FAT) dalam Disk Utility. Anda umumnya harus menghindari penggunaan FAT32 untuk tujuan apa pun kecuali Anda berurusan dengan komputer lama.
Kadang-kadang Anda mungkin perlu mentransfer file ke flash drive untuk digunakan dengan versi Windows yang lebih lama, tetapi itu satu-satunya saat Anda harus mempertimbangkan opsi ini.
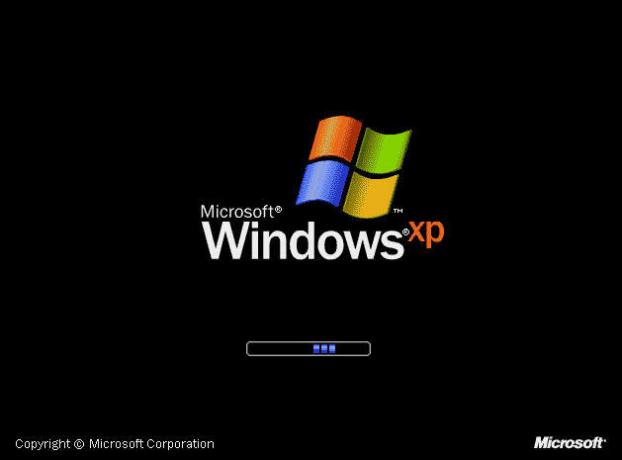
Jika Anda memilih sistem file ini, Anda harus berurusan dengan batas ukuran volume 2TB dan ukuran file maksimum 4GB. exFAT hampir selalu merupakan pilihan yang lebih baik.
Baik untuk: Drive yang perlu Anda gunakan dengan Windows XP atau yang lebih lama.
Buruk untuk: Yang lainnya.
Akhirnya: Tambahkan Dukungan untuk Drive NTFS
NTFS, yang menggantikan FAT32 dengan kedatangan Windows XP, masih merupakan sistem file Windows yang dominan. FAT32 memiliki sejumlah batasan serius, termasuk ukuran file maksimum 4GB, dan ukuran partisi maksimum 2TB. Ini membuatnya tidak cocok untuk keperluan modern.
macOS dapat membaca sistem file NTFS secara asli, tetapi tidak dapat menulisnya. Anda dapat menginstal driver pihak ketiga yang memungkinkan Anda untuk menulis ke volume NTFS, atau aktifkan dukungan eksperimental macOS untuk menulis ke volume NTFS. Hindari melakukan ini jika Anda tidak ingin mengambil risiko kehilangan data Anda, karena Mac Anda dapat merusak volume. Anda telah diperingatkan!
Cara yang jauh lebih aman untuk mengaktifkan penulisan ke drive NTFS adalah dengan membeli driver Paragon NTFS untuk Mac atau Tuxera NTFS untuk Mac. Utilitas ini telah diuji jauh lebih menyeluruh, dan memungkinkan Anda untuk tidak hanya menulis ke volume NTFS yang ada, tetapi memformat drive baru ke NTFS.
Masih mencari penyimpanan tambahan? Lihat kami hard drive eksternal terbaik untuk digunakan dengan Mac Anda Hard Drive Eksternal Terbaik untuk MacPerlu lebih banyak penyimpanan? Lihat hard drive eksternal terbaik untuk Mac untuk menambah lebih banyak ruang dengan mudah. Baca lebih banyak .
Tim adalah penulis lepas yang tinggal di Melbourne, Australia. Anda bisa mengikutinya di Twitter.