Iklan
Pikirkan bekerja di baris perintah kompleks, sekolah tua dan usang? Pikirkan lagi.
Di Linux, baris perintah adalah alat tanpa tandingan yang melakukan tugas-tugas kompleks dengan sedikit usaha. Misalnya, coba gunakan GUI (Antarmuka Pengguna Grafis) untuk menghapus setiap file dengan nama yang diakhiri dengan .tmp dan diciptakan dalam 3 bulan terakhir. Kemudian pelajari cara melakukan tugas yang sama melalui baris perintah. Anda akan terkejut dengan kemudahan dan kecepatan yang Anda dapat lakukan tugas ini melalui baris perintah, terutama jika Anda harus melakukannya secara teratur.
Anda dapat melakukan banyak hal luar biasa dengan perintah di Linux dan itu benar-benar tidak sulit untuk dipelajari. Jika Anda benar-benar baru ke baris perintah Linux, Anda harus terlebih dahulu dibiasakan dengan navigasi CLI (Command Line Interface), bersama dengan beberapa operasi file / direktori dasar. Dan itulah yang akan kita bahas dalam artikel ini.
Jika Anda benar-benar baru di Linux, coba baca Panduan Linux
Memulai Dengan Linux dan UbuntuAnda tertarik beralih ke Linux... tetapi di mana Anda mulai? Apakah PC Anda kompatibel? Apakah aplikasi favorit Anda berfungsi? Ini semua yang perlu Anda ketahui untuk memulai dengan Linux. Baca lebih banyak . Juga, pelajari tentang bagaimana Anda bisa ganti Windows dengan Linux Menjadikan Linux Pengganti Windows AsliDengan Windows 8 memberikan bayangan panjang pada industri PC dan Valve berkomitmen untuk membuat PC gaming berbasis Linux, tidak pernah ada waktu yang lebih baik untuk mulai menggunakan Linux. Untuk banyak pengguna, desktop Linux ... Baca lebih banyak dan bagaimana caranya menjalankan aplikasi Windows di Linux Jalankan Aplikasi Windows di Linux (atau Mac) dengan WINE Baca lebih banyak .Pelajari Cara Menavigasi Baris Perintah Linux Secara Efektif
Setiap kali Anda membuka shell baris perintah Linux, Anda mulai pada direktori (biasanya direktori home Anda). Ini adalah direktori kerja Anda hingga Anda berubah ke direktori lain. Untuk pengguna yang bermigrasi dari Windows, direktori di Linux setara dengan folder di Windows. Selanjutnya, direktori home di Linux secara konseptual setara dengan folder khusus pengguna - hadir di C: / Dokumen dan Pengaturan atau C: / Pengguna - di Windows. Untuk melihat path lengkap direktori kerja Anda, selalu gunakan pwd perintah.
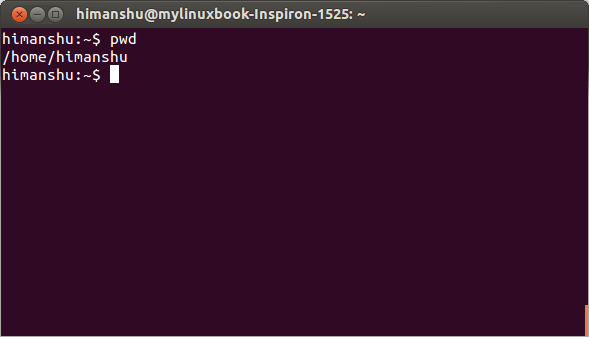
CATATAN - Teks yang mengarah ke dan termasuk dolar ($) (atau # dalam beberapa kasus) dikenal sebagai prompt perintah.
Itu pwd perintah dikeluarkan /home/himanshu,yang berarti direktori kerja saat ini adalah himanshu. Mari kita memahami output dari perintah pwd dalam langkah-langkah:
- / - Garis miring ke depan mewakili direktori tingkat atas
- /home - rumah direktori adalah sub-direktori di bawah direktori tingkat atas
- /home/himanshu - himanshu direktori adalah subdirektori di bawah rumah direktori.
Untuk beralih ke direktori lain mana pun, ubah direktori kerja saat ini. Ini dapat dilakukan dengan menggunakan CD perintah - cukup ketik "cd" diikuti oleh direktori yang ingin Anda pindahkan.
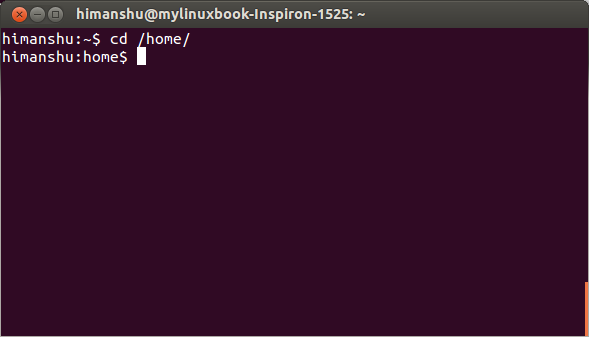
Untuk pindah ke bawah dalam struktur direktori saat ini (yaitu, untuk beralih ke subdirektori di bawah direktori kerja saat ini), gunakan tanda titik (.) Alih-alih jalur lengkap direktori kerja saat ini. Ini menghemat sedikit waktu berharga. Misalnya: jika direktori kerja saat ini adalah /home/himanshu dan Anda ingin beralih ke /home/himanshu/Desktop/images Anda tidak perlu mengetikkan path lengkap /home/himanshu/Desktop/images.Cukup sediakan jalur relatif ./Desktop/images sebagai argumen untuk CD perintah.
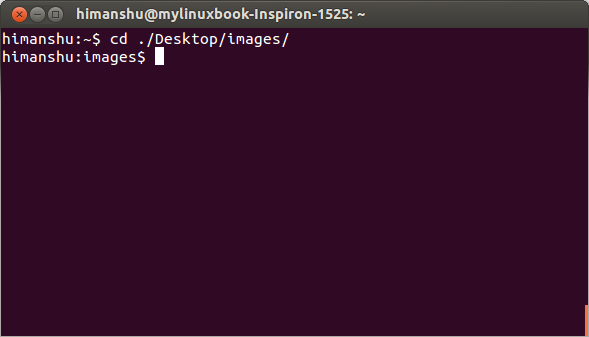
Untuk pindah ke atas dalam struktur direktori saat ini, salah satu caranya adalah dengan menggunakan CD perintah dengan path lengkap ke direktori kerja baru.
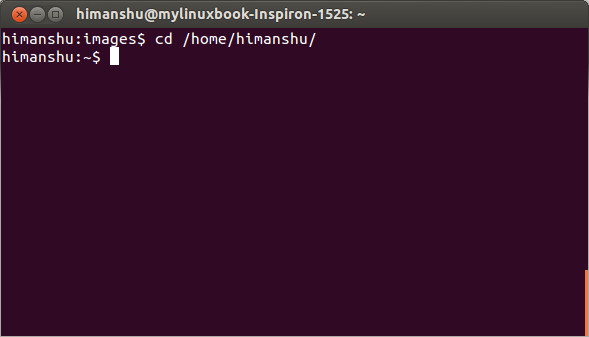
Cara tercepat adalah mundur menggunakan ..
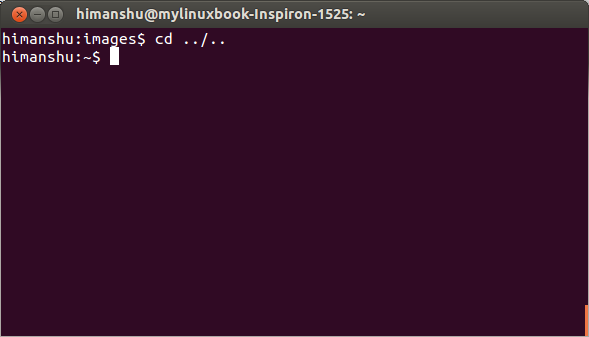
Persis seperti titik tunggal (.) Mewakili direktori saat ini, titik ganda (..) mewakili direktori sebelumnya. Begitu, cd ../ ..akan mengalihkan Anda dua direktori kembali.
TIP: Jika Anda harus melompat berulang kali antara dua direktori - misalnya, di antara /home/himanshu dan / home / himanshu / Desktop / gambar - jangan gunakan CD perintah diikuti oleh path lengkap - itu buang-buang waktu. Sebagai gantinya, Anda cukup menggunakan cd -,yang berfungsi hampir seperti tombol "Kembali" dari browser Anda:
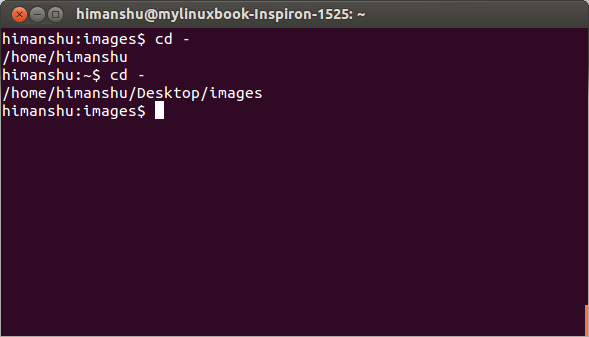
TIP: Gunakan tombol [TAB] untuk melengkapi nama direktori secara otomatis. Ini sangat membantu saat menulis nama direktori yang panjang. Misalnya, alih-alih menulis /home/himanshu, kamu bisa saja menulis /home/h. dan kemudian tekan tombol [TAB] untuk meminta shell untuk secara otomatis melengkapi nama file. Perhatikan bahwa kadang-kadang akan ada beberapa folder yang dimulai dengan "h", dan dalam hal ini Anda akan diperlihatkan daftar folder tersebut.
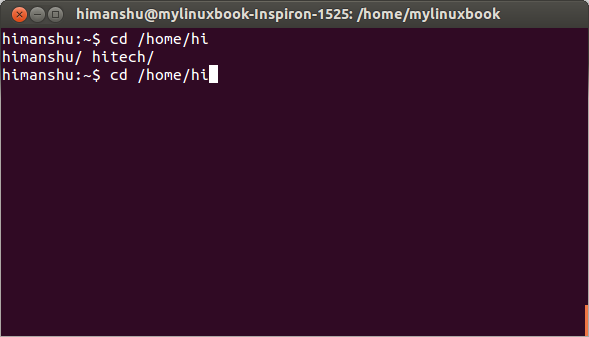
Berikan lebih banyak dan coba TAB lagi.
Belajar Bekerja Dengan File & Direktori
Setelah navigasi CLI jelas, hal penting berikutnya adalah mempelajari operasi file / direktori dasar.
Daftar Isi Direktori
Untuk membuat daftar setiap file dalam direktori, gunakan file ls perintah. Sebagai contoh:
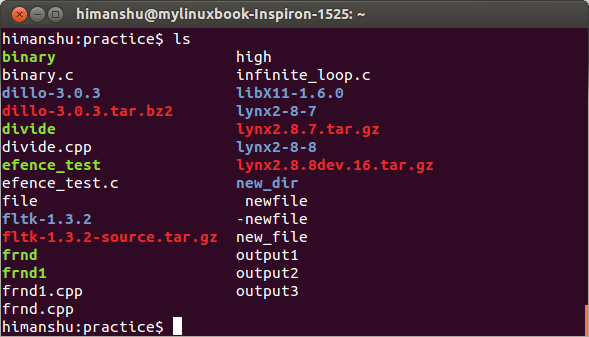
Berbagai warna (lihat output di atas) mewakili berbagai jenis file di Linux. Beberapa warna dasar yang harus Anda ketahui adalah sebagai berikut:
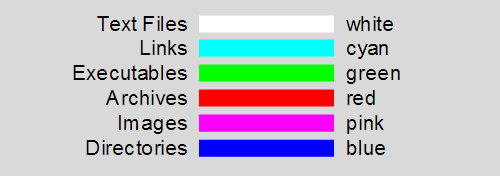 Untuk daftar isi direktori selain dari direktori kerja saat ini, masukkan path lengkap ke direktori itu sebagai argumen ke ls perintah. Sebagai contoh - ls / home / himanshu / Desktop
Untuk daftar isi direktori selain dari direktori kerja saat ini, masukkan path lengkap ke direktori itu sebagai argumen ke ls perintah. Sebagai contoh - ls / home / himanshu / Desktop
Terlepas dari warna (dijelaskan di atas), jenis file juga dapat diidentifikasi melalui mengajukan perintah. Misalnya, dalam snapshot (ditampilkan di bawah), the mengajukan Perintah jelas mengatakan itu output1 adalah file teks.
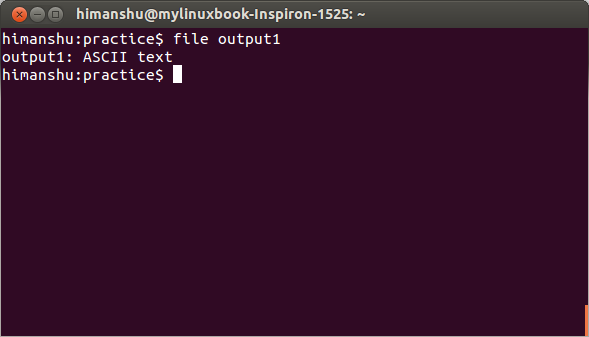
Isi Tampilan File
Untuk melihat konten file pada baris perintah, gunakan file kucing perintah.
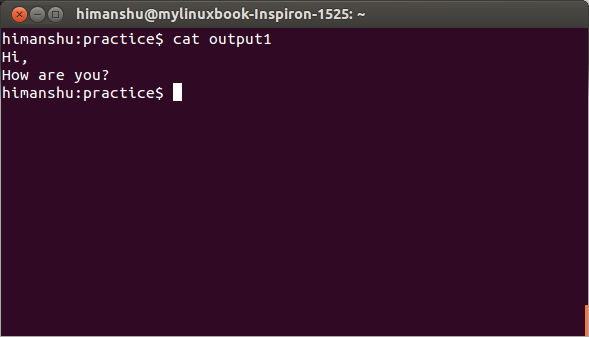
Terkadang tidak mungkin untuk melihat file lengkap di dalam command prompt shell. Ini terjadi ketika jumlah baris dalam file jauh lebih dari apa yang bisa ditampilkan oleh shell. Untuk file besar seperti itu, gunakan cat [nama file]
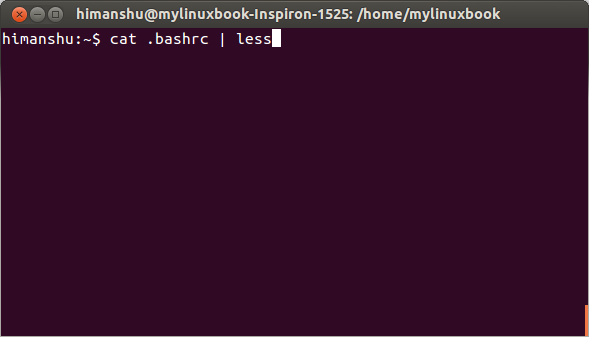
Simbol | dikenal sebagai pipa dan digunakan untuk mengarahkan output dari satu perintah (sebagai input) ke perintah lain. Di sini, ini mengarahkan keluaran dari cat .bashrc perintah (sebagai input) ke kurang perintah - yang memungkinkan pengguna untuk melihat file besar dengan lancar.
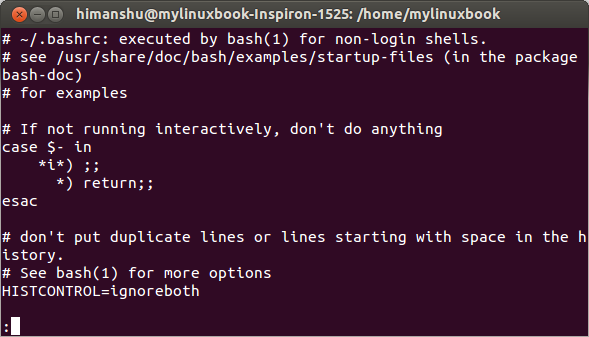
tekan Enter untuk menggulir konten ke atas dan q berhenti.
Ukuran Layar File
Untuk menemukan ukuran file, gunakan -l opsi dengan ls perintah.
CATATAN - Hampir setiap perintah Linux mendukung beberapa opsi baris perintah. Opsi-opsi ini dapat digunakan untuk menghasilkan output sesuai dengan mereka. Misalnya, ls perintah, ketika dijalankan dengan -l opsi, menghasilkan output yang lebih komprehensif dibandingkan ketika dijalankan tanpa opsi apa pun.
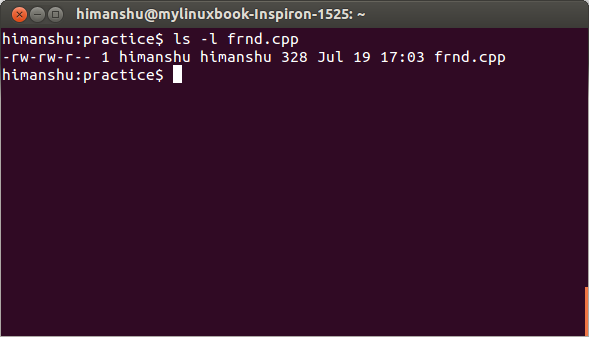
Bidang kelima dalam output (328 dalam contoh ini) mewakili ukuran file dalam byte.
Buat File Atau Direktori Baru
Untuk membuat file baru, gunakan file sentuh perintah.
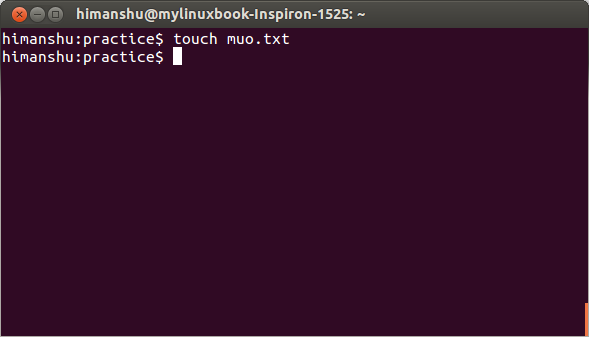
Itu sentuh perintah memperbarui cap waktu (Akses, Ubah dan Ubah) file jika sudah ada. Akses cap waktu menunjukkan tanggal / waktu ketika file terakhir diakses, modifikasi cap waktu menunjukkan tanggal / waktu saat file terakhir diubah dan ubah cap-waktu menunjukkan tanggal / waktu saat meta-data file terakhir diubah.
Itu stat perintah dapat digunakan untuk memeriksa cap waktu suatu file.
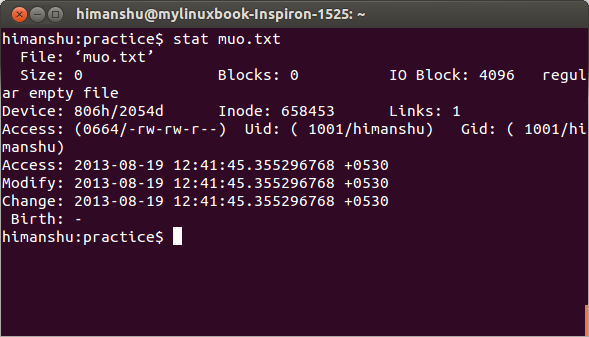
Untuk membuat direktori baru, gunakan mkdir perintah.
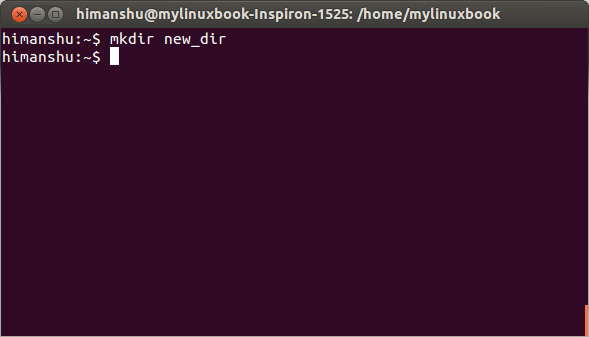
CATATAN - Selalu masukan jalur lengkap (sebagai argumen ke mkdir perintah) saat membuat direktori baru di lokasi selain direktori kerja saat ini.
Potong, Salin & Ganti Nama File
Untuk menyalin file, gunakan file cp perintah.
cp [sumber] [tujuan]
Berikut adalah contoh yang menyalin file keluaran dari direktori saat ini ke Desktop :
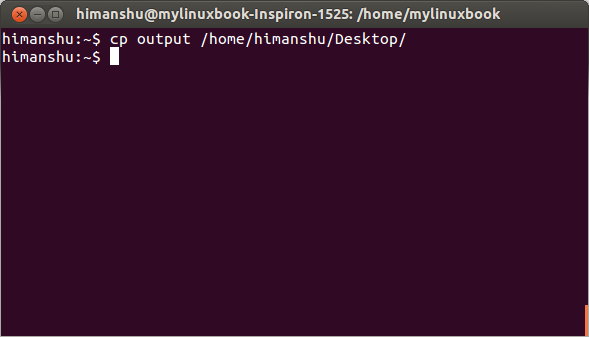
Jalur direktori home dapat diganti dengan ~ on command line. Jadi, sebelumnya cp perintah juga dapat ditulis sebagai:
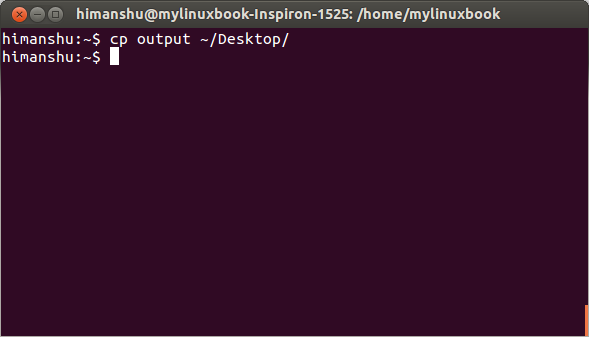
Sebagai /home/himanshu adalah direktori home pengguna, jadi diganti dengan ~.
TIP - Gunakan cd ~ atau hanya CD untuk beralih kembali ke direktori home Anda dari mana saja di baris perintah.
Jika Anda penasaran, ini dia mengapa ~ dipilih untuk mewakili direktori home.
Untuk memindahkan file dari satu direktori ke direktori lain (setara dengan Windows cut and paste), gunakan mv perintah. Sintaksnya mirip dengan sintaks cp perintah.
mv [sumber] [tujuan]
Itu mv perintah juga dapat digunakan untuk mengganti nama file.
mv [nama file yang ada] [nama file baru]
Cari File Atau Teks Dalam File
Untuk mencari file di direktori (dan subdirektori), gunakan file Temukan perintah.
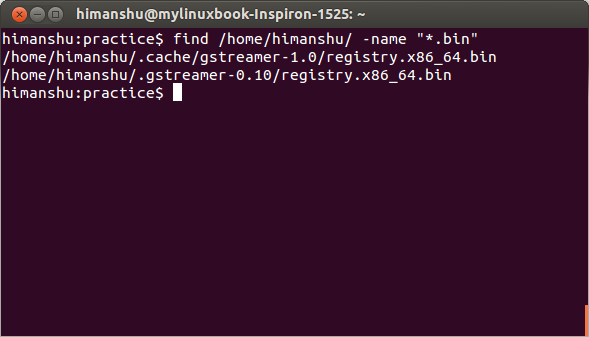
Itu Temukan perintah - ditampilkan dalam snapshot (lihat di atas) - mencari direktori /home/himanshu untuk semua file .tempat sampah perpanjangan.Perhatikan bahwa * adalah a karakter wild-card.
Untuk mencari teks dalam suatu file gunakan file grep perintah.
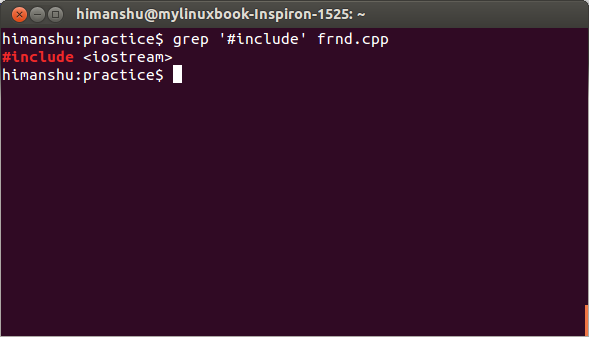
Itu grep perintah mencari file frnd.cpp untuk garis yang berisi string #termasukdan menampilkan hasil dalam output. Perhatikan bahwa kata kunci ditampilkan dengan warna merah.
Pilihan -n dapat digunakan dengan grep perintah untuk menampilkan nomor baris di output.
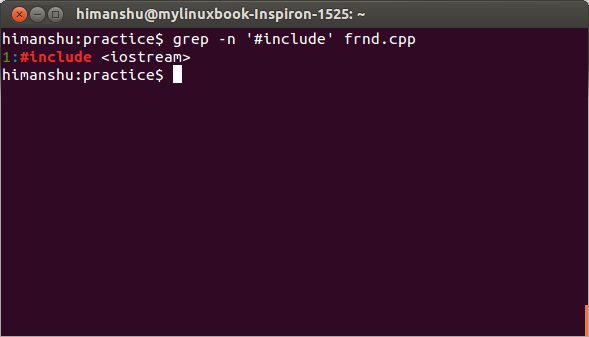
Untuk mencari string di dalam semua file yang ada di direktori saat ini, gunakan tanda bintang (*) sebagai nama file.
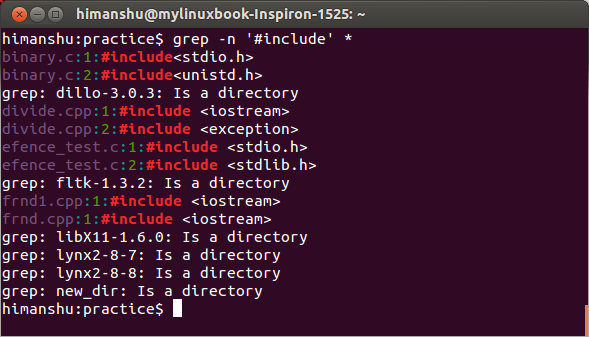
* mewakili segalanya dan sebagainya grep perintah - ditampilkan dalam snapshot (lihat di atas) - mencari string #termasuk di semua file yang ada di direktori saat ini.
CATATAN - Gunakan -R opsi bersama dengan grep perintah untuk mencari di dalam subdirektori.
Hapus File Atau Direktori
Untuk menghapus file atau direktori gunakan rm perintah.
rm [nama file]
Berikut ini sebuah contoh:
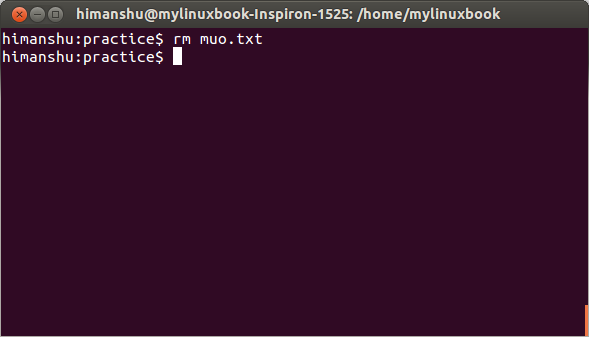
Jika nama file dimulai dengan - (misalnya -file baru), gunakan - dengan rm perintah untuk menghapusnya.
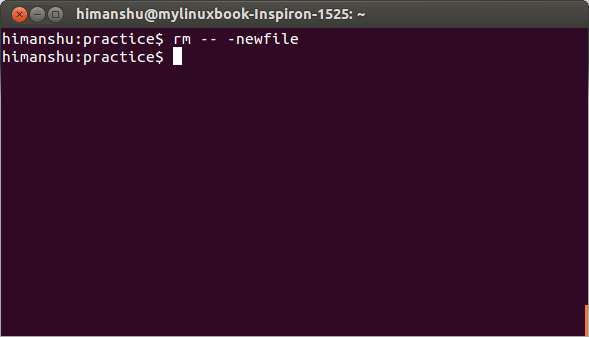
Untuk menghapus penggunaan direktori rm -r [nama-direktori].
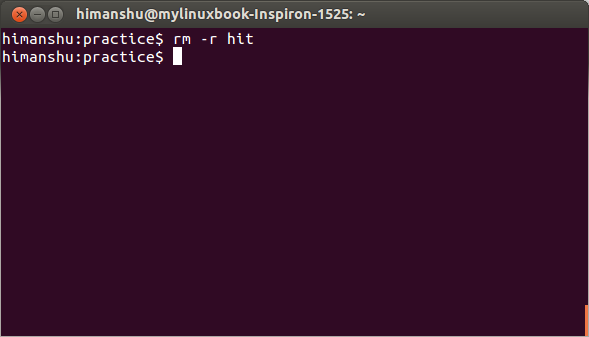
Halaman Man
Anda tidak perlu mengunduh panduan bantuan atau membeli buku untuk mempelajari lebih lanjut tentang perintah di Linux. Manual untuk semua perintah standar sudah diinstal sebelumnya dengan Linux. Cukup jalankan perintah man [nama-perintah]
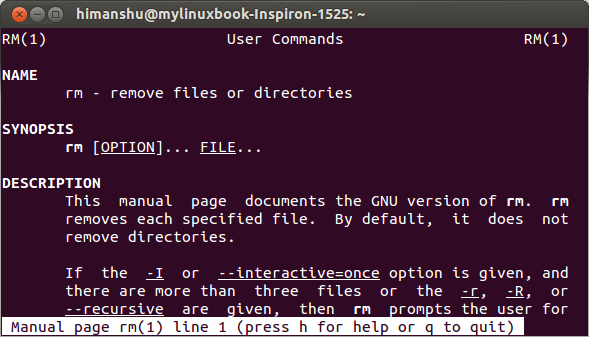
Untuk mencari kata kunci di dalam halaman manual, ketik /[keyword]
Misalnya, untuk mencari kata kunci mengajukan, Tipe /file
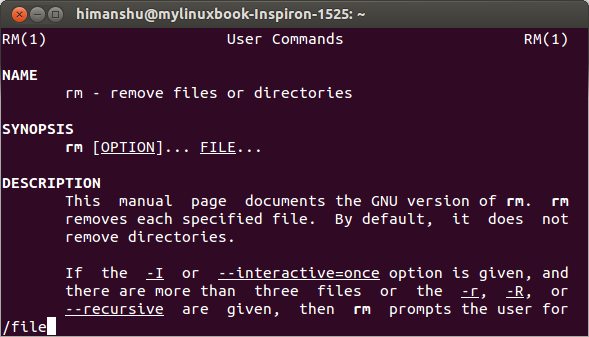
dan tekan Memasukkan
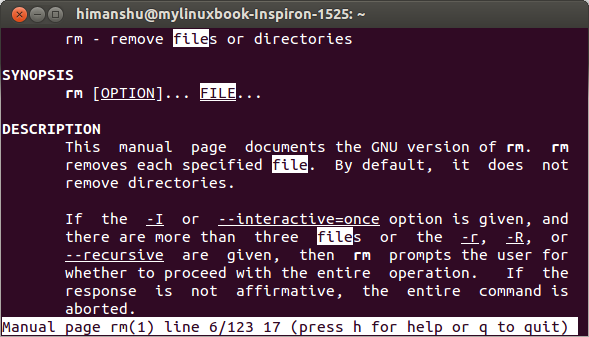
Menggunakan n untuk mencari ke depan, Shift + n untuk mencari mundur dan q berhenti.
Kesimpulan
Perintah yang dibahas dalam artikel ini mampu melakukan lebih banyak. Praktekkan contoh-contoh ini dan buka halaman manual dari setiap perintah untuk mengetahui lebih banyak tentangnya Ketika Anda akan selesai dengan latihan yang cukup pada perintah-perintah ini, cobalah untuk menjawab dua pertanyaan berikut dalam komentar.
Q1. Itu mkdir perintah gagal membuat struktur direktori /home/himanshu/makeuseof/article1. Mengapa?
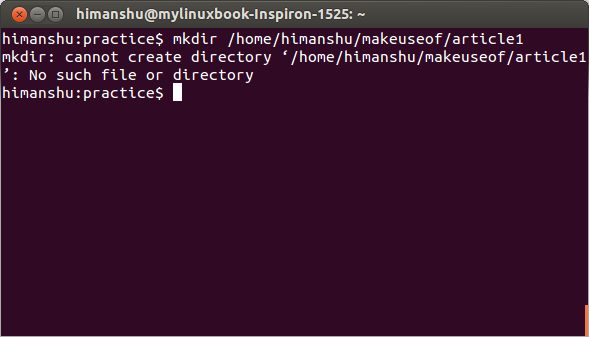
Berikut isinya /home/himanshu direktori untuk referensi Anda:
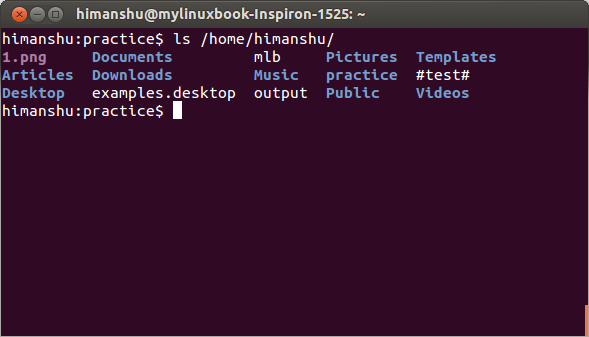
Q2. File bernama file baruhadir dalam direktori kerja saat ini, tetapi mengapa bisa rm tidak menghapusnya?
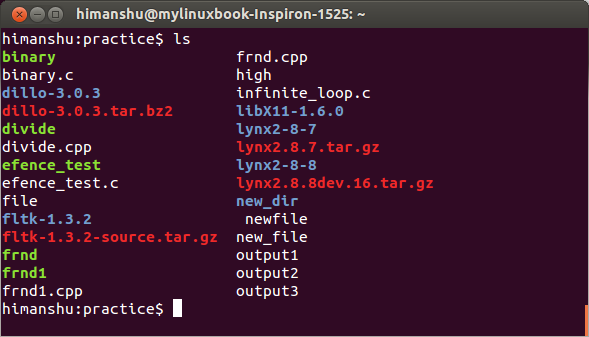
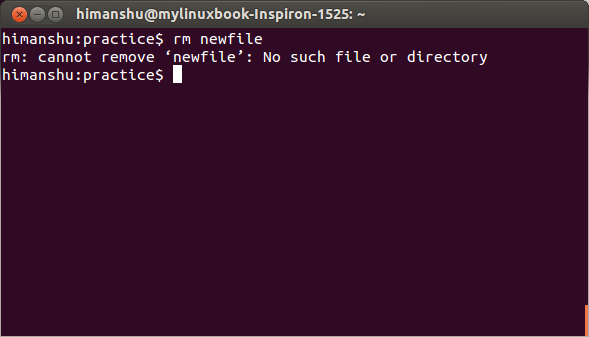
Kredit Gambar: rsync + bash Via Flickr
Himanshu Arora adalah seorang programmer perangkat lunak, penggemar open source dan peneliti Linux. Dia menulis artikel teknis untuk berbagai situs web dan blog. Beberapa artikelnya telah ditampilkan di karya pengembang IBM, ComputerWorld dan di Linux Journal.


