Iklan
Sejauh ini dalam seri artikel Halloween Photoshop yang kecil ini, saya telah menunjukkan cara menambahkan hantu ke foto profil Facebook Anda Tambahkan Ghost ke Gambar Profil Facebook AndaDengan Halloween yang akan datang, sekarang adalah waktu yang tepat untuk menakuti teman-teman Anda dengan menambahkan hantu ke foto profil Anda. Baca lebih banyak , bagaimana caranya buat gambar profil menyeramkan dengan templat gratis yang saya berikan Buat gambar profil Facebook yang menyeramkan dengan Template Photoshop Gratis iniHalloween akan datang sehingga saatnya untuk mengubah gambar profil Facebook Anda menjadi sesuatu yang menyeramkan. Kami tunjukkan caranya dengan selfie, tengkorak, dan Photoshop. Baca lebih banyak , dan bagaimana caranya tambahkan hantu ke adegan kuburan menyeramkan Gunakan Tutorial Photoshop ini untuk Mengagetkan Teman Anda dengan HantuDengan Halloween di jalan, sekarang saatnya untuk mulai berbagi foto seram di Facebook. Inilah cara menakuti teman-teman Anda! Baca lebih banyak . Di artikel ini, saya akan membuat adegan ini dengan boneka pembunuh gila.
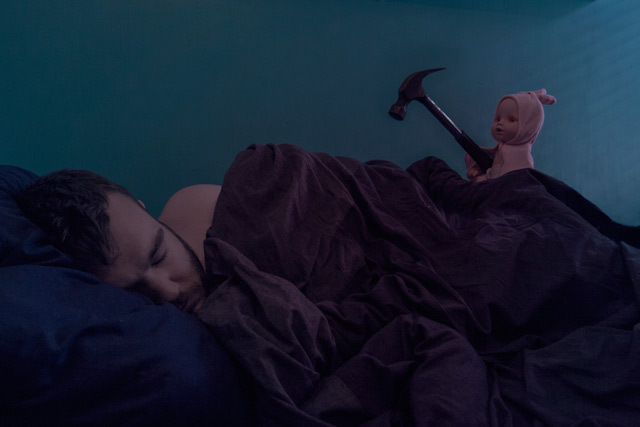
Seperti halnya pemotretan kuburan, bagian tersulit dalam menciptakan pemandangan seram ini adalah mengambil foto untuk digunakan. Jika Anda melakukannya dengan benar, pekerjaan Photoshop menjadi jauh lebih mudah. Termasuk dalam artikel ini adalah semua file yang saya gunakan (termasuk file TIFF terakhir) jadi jika Anda ingin mempraktikkan pekerjaan Photoshop tanpa memotret gambar Anda sendiri, Anda dapat melakukannya. Ada juga screencast yang menunjukkan proses pengeditan lengkap saya. Anda dapat mengunduh paket sumber daya di sini [Tidak Lagi Tersedia].
Proyek ini sedikit lebih maju daripada yang lain dalam seri. Jika Anda baru menggunakan Photoshop, mungkin perlu beberapa upaya untuk mendapatkan efek yang sempurna. Jika Anda sudah menjadi pro Photoshop, ada banyak hal yang dapat dilakukan untuk gambar saya untuk membuatnya lebih baik. Jangan hanya melakukan efek dasar, membangun di atasnya.
Prasyarat
Untuk proyek ini, Anda memerlukan aplikasi pengeditan gambar yang bagus. Saya menggunakan Photoshop tetapi Anda dapat mengubah proses saya ke program lain.
Untuk pengguna PC, Cat. NET adalah yang terbaik, opsi gratis Cat. NET: Editor Gambar Terbaik Yang Tersedia Yang Harus Anda UnduhKita semua mengedit gambar sampai taraf tertentu. Baik itu pemangkasan sederhana atau pengubahan ukuran, atau mungkin hanya menambahkan beberapa teks, senang memiliki editor gambar yang andal, cepat, mudah dinavigasi dan ... Baca lebih banyak . Pengguna Mac harus memeriksa Pixelmator. Kami sudah melihat beberapa alternatif untuk Linux 5 Alternatif Photoshop Terbaik yang Dapat Anda Jalankan di LinuxMenemukan alternatif Adobe Photoshop untuk Linux tidak terlalu sulit. Berikut adalah alternatif Photoshop terbaik untuk Linux. Baca lebih banyak sebelumnya meskipun saya belum pernah mencobanya.
Jika Anda menggunakan Photoshop, Anda harus memeriksa empat bagian Panduan Idiot kami untuk Photoshop untuk mempercepat:
- Panduan Idiot untuk Photoshop, Bagian 1: Photoshop Mudah Pelajari Pengeditan Foto di Photoshop: Dapatkan Dasar-Dasar dalam 1 JamPhotoshop adalah program yang menakutkan — tetapi hanya dengan satu jam, Anda dapat mempelajari semua dasar-dasarnya. Ambil foto yang ingin Anda edit, dan mari mulai! Baca lebih banyak
- An Idiot's Guide to Photoshop, Bagian 2: Alat & Kiat Berguna Pelajari Pengeditan Foto di Photoshop: Dapatkan Dasar-Dasar dalam 1 JamPhotoshop adalah program yang menakutkan — tetapi hanya dengan satu jam, Anda dapat mempelajari semua dasar-dasarnya. Ambil foto yang ingin Anda edit, dan mari mulai! Baca lebih banyak
- An Idiot's Guide to Photoshop, Bagian 3: Pro Tips An Idiot's Guide to Photoshop, Bagian 3: Pro TipsSelalu ada beberapa cara untuk melakukan sesuatu di Photoshop; yang paling penting adalah mempelajari dasar-dasarnya - sisanya hanya dibatasi oleh imajinasi Anda. Baca lebih banyak
- Panduan Idiot untuk Photoshop, Bagian 4: Fitur Canggih dan Efek Foto Menyenangkan Pintasan Keyboard Adobe Photoshop 101Baik Anda pemula atau pro, pintasan keyboard Adobe Photoshop ini akan menghemat waktu Anda. Baca lebih banyak
Saya juga menggunakan beberapa teknik yang sama seperti pada dua artikel sebelumnya, jadi Anda harus mengerjakannya terlebih dahulu.
Mengambil foto
Foto terakhir terdiri dari tiga gambar terpisah: salah satu dari saya tertidur di tempat tidur memegang boneka itu, satu dari saya hanya tertidur di tempat tidur, dan satu dari saya memegang boneka dan palu dari belakang.
Setidaknya untuk dua, dan idealnya ketiganya, dari foto yang Anda inginkan agar kamera tetap stasioner sehingga Anda dapat dengan mudah berbaur di antara mereka. Untuk itu, Anda perlu mengunci kamera Anda pada tripod.
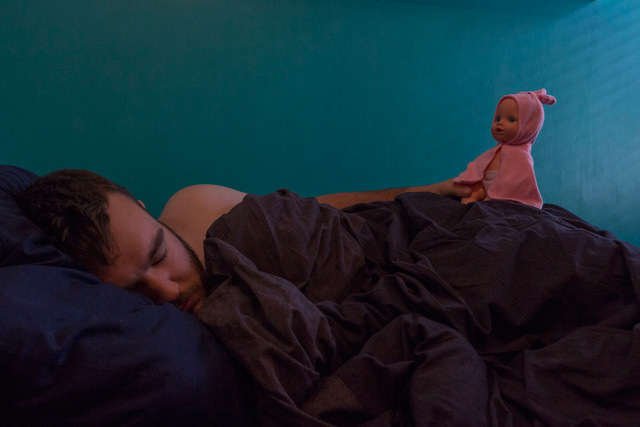
Anda juga harus menjaga eksposur Anda sama di antara pemotretan. Gunakan kamera - atau aplikasi kamera - yang dapat Anda atur secara manual aperture, kecepatan rana, dan ISO.
Untuk pemotretan seperti ini, Anda ingin aperture antara 8 dan 11. Kecepatan rana dan ISO akan tergantung pada apa yang memberi Anda pencahayaan yang baik. Saya memotret saya dengan cahaya jendela yang buruk sehingga ISO saya adalah 1000 dan kecepatan rana saya 1/50 detik tetapi nilai yang berbeda akan bekerja untuk Anda tergantung pada kapan dan di mana Anda melakukannya. Jika Anda bisa, saya sarankan melakukan ini dengan seorang teman. Itu membuat semuanya sedikit lebih mudah.

Dengan kamera diatur, ambil foto yang Anda butuhkan. Itu selalu baik untuk mengambil beberapa tambahan. Saya memotret sekitar sepuluh frame dan menggunakan tiga yang terbaik.
Proses Photoshop
Dalam screencast di atas, Anda akan melihat saya mengerjakan seluruh proses Photoshop. Langkah-langkahnya sederhana, hanya ada banyak penyesuaian untuk membuat segalanya terlihat benar. Saya bisa dengan mudah menghabiskan satu jam lagi untuk menyesuaikan layer mask. Sebagai penyegaran, langkah-langkah dasarnya adalah:
- Impor gambar ke dalam tumpukan dan luruskan secara otomatis. Susun ulang agar sesuai dengan urutan yang ingin Anda kerjakan.
- Menggunakan Masker Lapisan untuk berbaur dengan bagian-bagian dari setiap gambar yang Anda inginkan. Langkah ini membutuhkan banyak pekerjaan. Anda perlu beralih antara menyembunyikan dan mengungkapkan topeng. Gunakan tepi alami pada gambar untuk menyatukan semuanya sehingga terlihat bagus.
- Tambah sebuah Hue / Saturasi lapisan penyesuaian dan menurunkan Kejenuhan dari Merah.
- Tambah sebuah Pencarian Warna lapisan penyesuaian dan pilih Cahaya bulan.3DL untuk preset. Turunkan Kegelapan dari layer ke nilai yang terlihat bagus.
- Tambah sebuah Hamparan Gradien lapisan penyesuaian yang terjadi antara biru tua dan krem. Ubah blending mode menjadi Warna dan menurunkannya Kegelapan demikian juga.
- Tambah sebuah Kurva penyesuaian layer untuk mencerahkan midtone gambar.
- Untuk membuat efek mata merah bersinar, tambahkan a Hue / Saturasi lapisan penyesuaian dan topeng itu sehingga hanya mempengaruhi mata boneka itu. Pilih Mewarnai dan meningkatkan Kejenuhan, Keringanan dan Warna. Ubah blending mode menjadi Warna.
- Isi yang baru Lapisan dengan warna merah, ubah blending mode menjadi Cahaya lembut, lebih rendah Kegelapan dan topeng itu sehingga hanya ditampilkan di area yang akan diterangi oleh mata boneka itu.
- Untuk mata hitam, gandakan Hue / Saturasi lapisan, matikan Mewarnai, dan turunkan Kejenuhan dan Keringanan nilai-nilai.
Dengan itu, Anda selesai. Bagikan gambar di akun media sosial Anda dan menakuti teman-teman Anda.
Tunjukkan Kami Pekerjaan Anda
Saya ingin melihat apa yang Anda kumpulkan bersama dengan sumber daya dalam artikel ini. Sangat menyenangkan bermain-main dengan Photoshop dan itu selalu baik untuk terinspirasi oleh orang lain. Jika Anda mengikuti artikel ini, silakan bagikan gambar akhir Anda di komentar di bawah.
Jika Anda membutuhkan bantuan atau umpan balik, Anda dapat bertanya di komentar di bawah ini juga.