Iklan
Jika Anda cukup tua, Anda akan ingat janji-janji muluk dari kantor tanpa kertas. Anda juga akan tahu itu tidak pernah terjadi; perusahaan menggunakan lebih banyak kertas hari ini daripada setiap saat dalam sejarah.
Ketergantungan kami pada kertas - baik di rumah maupun di tempat kerja - berarti printer masih merupakan komponen penting dalam jaringan apa pun. Paling printer sekarang nirkabel Buat Printer Nirkabel Anda Sendiri Dengan Raspberry PiLebih sedikit kabel, fleksibilitas tentang di mana Anda dapat menempatkan printer Anda - pencetakan nirkabel adalah win-win. Kecuali jika Anda memiliki printer yang lebih tua. Raspberry Pi untuk menyelamatkan! Baca lebih banyak . Anda dapat terhubung dengan mereka menggunakan Wi-Fi. Tetapi bagaimana Anda membagikan printer yang ada melalui jaringan pada Windows?
Untungnya, ini cukup mudah. Berikut ini panduan langkah demi langkah yang mudah diikuti.
Bagikan Printer Menggunakan Alat Windows
Bisa ditebak, metodologi untuk berbagi menggunakan alat asli
telah berubah di Windows 10 Cara Mengatur Printer Anda di Windows 10Printer memiliki reputasi sulit diatur. Namun, pada Windows 10, sebenarnya sangat mudah. Kami akan menunjukkan kepada Anda bagaimana Anda bisa mendapatkan Windows 10 untuk mendeteksi dan terhubung ke printer Anda. Baca lebih banyak . Mari kita ambil yang baru di proses baru.Bagikan Printer
Pertama, Anda harus menavigasi ke Printer dan Pemindai Tidak bisa. Sudah dipindahkan dari Panel kendali ke Pengaturan aplikasi (Mulai> Pengaturan> Perangkat> Printer dan Pemindai), meskipun Anda masih dapat menemukan menu yang sama dengan masuk ke Panel Kontrol> Perangkat dan Printer.
Temukan printer yang ingin Anda bagikan dalam daftar di sisi kanan jendela. Dalam kasus saya, saya ingin berbagi HP Officejet Pro 6830.

Klik kiri pada nama printer, dan Anda akan melihat tiga tombol baru. Pergi ke Mengelola > Properti Printer dan Anda akan menemukan diri Anda di jendela Windows sekolah lama. Dari titik ini, prosesnya mirip dengan yang digunakan pada versi sebelumnya dari sistem operasi.

Selanjutnya, klik Properti Printer ' Bagikan tab dan tandai kotak centang di sebelah Bagikan Printer Ini. Anda harus memberi nama printer yang dibagikan. Saya sarankan memasukkan sesuatu yang sederhana, pengguna lain mungkin perlu memasukkannya saat mau muat printer pada sistem mereka sendiri.

Ketika Anda selesai, klik Menerapkan.
Pengaturan lanjutan
Konfigurasi default hanya memungkinkan orang untuk mengakses printer yang baru dibagikan jika mereka tahu nama pengguna dan kata sandi komputer host. Selain itu, printer tidak dapat diakses jika komputer host sedang tidur.
Anda dapat mengubah pengaturan ini di menu Jaringan dan Berbagi Tidak bisa. Itu Berbagi tab dari Properti Printer Jendela menyediakan tautan. Atau, navigasikan ke Panel Kontrol> Jaringan dan Pusat Berbagi. Pada saat penulisan, opsi ini tidak tersedia di aplikasi Pengaturan Windows 10.
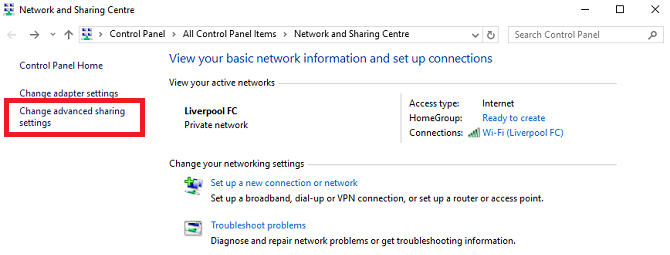
Untuk menghapus persyaratan kata sandi, klik Ubah Pengaturan Berbagi Tingkat Lanjut di kolom sebelah kiri. Gulir ke bawah ke Semua Jaringan dan perluas menu. Di bawah Berbagi dengan Kata Sandi sub-menu, tandai kotak centang di sebelah Matikan Berbagi yang Dilindungi Kata Sandi.
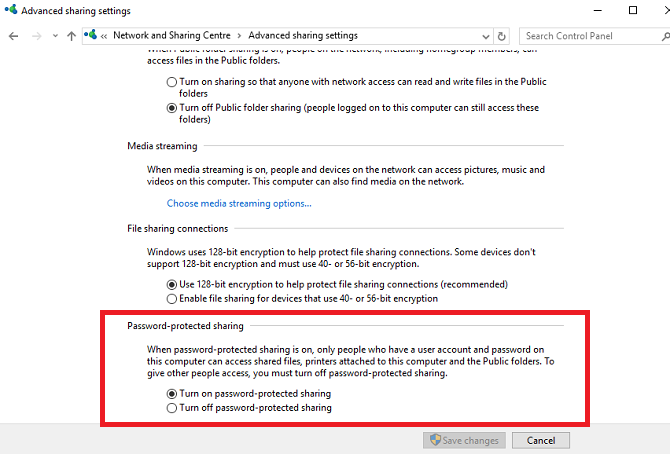
Penting untuk menyadari bahwa pengaturan akan memengaruhi komputer Anda di semua jaringan - baik pribadi maupun publik. Karena itu, sebaiknya nonaktifkan ketika Anda tidak menggunakan jaringan yang Anda percayai. Kegagalan untuk melakukannya dapat membahayakan keamanan Anda.
Menghubungkan ke Printer dari Komputer Lain
Sekarang Anda membagikan printer Anda, tetapi Anda masih perlu tahu cara menghubungkannya dari komputer lain.
Di Windows 10, dimungkinkan untuk terhubung menggunakan aplikasi Pengaturan. Buka aplikasinya (Mulai> Pengaturan) dan pergi ke Perangkat> Printer dan Pemindai. Di sudut kanan atas, Anda akan melihat tombol berlabel Tambahkan Printer. Klik itu, dan Windows akan secara otomatis mencari perangkat bersama yang tersedia.

Secara teoritis, printer Anda akan muncul setelah beberapa detik. Jika ya, Anda dapat mengklik namanya dan memilih Tambahkan Perangkat. Windows akan memakan waktu beberapa menit instal semua driver yang diperlukan secara otomatis. Setelah proses selesai, Anda akan melihat pesan "Siap" di bawah nama printer. Anda sekarang harus dapat memilih printer dari menu drop-down saat mencetak dokumen.
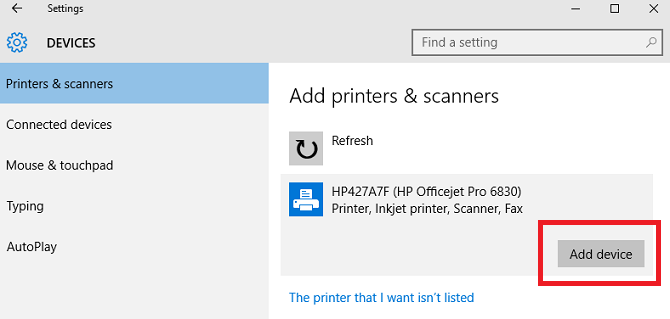
Jika Windows tidak dapat menemukan printer di jaringan Anda, Anda harus mengklik Printer Yang Saya Inginkan Tidak Terdaftar. Anda akan ditunjukkan berbagai opsi untuk menambahkan printer Anda secara manual. Anda dapat mencari berdasarkan nama printer, alamat TCP / IP, atau nama host, memasukkan detail secara manual, atau meminta Windows untuk melakukan pencarian yang lebih halus untuk peralatan yang lebih tua.

Cara Lain untuk Membagikan Printer Anda
Tentu saja, ada cara lain untuk membagikan printer melalui jaringan.
Aplikasi Pihak Ketiga
Salah satu aplikasi berbagi pihak ketiga yang paling populer adalah PrinterShare. Alat ini mendukung Windows, Mac, Android, dan iOS. Aplikasi ini akan memungkinkan Anda mencetak dokumen dan foto pada printer orang lain - baik yang dekat maupun yang jauh - tanpa perlu melakukan langkah apa pun yang tercantum dalam artikel ini.
Aplikasi ini tidak gratis. Anda akan dikenakan biaya $ 4,99 di Apple App Store, $ 9,95 di Google Play Store, dan biaya bulanan $ 9,95 untuk Windows atau Mac. Karena itu, ini tidak cocok untuk penggunaan di rumah santai, tetapi itu adalah pilihan yang sangat baik jika Anda seorang profesional yang bekerja dari rumah yang sering perlu menggunakan printer umum.
Hub Printer
Jika Anda memiliki printer lama yang tidak mendukung Wi-Fi, cara cerdas untuk membuatnya tersedia bagi siapa saja di jaringan Anda adalah dengan membeli hub printer. Anda dapat mengambilnya hanya dengan $ 8 di Amazon.
Anda mencolokkan kabel USB printer Anda ke hub dan menghubungkan hub ke jaringan Wi-Fi utama Anda. Menggunakan fitur Add Printer yang disebutkan di Windows 10 (Mulai> Pengaturan> Perangkat> Printer dan Pemindai> Tambah Printer) maka harus secara otomatis menemukan printer. Windows akan menginstal driver secara otomatis.
Masalah apapun?
Meskipun Microsoft memiliki sedikit mengubah proses berbagi printer pada Windows 10, ada argumen kuat untuk menyarankan proses sekarang lebih mudah dari sebelumnya. Ini tentu saja berfungsi lebih baik dari sebelumnya - saya menguji metode ini pada empat komputer di rumah saya dan keempatnya terhubung ke printer bersama tanpa masalah.
Yang mengatakan, ini adalah teknologi - semuanya bisa serba salah. Jika Anda mengalami kesulitan Cara Memasang Printer Nirkabel Di Windows & Penanganan MasalahMengalami masalah saat menyambung ke printer nirkabel Anda atau mencari cara untuk membuat printer kabel dapat diakses secara nirkabel? Gunakan tip dan trik ini untuk mencapai pencetakan nirkabel Zen. Baca lebih banyak berbagi printer Anda melalui jaringan Anda, beri tahu kami apa yang salah dengan komentar di bawah.
Kami akan melakukan yang terbaik untuk membantu Anda menyelesaikan masalah.
Dan adalah ekspatriat Inggris yang tinggal di Meksiko. Dia adalah Managing Editor untuk situs saudara MUO, Blocks Decoded. Di berbagai waktu, ia telah menjadi Editor Sosial, Editor Kreatif, dan Editor Keuangan untuk MUO. Anda dapat menemukannya berkeliaran di lantai pertunjukan di CES di Las Vegas setiap tahun (orang-orang PR, jangkau!), Dan ia melakukan banyak situs di belakang layar…